How to Upload Your Website (in 6 Easy Steps)
Il Ottobre 22, 2021 da adminDopo giorni di codifica e messa a punto del tuo sito web, è ora di pubblicare la tua creazione su internet. Questo tutorial ti mostrerà come caricare un sito web in pochi semplici passi. Diamo un’occhiata!
1. Scegliere una società di web hosting affidabile
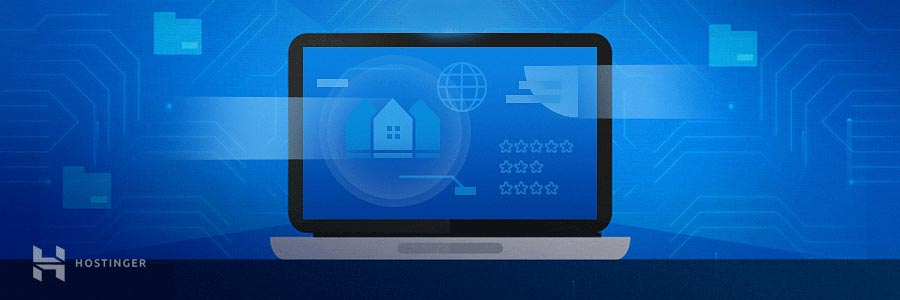
Creare e mantenere un sito web non è qualcosa che dovresti prendere alla leggera. E’ cruciale scegliere un provider di web hosting di prim’ordine che abbia tutte le caratteristiche chiave per dare il via al tuo progetto.
Qui ci sono diversi fattori che dovresti considerare quando scegli un provider di hosting:
- Supporto live. Un buon servizio di hosting dovrebbe avere un team di esperti che possono aiutarti in qualsiasi momento. Non c’è sensazione peggiore che imbattersi in qualche problema e dover aspettare giorni per avere una risposta.
- Controllo sul tuo spazio di web hosting. Meno controllo hai sul tuo account, più probabilità hai di incorrere in problemi quando il tuo sito cresce.
- Spazio per la crescita. Prima di impegnarti con un host web, assicurati che offra soluzioni scalabili che possono fornire più potenza (come i server privati virtuali o il cloud hosting).
- Garanzia di rimborso. A nessuno piace un cattivo investimento, quindi assicurati di controllare la politica di rimborso. Questo ti darà un lasso di tempo per testare tutto prima di impegnarsi nel servizio.
2. Scegli il metodo di caricamento del tuo sito web
La prossima sfida è scegliere lo strumento giusto per fare il lavoro. Ecco quattro degli strumenti più popolari per caricare un sito web:
File Manager
Uno strumento basato su browser con tutte le caratteristiche chiave per prendersi cura dei file e delle directory del tuo sito web. In hPanel, puoi trovare File Manager sotto la sezione Files.
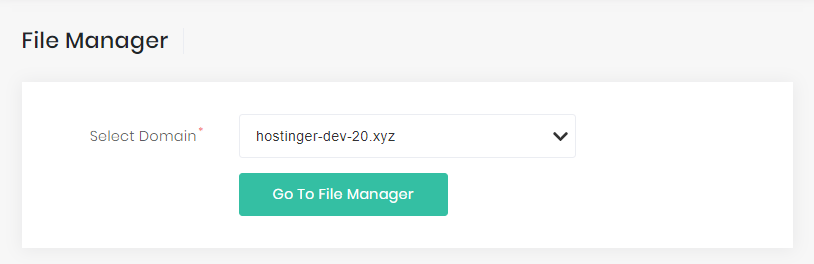
Tuttavia, File Manager ha un limite di upload. Se i file del tuo sito web sono più grandi di 256MB, dovresti invece optare per lo strumento successivo.
File Transfer Protocol (FTP)
La maggior parte dei provider di web hosting include un servizio File Transfer Protocol (FTP), quindi puoi usarlo per connetterti a un client FTP. Per gli utenti di Hostinger, tutte le credenziali richieste si trovano in Accounts FTP sotto la sezione Files.
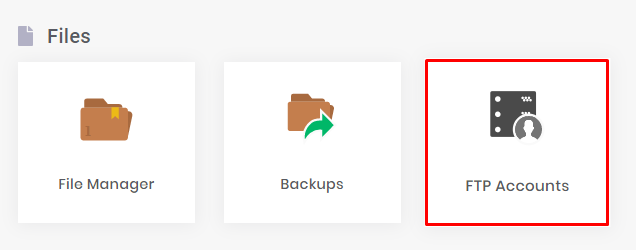
I client FTP non hanno limiti di dimensione, quindi puoi caricare tutti i file che vuoi. Tuttavia, ci vuole un po’ di conoscenza tecnica che puoi imparare qui.
Automatic Website Importer
Se sei un cliente Hostinger, puoi trovare una funzione Importa sito web in hPanel. Puoi usare questa funzione per estrarre l’archivio di un sito web nella directory public_html. Lo strumento supporta i formati .zip, .tar e .tar.gz, e il limite di upload è di 256MB.
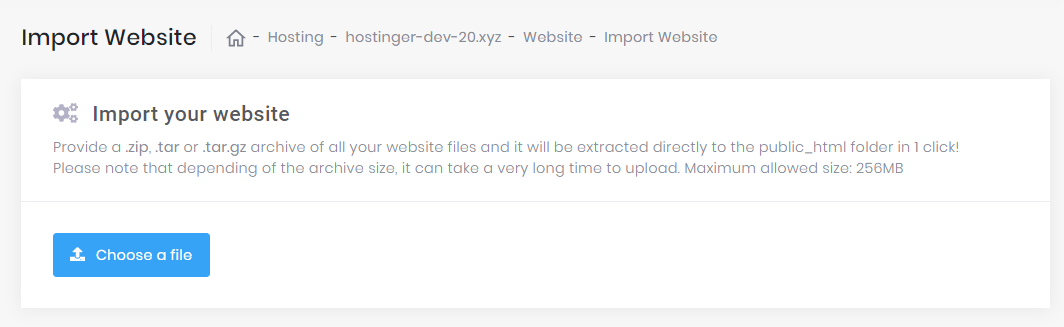
Plugin per la migrazione di WordPress
Se hai intenzione di usare WordPress, ci sono diversi modi per caricare il tuo sito web nel CMS. Uno dei metodi più semplici è utilizzare un plugin di migrazione WordPress come All in One WP Migration. Dopo averlo installato e attivato, il resto dei passi sono autoesplicativi.
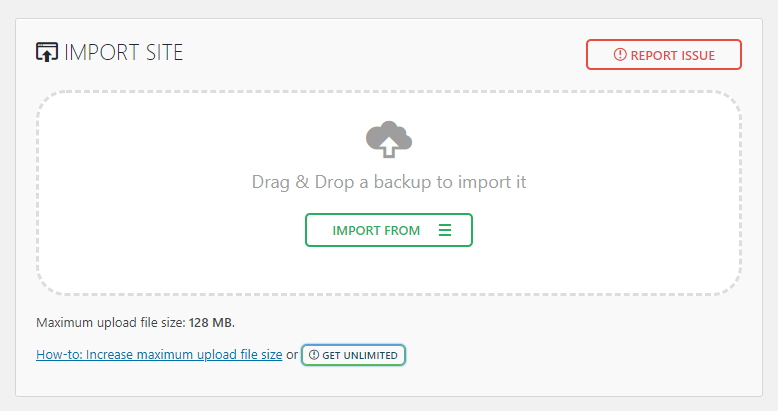
Il limite di dimensione dell’upload dipenderà dal tuo provider di hosting. Segui questo tutorial per imparare come aumentare il limite.
3. Carica il file del tuo sito web
Ora che conosci i migliori strumenti per caricare un sito web, è ora di sporcarsi le mani!
In questo tutorial, ti mostreremo come caricare il tuo sito web usando il File Manager di Hostinger e un noto client FTP, FileZilla.
Usando File Manager
- Entra nel hPanel di Hostinger e naviga verso File Manager.
- Una volta che sei nella directory public_html, seleziona l’icona Upload Files dal menu in alto a destra.
- Seleziona il file archivio del sito web sul tuo computer e caricalo sul nostro server.
- Clicca con il tasto destro del mouse sul file caricato ed estrai i file archiviati nella directory public_html.
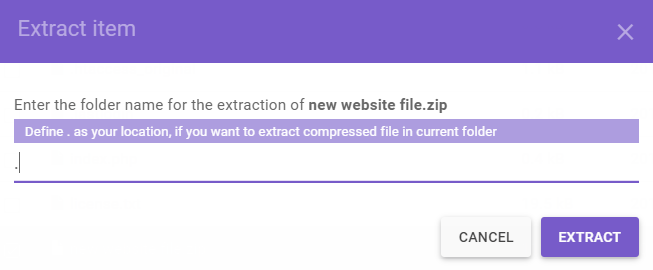
Usando FileZilla
Prima di iniziare, assicurati di estrarre l’archivio sul tuo computer locale perché FileZilla non ha la funzione Estrai.
- Collega il tuo account a FileZilla.
- Passa al pannello Remote Site e clicca sulla cartella public_html.
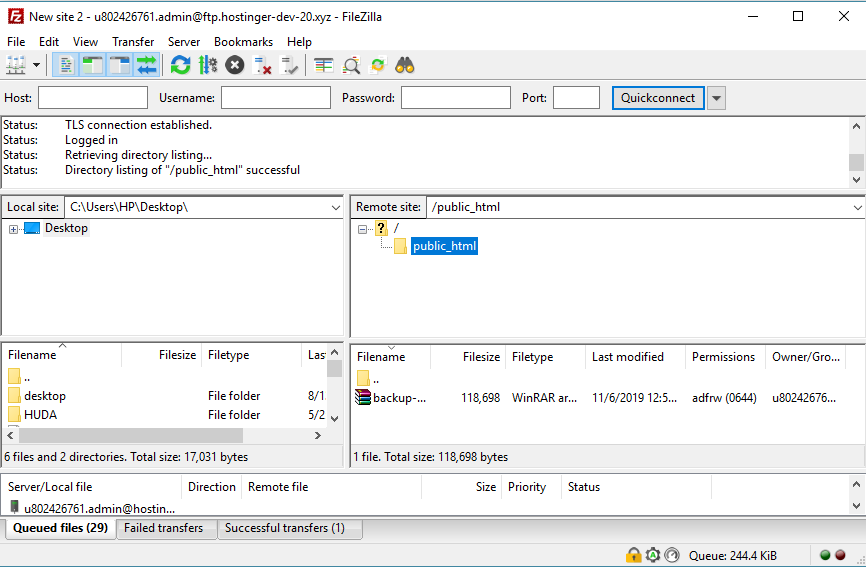
- Passa al pannello Local Site e individua i file estratti.
- Seleziona i file, e clicca col tasto destro per caricarli nella cartella public_html.
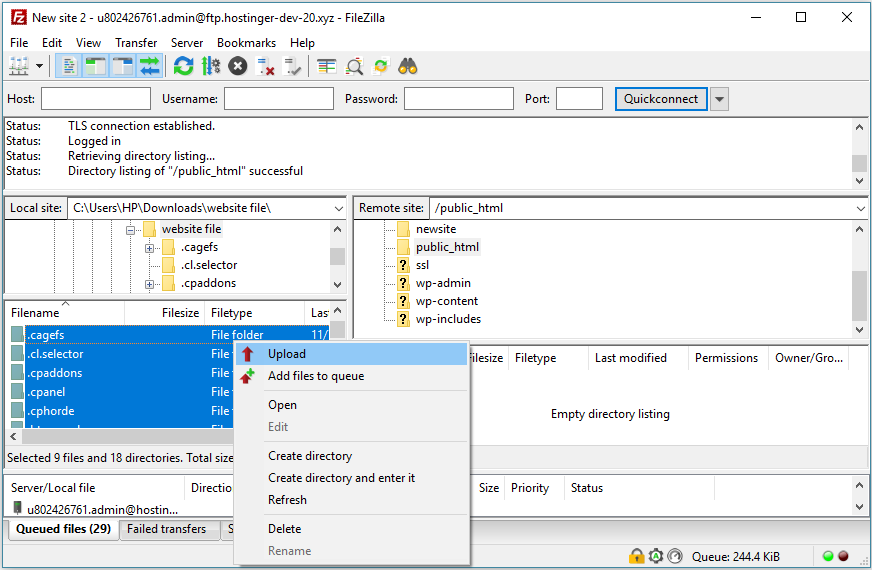
Ecco fatto! Seguendo i passaggi precedenti, puoi trasferire tutti i file in public_html senza fare alcun lavoro extra. Altrimenti, dovrai connetterti via SSH ed estrarre l’archivio manualmente.
4. Spostare i file del sito web nella directory principale
In alcuni casi, verrà creata una directory aggiuntiva quando si caricano i file del sito web. Come risultato, i visitatori saranno indirizzati a yourdomain.com/subfolder invece che a yourdomain.com.
Per evitare che ciò accada, devi assicurarti che tutti i file si trovino nella directory principale del tuo dominio, che è public_html.
Puoi usare File Manager per spostare i file del tuo sito web. Tutto quello che devi fare è cliccare con il tasto destro del mouse sulla sottocartella, selezionare l’opzione Sposta e impostare public_html come destinazione. Usa questo tutorial per una guida più dettagliata.
5. Importa il tuo database

Se il tuo sito usa un database, dovrai anche importarlo insieme ai file del tuo sito:
- Crea un nuovo database MySQL e un nuovo utente.
- Accedi al tuo database appena creato tramite phpMyAdmin.
- Usa la sezione Importa per caricare il file di backup del tuo database.
- Aggiorna i dettagli della connessione al database MySQL (nome del database, host, utente, password) nei suoi file di configurazione.
Per passi più dettagliati, controlla la nostra guida su come ripristinare un database usando phpMyAdmin. Salta questa parte se non usi alcun database.
6. Controlla se il sito web funziona
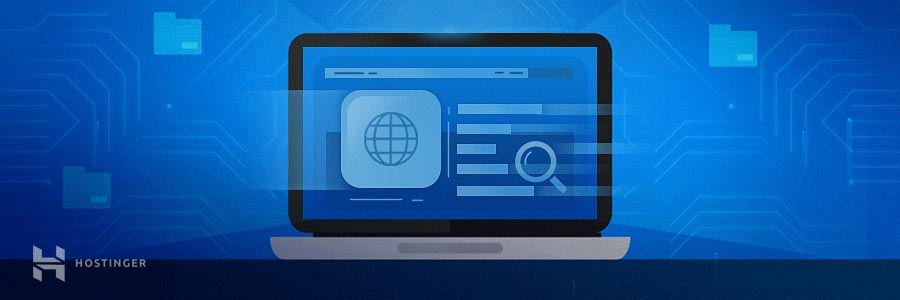
Una volta che i file del sito web sono stati caricati, è il momento di un controllo finale!
Se il tuo nome di dominio è già puntato al tuo host web, inserisci il nome di dominio nel tuo browser e vedi se ti indirizza al tuo sito web.
Tieni presente che le modifiche al DNS possono richiedere fino a 48 ore per propagarsi completamente in tutto il mondo. Come tale, se hai appena puntato il tuo dominio ai server dei nomi dell’host web, potresti dover aspettare un po’.
Utilizza uno strumento online come whatsmydns.net per controllare lo stato della tua propagazione DNS. Basta inserire il nome del tuo dominio e lo strumento controllerà i record DNS contro più server di nomi.
Se segui correttamente tutte le istruzioni, il tuo sito web apparirà bene. Tuttavia, se ti imbatti in un problema, chiedi assistenza al tuo fornitore di hosting.
E se sei un cliente di Hostinger, contattaci tramite la chat dal vivo e uno dei nostri agenti di successo sarà pronto ad aiutarti!
Conclusione
Progettare un bel sito web non significa nulla se non lo pubblichi. Non lasciarlo intatto sul tuo computer e lascia che la gente apprezzi la tua opera d’arte!
Per ricapitolare, ecco i passi per caricare il tuo sito web:
- Scegli il giusto hosting provider.
- Scegli lo strumento e il metodo per caricare il tuo sito.
- Carica i file del tuo sito web.
- Sposta i file del sito web nella cartella principale.
- Importa il tuo database.
- Controlla se il tuo sito web funziona in tutto il mondo.
Ecco! Può sembrare un po’ complicato all’inizio, ma se segui attentamente tutti i passi, avrai il tuo sito web funzionante in poco tempo. Buona fortuna!
Questo post è stato modificato l’ultima volta il 9 marzo 2021 9:47 am
Lascia un commento