Effetto Foto Vintage in Photoshop
Il Dicembre 27, 2021 da adminAnteprima


Risorse del tutorial
- NYC di vonSchnauzer
Passo 1: Aprire la foto
La foto usata in questo tutorial è NYC di vonSchnauzer – scaricala e aprila in Photoshop. Sentitevi liberi di usare la vostra foto.

Passo 2: Aggiustamento immagine curve
La prima cosa che faremo è andare su Immagine > Aggiustamento > Curve. Schiariamo la foto cliccando sull’icona del contagocce più a destra, che useremo per impostare il punto di bianco dell’immagine. Clicca sul bianco più luminoso che possiamo trovare nella foto, che è sulla maglietta del soggetto.
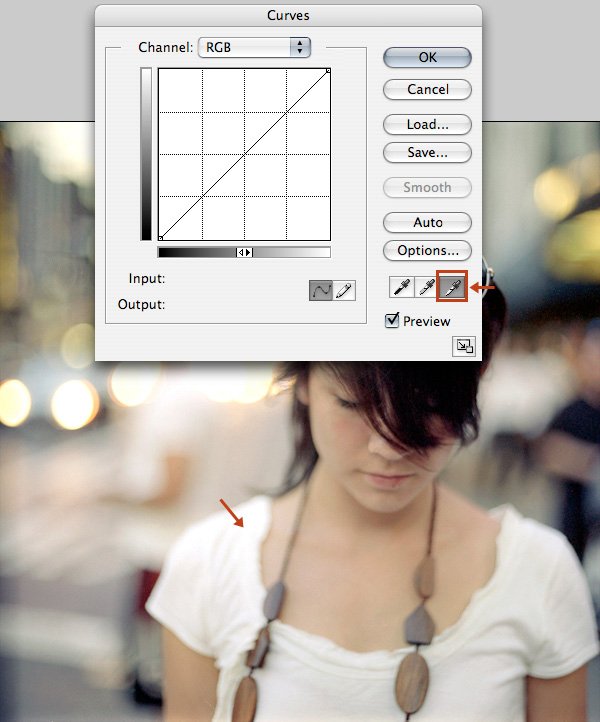
Passo 3: Aggiungere una mappa di gradiente
Ora vai su Layer > New Adjustment Layer > Gradient Map. Clicca sull’editor del gradiente e scegli il preset del gradiente Blue, Yellow, Blue. Spunta l’opzione Reverse.
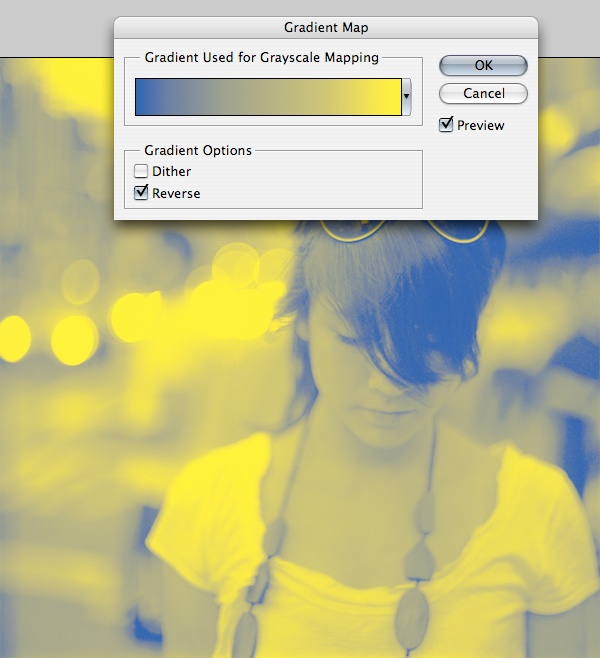
Passo 4: Riduci l’opacità del livello Gradient Map
Nel pannello dei livelli, abbassa l’opacità del livello Gradient Map al 30%.

Passo 5: Aggiungi uno strato di regolazione delle curve
Vai su Livello > Nuovo livello di regolazione > Curve. Assicurati che questo livello sia sotto il livello Gradient Map che abbiamo creato nel passo 3. Daremo alla nostra immagine un po’ più di luminosità e contrasto regolando le curve.
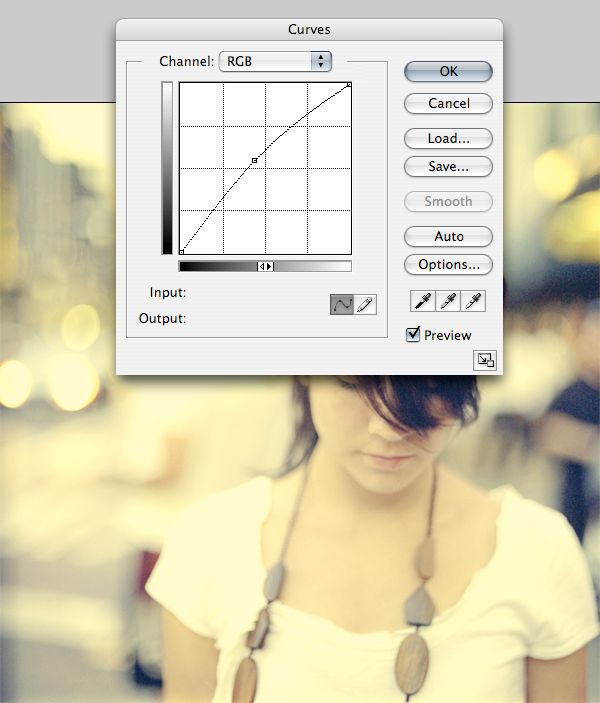
Passo 6: Aggiungere un Inner Shadow Layer Style
Di default, in Photoshop, la foto che usi sarà aperta come Background layer e questo layer non sarà modificabile (indicato da un’icona a forma di lucchetto). Nel pannello dei livelli, fai doppio clic sul livello Sfondo e clicca su OK per sbloccarlo. Poi vai su Layer > Layer Style > Inner Shadow e applica le impostazioni mostrate qui sotto.
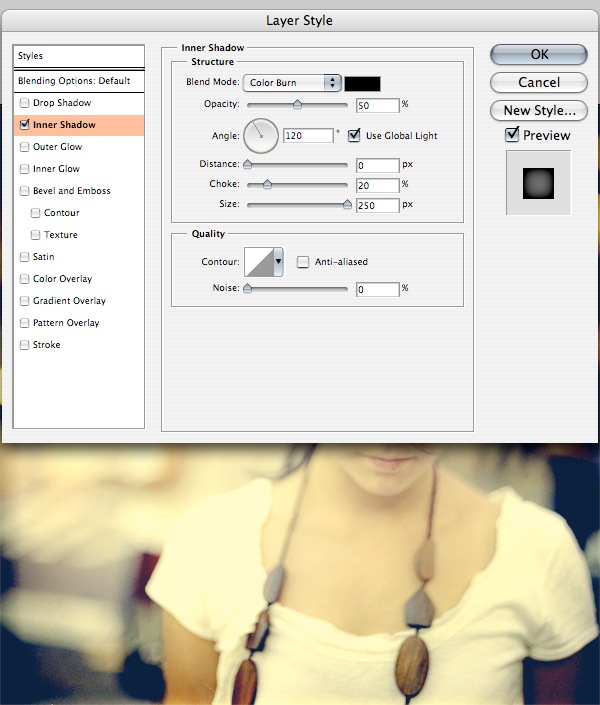
Passo 7: Aggiungi un Gradient Overlay Layer Style
Questo è il passo finale. Andate su Layer > Layer Style > Gradient Overlay. Cambia lo stile in Radiale e usa il gradiente preimpostato Nero, Bianco come mostrato sotto.
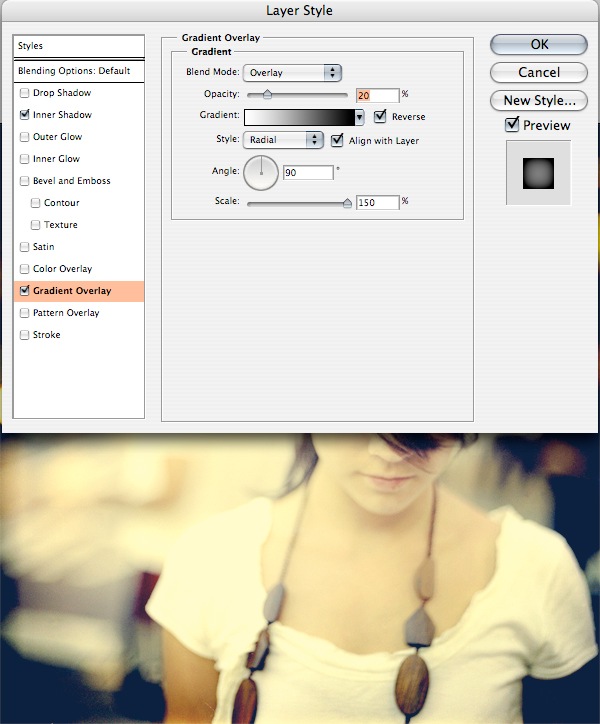
Opzionale: Cambiare la Gradient Map
Puoi modificare il risultato facendo doppio clic sulla Gradient Map e apportandovi delle modifiche. Qui sotto, potete vedere diverse versioni del risultato finale.
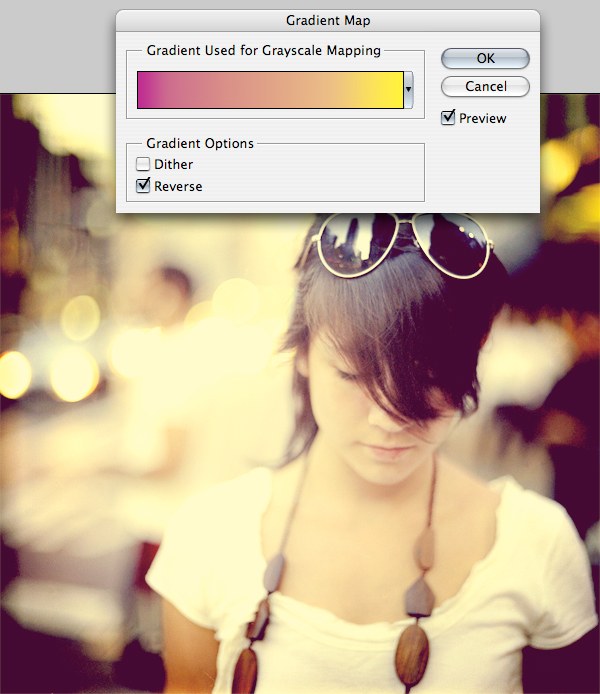
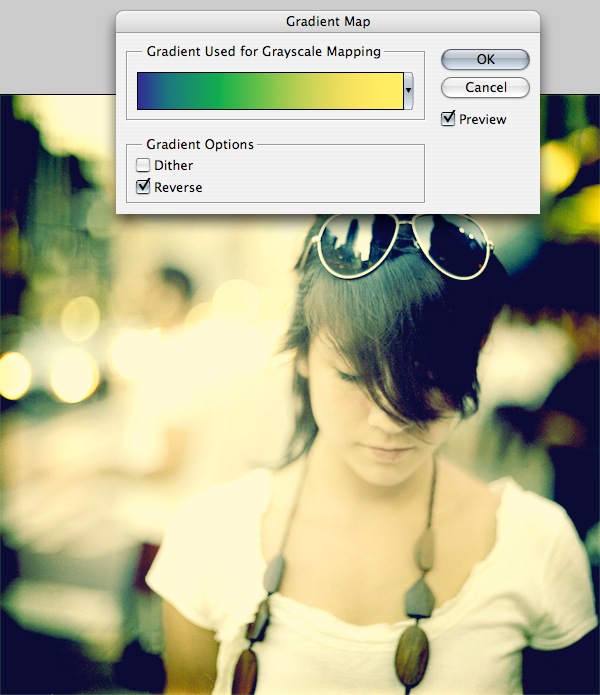
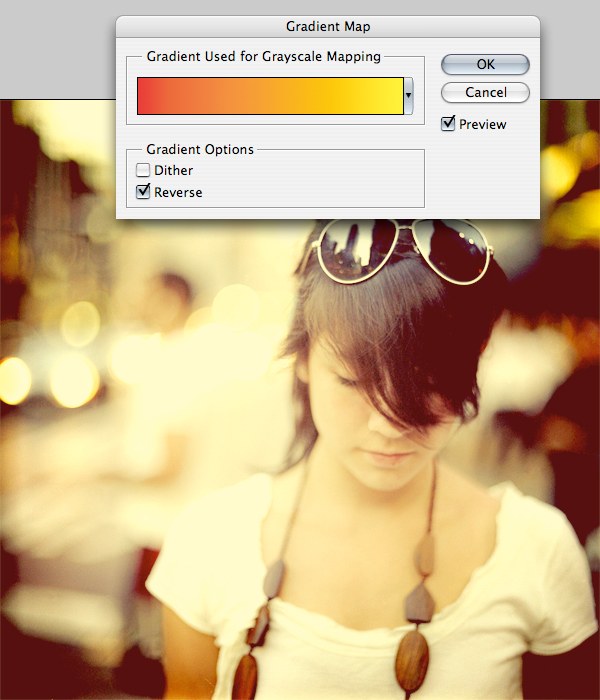
Riassunto del tutorial
In questo veloce e semplice tutorial di Photoshop, vi ho mostrato un modo per applicare un effetto fotografico di ispirazione vintage ad una foto normale. Abbiamo eseguito una regolazione dell’immagine Curves, aggiunto un paio di livelli di regolazione e usato anche stili di livello. Qui sotto c’è il risultato finale. Se avete seguito, sentitevi liberi di linkare i vostri risultati nei commenti qui sotto!
Lascia un commento