Cos’è il codice di errore H202 di QuickBooks, e come si risolve?
Il Gennaio 19, 2022 da adminSommario: In questo post, parleremo dell’errore H202 di QuickBooks, cosa causa l’errore, e come può essere risolto utilizzando metodi manuali e software di riparazione QuickBooks.
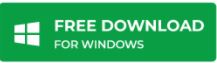
Quando si passa QuickBooks alla modalità multiutente, gli utenti spesso riferiscono di ricevere il codice di errore: H202. Il messaggio di errore si legge come segue:
Codice errore: H202
Questo file aziendale è su un altro computer, e QuickBooks ha bisogno di aiuto per la connessione.
Ecco come risolvere questo problema:
sul computer dove si trova il file aziendale, apri il menu start, quindi apri QuickBooks Database Server Manager. Il Database Server Manager analizzerà i tuoi file e ripristinerà la connessione.
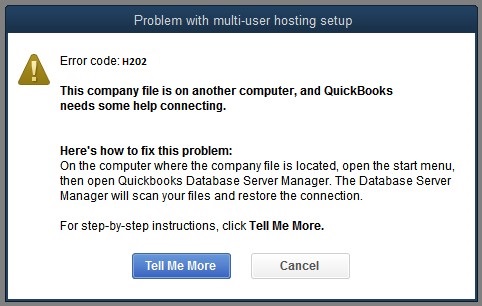
Che cosa è l’errore QuickBooks H202?
In una rete multiutente, i file aziendali di QuickBooks (QBW) sono memorizzati su un computer server. Tutti gli altri computer collegati alla rete (che non ospitano i file QBW) sono chiamati workstation. Quando una workstation non riesce ad accedere a un file aziendale collocato su un altro computer, si verifica l’errore H202 di QuickBooks.
Cosa causa l’errore H202 di QuickBooks?
Il codice di errore H202 di QuickBooks si verifica quando QuickBooks Desktop sta cercando di stabilire una connessione al file aziendale, ma non può comunicare con il server a causa di uno dei seguenti motivi:
- Impostazioni di configurazione di hosting errate.
- Il firewall del computer server sta bloccando la comunicazione in entrata e in uscita.
- Conflitto con il server DNS.
- QuickBooks non è in grado di ottenere l’indirizzo IP del sistema host o del server che ospita il file aziendale.
- Alcuni servizi interni di QuickBooks come QuickBooksDBXX o QBCFMonitor non sono in esecuzione sul computer server.
- Il file di dati di rete (.ND) è corrotto o danneggiato.
Come risolvere l’errore QuickBooks H202?
NOTA: Prima di eseguire le soluzioni spiegate in questa sezione, assicurati di fare il backup del tuo file QBW. Così facendo ti assicurerai di poter tornare indietro e ripristinare i dati originali.
Intuit raccomanda di usare QuickBooks Database Server Manager per risolvere l’errore. Ma se l’hai già fatto e continui a ricevere l’errore H202, prova le seguenti soluzioni:
NOTA: Per risultati ottimali, implementa le soluzioni nel seguente ordine.
Soluzione 1 – Prova la connettività di rete
Ping del tuo server dalla workstation che riceve l’errore H202 per controllare la connessione di rete.
NOTA: Se non conosci il nome del tuo server, dovrai attivare “Network Discovery” sul tuo computer server e su ogni workstation che riceve l’errore.
Segui questi passi per eseguire il ping del tuo server:
1. Digita run nella barra di ricerca di Windows per aprire la finestra Esegui.
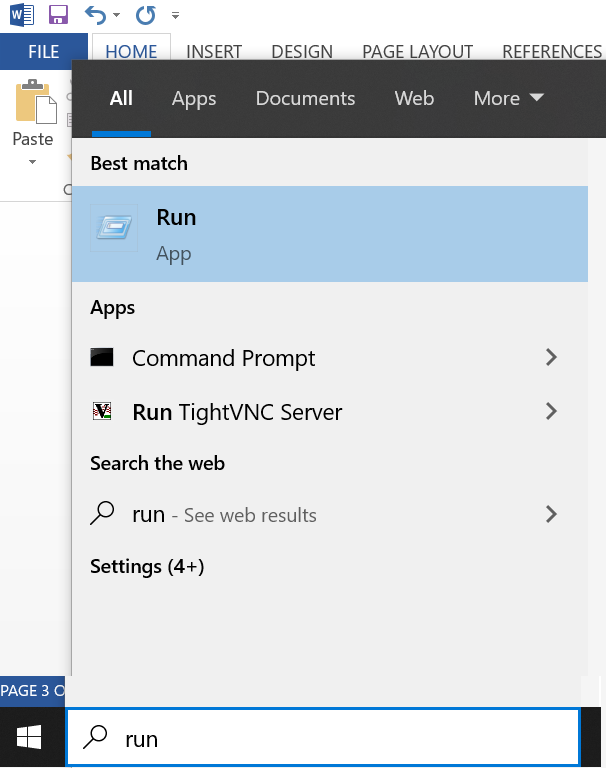
2. Nella finestra Esegui, digita cmd nella casella di ricerca, e clicca Invio.
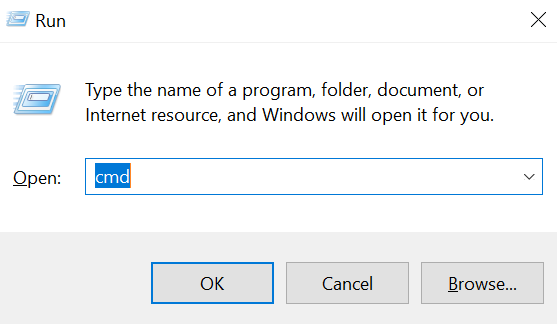
3. Inserisci ping per eseguire il ping del nome del server dalla tua postazione, e premi il tasto Invio.
NOTA: Assicurati di mantenere lo spazio tra ping e il nome del server. Inoltre, non includere parentesi attorno al nome del server quando esegui questo passo.

Se rilevi perdita di pacchetti o ottieni una risposta lenta, significa che la rete deve essere riparata. In questo caso, procedi alla soluzione 2.
Soluzione 2 – Usa QuickBooks File Doctor Tool
Esegui QuickBooks File Doctor Tool per risolvere i problemi di rete che potrebbero bloccare la connessione multiutente al server.
Leggi questo: Risolvi i file aziendali e i problemi di rete con QuickBooks File Doctor
Se l’errore H202 persiste ancora, prova la prossima soluzione.
Soluzione 3 – Configura le impostazioni del firewall per QuickBooks Desktop
Assicurati che le impostazioni del firewall del computer server non stia bloccando QuickBooks. Leggi il post ‘Configurare le impostazioni del firewall e della sicurezza Internet per QuickBooks Desktop’ per istruzioni dettagliate sull’aggiunta dell’eccezione delle porte di QuickBooks sul firewall.
Una volta che hai impostato i permessi del firewall, prova ad aprire QuickBooks sulla tua workstation in modalità multiutente. Se il problema persiste, controlla la prossima soluzione.
Soluzione 4 – Assicurati che i servizi QuickBooks siano in esecuzione
Assicurati che i servizi QuickBooks siano in esecuzione sul computer server. Segui i passi sotto elencati per controllare se i servizi QuickbooksDBXX sono in esecuzione, e poi ripetili per QBCFMonitorService.
1. Digita Esegui nella barra di ricerca di Windows.
2. Nella finestra Esegui, digita services.msc, quindi premi Invio.
3. Nella finestra Servizi, sfoglia e fai doppio clic su QuickBooksDBXX nella lista.
NOTA: XX note è la tua versione di QuickBooks.
4. Viene visualizzata la finestra QuickBooksDBXX Properties. Seleziona Automatico come Tipo di avvio.
5. Lo stato del servizio deve essere impostato su Running o Started. Altrimenti, seleziona Start.
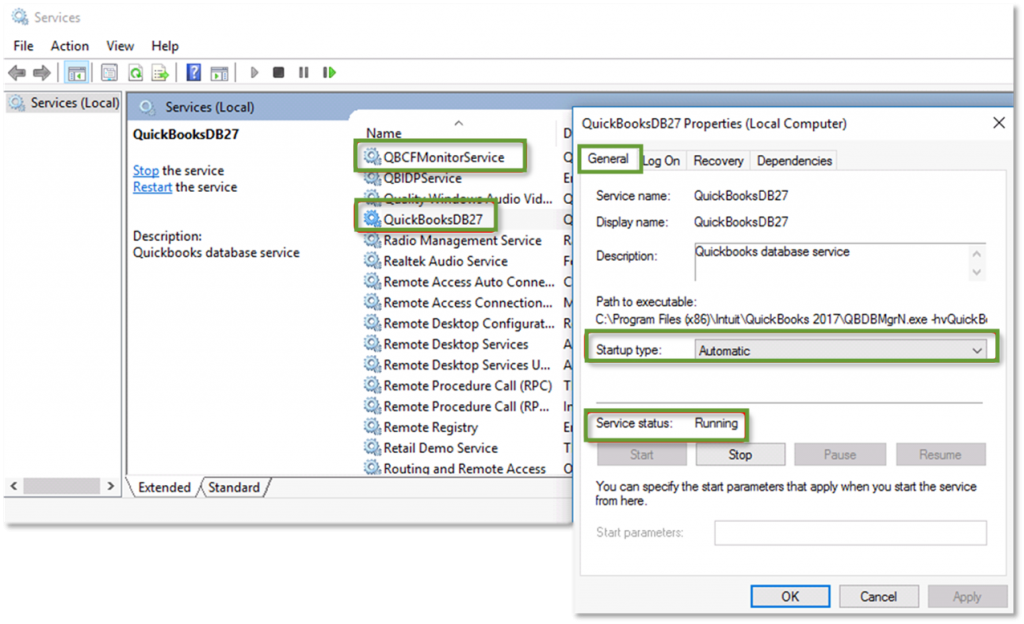
6. Successivamente, scegli la scheda Recupero.
7. Scegli Riavvia il servizio da tutti e tre i menu a discesa: Primo guasto, Secondo guasto, e Guasti successivi.
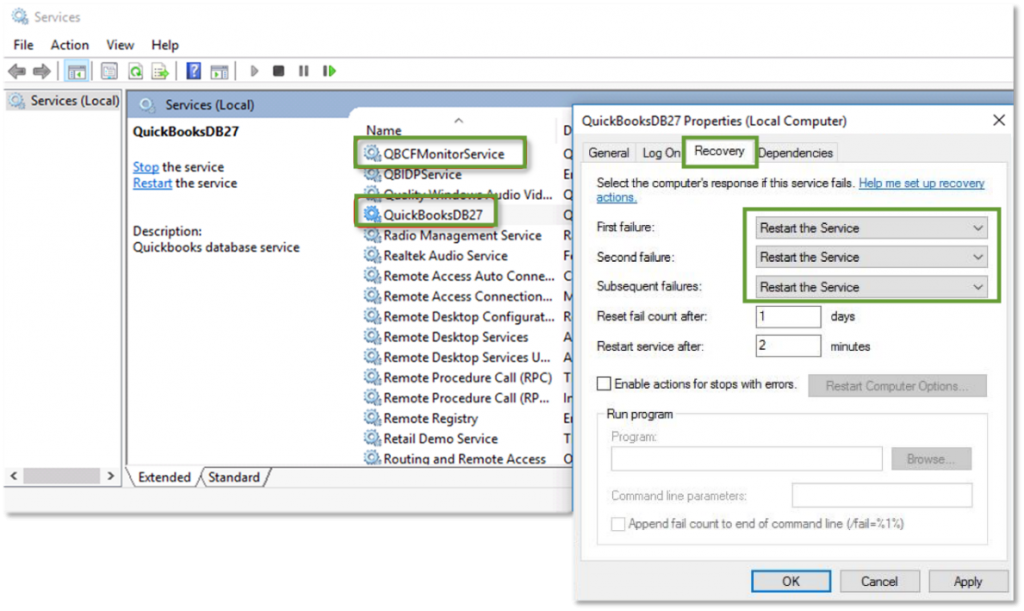
8. Clicca su Applica, e poi clicca su OK per salvare le modifiche.
Ripeti i passaggi per QBCFMonitorService.
Una volta che hai completato i passaggi, apri QuickBooks su ogni workstation. Clicca sul menu File e scegli l’opzione Passa alla modalità multiutente. Se puoi aprire tutto correttamente, il problema è risolto.
Soluzione 5 – Aggiungi il tuo server al file host di Windows
Per aggiungere il tuo computer server al file host di Windows, dovrai modificare il file. Per farlo, segui questi passi:
1. Sfoglia uno dei seguenti percorsi per aprire il file hosts di Windows (sul computer che riceve l’errore):
- C:\Windows\System32\Drivers\Etc.
- C:\Windows\Syswow64\Drivers\Etc.
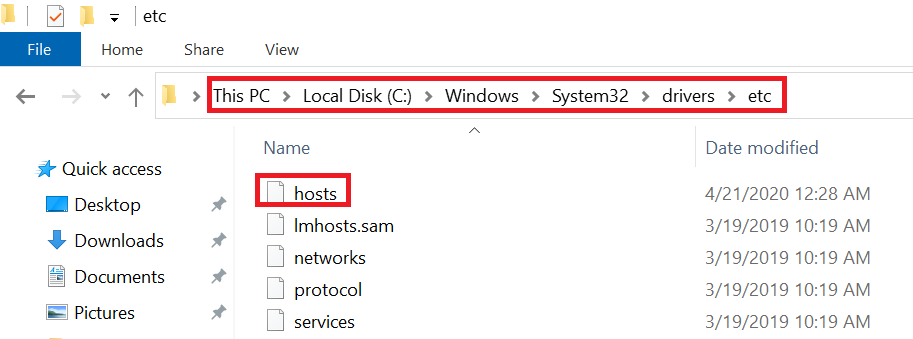
2. Fai doppio clic sul file hosts.
3. Quando viene richiesto ‘Come vuoi aprire questo file’, scegli Notepad.
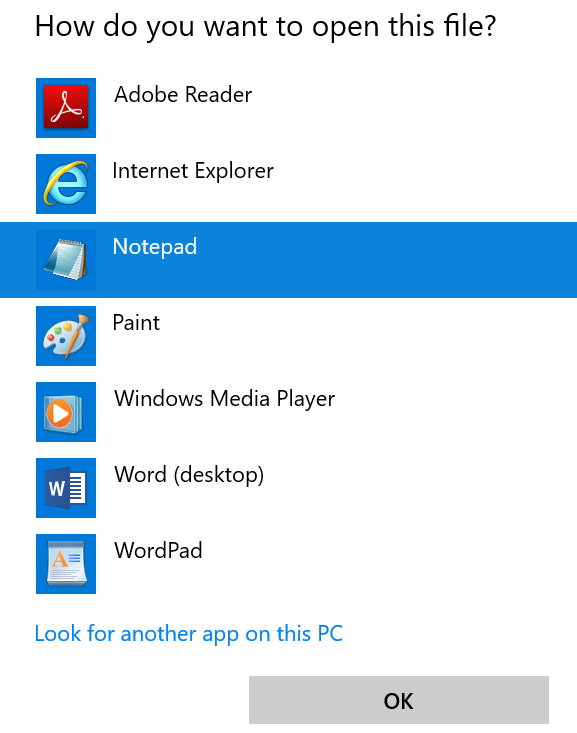
4. Nel file hosts, dopo l’ultimo indirizzo IP, inserisci l’indirizzo IP del server seguito dal nome del server.
NOTA: Usa il tasto TAB invece della barra spaziatrice per separare l’indirizzo IP e il nome del server.
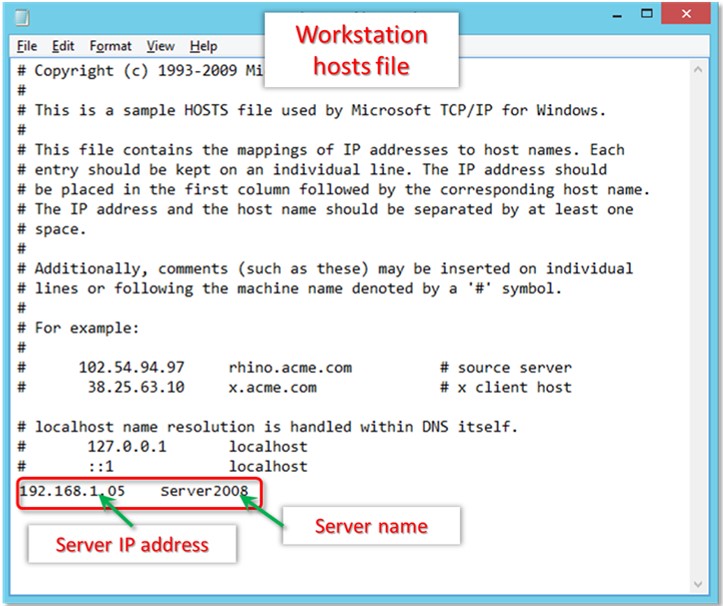
5. Dal menu File, scegliete Save.
6. Cliccate Exit.
Dopo aver eseguito i passi precedenti, provate ad aprire il file azienda in modalità multiutente. Se questo non funziona, procedi alla soluzione successiva.
Soluzione 6 – Crea una nuova cartella per il tuo file QBW
Il prossimo metodo è creare una nuova cartella per il tuo file QBW:
- Sul computer server, crea una nuova cartella.
- Condividi la cartella e imposta i permessi di accesso alla cartella e a Windows per condividere i file aziendali.
- Copia il file QuickBooks Database (QBW) nella nuova cartella.
- Apri nuovamente il tuo file aziendale in modalità multiutente.
Soluzione 7 – Impostare l’hosting su file locali
Seguire questi passi assicurerà che nessun altro sistema client stia cercando di ospitare lo stesso file aziendale:
- Lancia QuickBooks e premi F2 per aprire la schermata Informazioni sul prodotto.
- Nell’angolo in basso a sinistra, seleziona Hosting per riflettere ‘solo file locali’ sotto Informazioni sul server locale.
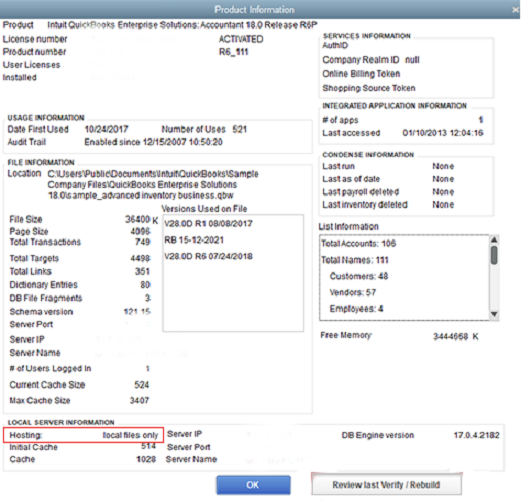
Soluzione 8 – Riavviare QuickBooks Database Server Manager
Molti utenti QuickBooks hanno detto che riavviare Database Server Manager li ha aiutati a risolvere l’errore H202. Ecco come:
- Apri la finestra Esegui, digita services.msc e poi clicca su OK.
- Clicca con il tasto destro del mouse su QuickBooksDB19 (2009), QuickBooksDB18 (2008) o QuickBooksDB17 (2007) e seleziona Stop.
- Clicca con il tasto destro e seleziona Start. Poi chiudi la finestra.
- Visualizza le estensioni per i tipi di file conosciuti.
- Fai clic destro sul pulsante Start di Windows e seleziona Esplora > Strumenti > Opzioni cartella.
- Fai clic sulla scheda Visualizza e deseleziona Nascondi estensioni per la casella ‘tipi di file conosciuti’.
- Fate di nuovo clic sulla scheda Visualizza, selezionate Mostra file e cartelle nascosti, e poi deselezionate la casella ‘Nascondi i file protetti del sistema operativo’.
- Nella finestra di avviso, fate clic su Sì, e poi premete OK.
- Chiudete Windows Explorer.
Soluzione 9 – Cancellare e ricreare il file .ND
Prova a cancellare e ricreare il file .ND corrotto per risolvere il problema:
- Nella casella di ricerca di Windows, digita *.ND, e poi premi Invio.
- Nella finestra dei risultati, fai clic destro sul file .ND e clicca su Elimina.
- Conferma la cancellazione quando richiesto.
- Poi, clicca il pulsante Start di Windows.
- Seleziona tutti i programmi > QuickBooks > QuickBooks Database Server Manager.
- Clicca la scheda Scan Folder.
- Clicca Add Folder, e sfoglia la cartella del file aziendale.
- Seleziona il file aziendale, e clicca il pulsante OK. Il percorso del file aziendale è nel campo Cartella con i file aziendali di QuickBooks.
- Fai clic su Scansione per iniziare il processo di scansione.
- Una volta che la scansione è completa, fai clic su Chiudi.
Che altro puoi fare?
Se il problema persiste nonostante aver seguito tutte le soluzioni di cui sopra, è possibile contattare il team di assistenza clienti QuickBooks per aiuto.
Ricorda che eseguire le soluzioni in modo errato può portare alla perdita di dati. Questo è il motivo per cui si consiglia di eseguire il backup del file aziendale. Ma se sospetti che il tuo file aziendale sia gravemente danneggiato o corrotto, usare Stellar Repair for QuickBooks può aiutarti. Il software può anche aiutarti a rimuovere tutti gli errori dal file QBW e dalla tua applicazione QuickBooks.
Perché usare Stellar QuickBooks Repair Software?
- Il software avanzato QuickBooks File Repair può riparare file QuickBooks (QBW) gravemente danneggiati e corrotti, senza apportare modifiche al file originale.
- Può aiutare a eliminare errori ricorrenti, blocchi dell’applicazione e rischio di perdita di dati.
- Recupera tutti i dati dell’azienda, dei suoi clienti, fornitori e dipendenti.
- Interfaccia utente interattiva analizza facilmente il file QBW e visualizza l’anteprima dei dati recuperabili.
- Supporta QuickBooks 2020 e tutte le versioni inferiori.
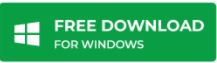
Parole finali
QuickBooks Error H202 può essere difficile da risolvere. Tuttavia, con le giuste soluzioni al tuo fianco, puoi superarlo e tutti gli altri problemi simili per continuare a lavorare sulle tue transazioni finanziarie QuickBooks, senza interruzioni. Questo post copre tutte le soluzioni che possono aiutarti a sbarazzarti dell’errore H202 di QuickBooks. Ma, assicurati di fare il backup dei tuoi file aziendali QuickBooks e tieni Stellar Repair for QuickBooks Software a portata di mano per riparare il file QBW e recuperare i suoi dati.
Lascia un commento