Come usare una tastiera per computer
Il Novembre 24, 2021 da admin
La tastiera del computer è un dispositivo di input utilizzato con tutti i tipi di computer. I dispositivi più recenti, come smartphone e tablet, usano ancora una tastiera su schermo. Questa pagina è progettata per aiutare i nuovi utenti di computer a diventare più familiari ed efficienti con la loro tastiera. Per i nuovi utenti, suggeriamo di leggere tutte le sezioni sottostanti e fare tutte le pratiche.
Collegamento della tastiera
Prima di poter utilizzare la tastiera, questa deve essere collegata correttamente al computer. Se hai un nuovo computer e hai bisogno di aiuto per collegare la tastiera, o la tastiera non funziona, vedi i nostri passi per collegare e installare una tastiera.
- Come collegare e installare una tastiera per computer.
Come accendere la tastiera
Tutte le tastiere per computer con un cavo che le collega al computer si accendono automaticamente quando il computer si accende. Tuttavia, se avete una tastiera senza fili, può essere accesa e spenta per conservare le batterie. Per accendere queste tastiere, capovolgi la tastiera e guarda il retro della tastiera. Vicino alla parte inferiore o superiore della tastiera dovrebbe esserci un interruttore che può essere spostato in posizione on o off.
Puoi verificare se il computer è acceso premendo i tasti Caps Lock, Scroll Lock o Num Lock e cercando un indicatore luminoso. Quando questi tasti sono abilitati o disabilitati, una luce dovrebbe accendersi o spegnersi. Se non riesci ad avere nessuna luce, la tastiera non funziona. Per un aiuto nella risoluzione dei problemi di una tastiera, vedi: Perché nessun tasto della mia tastiera funziona?
Facendoti conoscere la tastiera
Di seguito una panoramica della tastiera di un computer desktop. Questa immagine mostra le sezioni principali della tastiera. Ogni sezione è spiegata in dettaglio qui sotto.
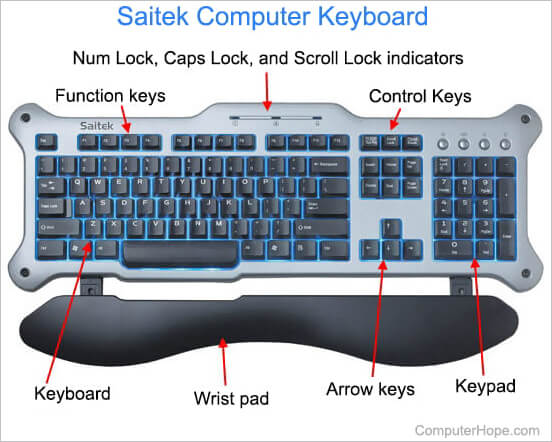
Panoramica di ogni sezione della tastiera
Tastiera alfanumerica
La tastiera alfanumerica è la parte principale della tastiera con lettere, numeri, punteggiatura e alcuni tasti simbolo. Oggi, la maggior parte degli utenti usa una tastiera in stile QWERTY, come mostrato nell’illustrazione sottostante. Puoi dire se stai usando una tastiera QWERTY guardando le prime sei lettere per vedere se scrivono “QWERTY”. Vedi il link qui sotto per un elenco completo di ogni tasto e simbolo e le loro funzioni.
- Un elenco di tasti della tastiera e le loro spiegazioni.
Tasti funzione
I tasti funzione o da F1 a F12 o F19 sono usati nei programmi come tasti di scelta rapida per eseguire compiti frequenti. Per esempio, il tasto F1 è il tasto per aprire la guida in linea della maggior parte dei programmi.
- Cosa sono i tasti da F1 a F12?
In alcune tastiere, i tasti funzione possono essere utilizzati per attivare funzioni aggiuntive su un computer. Usati in combinazione con il tasto Fn, i tasti funzione possono attivare altre funzioni, come cambiare la luminosità dello schermo, accedere ai controlli dei media o spegnere il computer.

Tasti di controllo e toggle
I tasti di controllo o toggle danno all’utente un controllo aggiuntivo sulla manipolazione del testo e sul posizionamento del cursore. Possono anche essere usati come tasti di scelta rapida in molti programmi. Vedi la nostra definizione dei tasti di controllo per ulteriori informazioni ed esempi.
I tasti di controllo e i tasti Ctrl sono diversi.
Tastiera
Anche se non è disponibile su tutte le tastiere dei computer, specialmente i portatili; la tastiera dà all’utente un rapido accesso ai numeri e alle funzioni matematiche come più, dividi, moltiplica e sottrai. Vedi la definizione di tastiera per ulteriori informazioni, immagini e link correlati.
Padiglione per il polso
Nella nostra immagine di esempio, la tastiera Saitek ha un pad per il polso destinato a sostenere i polsi dell’utente. Anche se molte tastiere non includono un cuscinetto da polso, centinaia di opzioni diverse possono essere acquistate in un negozio di computer o online.
- Dove comprare parti di hardware per il mio computer?
Gli esperti discutono sulla necessità dei cuscinetti per i polsi e molti esperti di ergonomia sostengono che un cuscinetto per i polsi può essere più stressante e può contribuire a causare il tunnel carpale.

Tasti freccia
I tasti freccia sono quattro tasti direzionali che ti permettono di spostare il cursore o cambiare una selezione evidenziata. Vedi la nostra pagina sui tasti freccia per ulteriori informazioni.
Tasti speciali o tasti multimediali su una tastiera multimediale
Le tastiere multimediali hanno tasti aggiuntivi che non si trovano su una tastiera tradizionale. Vedi la nostra pagina dei tasti speciali per ulteriori informazioni.
Iniziare a digitare e come posizionare le mani
Prima di digitare, metti le mani nella posizione corretta, con le dita sui tasti della riga iniziale. Quando stai scrivendo, guarda le tue dita per assicurarti che ogni dito stia premendo il tasto corretto. Sotto c’è un’immagine che aiuta ad illustrare dove ogni dito dovrebbe essere posizionato e i tasti della home row. Le dita della tua mano sinistra dovrebbero essere posizionate sui tasti A, S, D, e F e la tua mano destra dovrebbe essere posizionata sui tasti J, K, L, e ;. Inoltre, ogni colore aiuta ad illustrare quali dita sono responsabili di quale tasto.
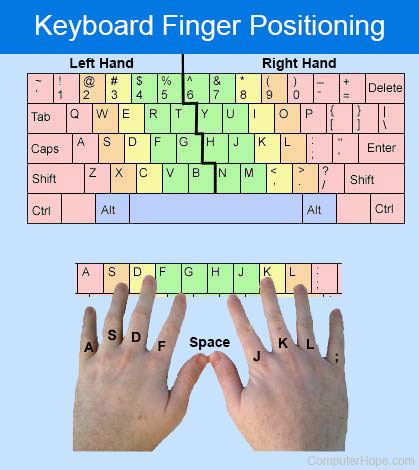
Se non hai mai imparato a digitare correttamente e usi il metodo di digitazione “hunt-and-peck”, ti incoraggiamo fortemente a fare pratica in questa pagina usando la tecnica corretta. Non solo questo migliora la tua efficienza di battitura, ma riduce anche la tensione che puoi incontrare mentre scrivi dovendo guardare la tastiera verso il basso.
Una volta che le tue mani sono nella posizione corretta, esercitati a scrivere la seguente frase, che ha tutte le lettere dell’alfabeto.
Pratica di digitazione di ogni lettera
- Dove devono essere posizionate le dita sulla tastiera?
Correzione degli errori
E’ inevitabile che quando si scrive si facciano degli errori, il tasto backspace e il tasto delete aiutano a correggere questi errori. Usando il tasto backspace si cancella un carattere a sinistra del cursore e la cancellazione cancella un carattere a destra del cursore.
Le tastiere dei computer Apple hanno due tasti di cancellazione. Il grande tasto di cancellazione sulla tastiera agisce come un tasto di backspace, e l’altro tasto di cancellazione agisce come un tasto di cancellazione.
Utilizza la pratica seguente per esercitarti a correggere gli errori.
Correzione degli errori
Puoi premere il tasto cancella o backspace più volte per cancellare più caratteri.
Utilizzare i tasti freccia per muoversi
Uno dei migliori metodi per migliorare la tua efficienza sulla tastiera è evitare di usare il mouse quando possibile. Dover spostare la mano dalla tastiera al mouse e poi di nuovo alla tastiera fa perdere molto tempo. Un metodo per evitare il mouse è quello di usare i tasti freccia per muovere il cursore invece di usare il mouse per muovere il cursore.
Nell’area di pratica qui sotto, usa i tasti freccia per muovere il cursore dove vuoi fare una correzione o aggiungere nuovo testo.
Pratica usando i tasti freccia
Premi Tab sulla tastiera per mettere il cursore del testo a saltare nel campo di testo sottostante. Premendo “Tab” su una pagina web si sposta il cursore o la selezione al prossimo elemento interattivo disponibile, come un pulsante, un campo di testo o un collegamento ipertestuale.
Eliminare il testo una lettera e una parola alla volta
Può anche essere necessario eliminare più di una lettera o anche una parola alla volta. Usa il seguente esercizio per cancellare tutto il testo da una linea.
Pratica a cancellare una lettera e una parola alla volta
Maiuscole, minuscole e tutte maiuscole
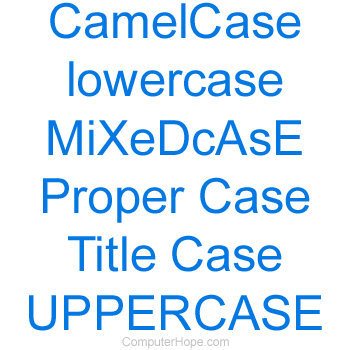
A meno che il tuo tasto Caps Lock sia attivato, il tuo computer scrive tutto in minuscolo. Per rendere la prima lettera di una frase o di una parola maiuscola, tieni premuto il tasto Shift sulla tastiera e premi la lettera che vuoi mettere in maiuscolo.
Se vuoi tutte le parole in maiuscolo premi il Caps Lock, che dovrebbe accendere un indicatore LED che indica che è abilitato. Una volta abilitato, tutto rimane in maiuscolo a meno che non si tenga premuto il tasto Shift o non si prema di nuovo il Blocco maiuscole.
Utilizza il seguente esercizio per digitare il testo in maiuscolo e minuscolo.
Pratica con i tasti freccia
Per arrivare all’inizio e alla fine di una linea
I tasti Home e Fine possono essere usati anche per arrivare all’inizio della linea. Usate il seguente esercizio per arrivare all’inizio e alla fine della riga di testo.
Pratica per andare all’inizio e alla fine di una riga usando la tastiera
Eliminare il testo usando la tastiera
È anche possibile evidenziare il testo usando la tastiera con il tasto Shift. Segui la seguente pratica per evidenziare il testo nella frase sottostante.
Pratica di evidenziazione del testo usando la tastiera
Quando il testo è evidenziato, puoi premere il tasto Del per cancellare tutto il testo evidenziato o iniziare a digitare per sostituire il testo evidenziato.
Copia e incolla il testo usando la tastiera
Copiare e incollare il testo è qualcosa che ogni utente di computer farà più di una volta. Sapere come copiare e incollare il testo usando la tastiera può farti risparmiare molto tempo quando usi il computer.
Pratica a copiare e incollare il testo usando la tastiera
Puoi anche tagliare il testo invece di copiarlo se vuoi spostare il testo da una casella all’altra. Per tagliare il testo, si usa la scorciatoia da tastiera Ctrl+X o Command+X.
Altri passi e informazioni su come copiare e incollare il testo usando la tastiera, il mouse o il touch screen su qualsiasi dispositivo sono anche sul link qui sotto.
- Come copiare e incollare il testo in un documento o un altro programma.
Utilizzare il tasto 10

Se la tua tastiera ha un tastierino numerico, può farti risparmiare molto tempo quando digiti i numeri in una calcolatrice o in un foglio di calcolo.
Prima di usare il tasto 10 assicurati che la tua mano destra sia posizionata correttamente sulla tastiera. La riga iniziale del tastierino numerico è 4, 5, 6 e Invio. Il dito indice della mano destra dovrebbe essere sul numero 4. Il tuo dito medio dovrebbe essere sul 5, il tuo anulare sul 6, e il tuo mignolo dovrebbe essere appoggiato sul tasto Invio.
Di solito c’è una piccola protuberanza sul tasto cinque per aiutare a posizionare la tua mano destra senza guardare.
Dopo che la tua mano è in posizione, puoi usare il seguente esercizio per fare pratica con la tastiera.
Pratica sui 10 tasti della tastiera
Se la tua tastiera ha un tasto Num Lock, il Number lock deve essere attivato per far funzionare i numeri sulla tastiera.
Un altro buon modo per fare pratica con i 10 tasti è aprire la calcolatrice sul tuo computer e inserire i numeri usando la calcolatrice. Premendo il tasto 10 con il mignolo dopo aver inserito una formula matematica si ottiene il totale.
Scorciatoie da tastiera
Uno dei migliori metodi per diventare più efficiente con il computer è imparare e memorizzare quante più scorciatoie da tastiera possibile. Come accennato in precedenza, la digitazione diventa molto più veloce se non si deve spostare la mano sul mouse. Quindi, le scorciatoie da tastiera aiutano ad aumentare la velocità con cui puoi usare il tuo computer.
Computer Hope ha centinaia di scorciatoie da tastiera per programmi e sistemi operativi popolari. Sotto ci sono alcuni link alle nostre scorciatoie da tastiera per aiutarti ad iniziare.
- Top 10 scorciatoie da tastiera che tutti dovrebbero conoscere.
- Una lista completa di scorciatoie da tastiera per computer.
Frasi di pratica aggiuntive
La pratica rende perfetti, e l’unico modo per aumentare la tua velocità e diventare migliore nella digitazione è fare pratica. Qui sotto ci sono alcune altre frasi da praticare che si riferiscono anche a tutto ciò che hai imparato in questa pagina. Non solo fare le pratiche qui sotto ti aiuterà ad imparare a digitare, ma ti aiuterà anche a rinforzare tutto quello che hai imparato in questa pagina e ad insegnarti un po’ di più.
Digita ciascuna delle frasi di pratica aggiuntive
Informazioni aggiuntive
- Come posso migliorare la mia digitazione?
- Vedi la nostra definizione di tastiera per ulteriori informazioni e link correlati.
- Come usare il mouse del computer.
- Aiuto e supporto per la tastiera.
- Computer training.
Lascia un commento