Come scansionare e pulire il tuo dispositivo Android da Adware, Virus & Malicious Apps
Il Ottobre 21, 2021 da adminUltimo aggiornamento del 3 aprile 2019
Al giorno d’oggi molti sviluppatori forniscono applicazioni gratuite per la piattaforma Android, ma il costo dell’applicazione gratuita sono gli Ads (pubblicità) che vengono visualizzati mentre si utilizza il dispositivo Android. Così facendo, lo sviluppatore vi offre la sua applicazione gratuitamente, ma ottiene un reddito
dall’editore degli annunci che lo aiuta a mantenere attivo il suo business e la sua produttività. Ma le applicazioni che vengono offerte gratuitamente non sono sempre affidabili e possono contenere codice maligno al fine di visualizzare sempre fastidiosi annunci in ogni applicazione aperta nel tuo dispositivo Android o per compromettere la tua privacy. Per questo motivo, una buona precauzione è quella di controllare periodicamente il tuo dispositivo Android per il software dannoso, per rimuovere tutte le applicazioni indesiderate o non riconosciute e per cancellare la cronologia e la cache del browser (file temporanei).
In questo tutorial Android Virus Removal Guide ti mostrerò come scansionare e rimuovere il software dannoso (es.Adware, Ransomware, Screen locker, ecc.) dal tuo dispositivo Android, oltre ad alcuni strumenti di protezione e precauzioni per mantenere il tuo dispositivo pulito e protetto.
Come proteggere il tuo dispositivo Android e te stesso dai malware.
- Evitare l’installazione di applicazioni che provengono da fonti sconosciute. Per prendersi cura di questo deselezionare l’opzione “Fonti sconosciute” che si trova in Impostazioni > Sicurezza > Amministrazione dispositivo.
- Prima di scaricare un’applicazione, leggi sempre le recensioni e le valutazioni.
- Controlla sempre i permessi e le posizioni a cui un’applicazione vuole accedere quando la scarichi.
- Mantieni sempre Android aggiornato.
Come rimuovere adware &app malware da Android (incluso il virus FBI Police).
ATTENZIONE: Se il tuo dispositivo Android è pesantemente infetto da malware (ad esempio se è bloccato da un virus ransomware o si blocca), allora devi entrare in modalità provvisoria di Android prima di eseguire i passaggi seguenti. Le istruzioni su come avviare Android in modalità provvisoria si trovano in questo articolo: Come avviare il tuo dispositivo Android in modalità provvisoria.
- Avvisi per i dispositivi infettati dal virus Android FBI-Police (o altro) Screen Locker:
1. Tieni presente che in alcuni casi il virus del messaggio truffa Android FBI (FBILock-APolice) non può essere rimosso da alcuni dispositivi utilizzando i passaggi descritti in questo articolo. In questi casi – purtroppo – l’unico modo per riportare il tuo dispositivo Android al funzionamento normale è quello di resettare il telefono alle impostazioni di fabbrica (factory default). Prima di farlo, assicurati prima di tutto di non avere file importanti sul tuo dispositivo perché tutti i tuoi file e le impostazioni saranno cancellati.
2. Prima di eseguire un reset di fabbrica, fai una prova ed esegui ogni passo di questo articolo. Se non puoi eseguire un passo, allora continua con quello successivo.
3. Per i proprietari di Amazon Kindle: L’unico modo (che io sappia) per rimuovere il virus FBI-Police screen-locker è quello di resettare il dispositivo KINDLE alle impostazioni di fabbrica (in modalità provvisoria).
Passo 1. Fermare tutte le applicazioni usate di recente sul tuo dispositivo Android.
Prima di tutto, devi chiudere tutte le applicazioni usate di recente (aperte). A seconda del modello del tuo telefono, il modo per farlo varia. Per esempio:
- Su un HTC One: Mentre sei sulla schermata iniziale, tocca il tasto ‘Home’
 due volte. Poi, tocca un’applicazione e scorri verso l’alto per chiuderla. Ripeti questo, per tutte le applicazioni aperte.
due volte. Poi, tocca un’applicazione e scorri verso l’alto per chiuderla. Ripeti questo, per tutte le applicazioni aperte. - Su un LG G3: Mentre sei sulla schermata iniziale, tocca le due caselle impilate accanto al pulsante home. Poi premi il pulsante “Clear All” per rimuoverle tutte.
- Su un Samsung Galaxy S3 o S4: Mentre nella schermata iniziale premere &tenere premuto il pulsante del menu “Home” sul vostro dispositivo. Ora, premi l’icona “Chiudi tutto”
 nell’angolo in basso a destra per chiudere tutte le applicazioni aperte (o tocca un’applicazione e scorri a sinistra o a destra finché la miniatura dell’applicazione non scompare. Fai lo stesso per tutte le applicazioni in esecuzione).
nell’angolo in basso a destra per chiudere tutte le applicazioni aperte (o tocca un’applicazione e scorri a sinistra o a destra finché la miniatura dell’applicazione non scompare. Fai lo stesso per tutte le applicazioni in esecuzione). - Su un Nexus 4 o Galaxy Nexus, premi il pulsante multitasking. Poi, tocca un’applicazione e scorri verso sinistra (o verso destra) per chiuderla. Ripeti questo, per tutte le applicazioni aperte.
- Sui telefoni XIAOMI premi il menu Articoli recenti
 e poi tocca il simbolo X sullo schermo.
e poi tocca il simbolo X sullo schermo. - Su telefoni HUAWEI premi il pulsante
 e poi tocca il cestino
e poi tocca il cestino per chiudere tutte le applicazioni in esecuzione.
per chiudere tutte le applicazioni in esecuzione.
* Nota: Se non sai come chiudere le applicazioni usate di recente, riavvia il telefono e poi continua al passo successivo.
Passo 2: chiudere le applicazioni in esecuzione in background.
Ora, procedi e chiudi tutte le applicazioni che sono ancora in esecuzione in background (ad esempio Internet Explorer, Chrome, ecc.).
1. Vai su Apps.
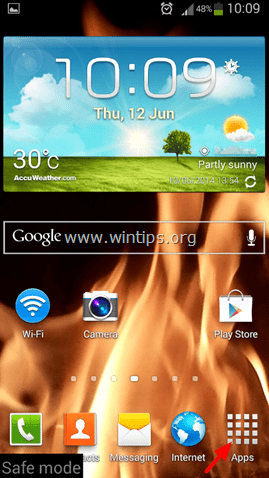
2. Tocca Impostazioni.
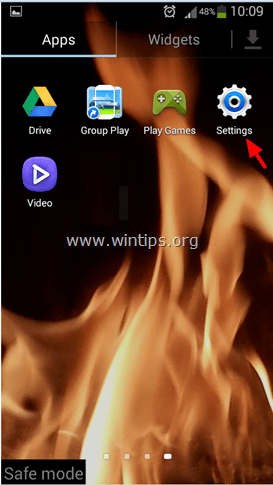
3. Tocca per aprire Application Manager o il menu Apps. *
* Note:
1. In Samsung S3 e altri dispositivi, il Gestore Applicazioni (Apps) può essere trovato sotto il menu Altro (in alto).
2. Sui telefoni XIAOMI, andare alle applicazioni installate.
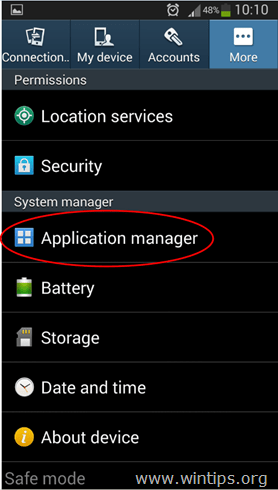
4. Mentre in Gestore Applicazioni, scorrere sulla scheda ‘In esecuzione’ per visualizzare tutte le applicazioni in esecuzione. *
* Nota: Sui telefoni XIAOMI le applicazioni in esecuzione sono indicate con un ciclo di punti verdi. ![]()

5. Dall’elenco delle applicazioni ‘in esecuzione’, toccare per aprire e poi fermare (Arresto forzato):
-
- Qualsiasi applicazione browser Internet correlata (ad esempio Chrome, Internet Explorer, ecc.)
- Qualsiasi applicazione non riconosciuta o non essenziale per il sistema che è ancora in esecuzione.

6. Al termine, torna alla schermata principale di Application Manager e continua al passo successivo.
Passo 3: Disinstalla tutte le applicazioni scaricate di recente o non riconosciute dal tuo dispositivo Android.
1. In Application Manager passare il dito sul menu “Tutte” le applicazioni (elenco).
* Nota: Sui telefoni XIAOMI, toccare il pulsante Disinstalla sul menu delle applicazioni installate.
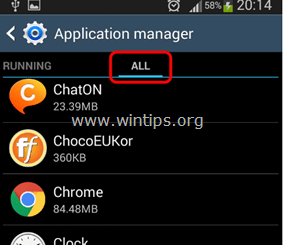
2. Esaminare tutte le applicazioni installate e disinstallare:*
-
- Ogni applicazione indesiderata o non riconosciuta o plugin (come: BaDoink, Porn-player, Browser update 1.0, Flash Player, Porn Droid, System Update etc.)
- Qualsiasi applicazione che hai installato recentemente sul tuo dispositivo Android.
* Nota 1: Per rimuovere/disinstallare completamente l’applicazione Android dannosa:
-
- Tocca l’applicazione che vuoi rimuovere dal tuo dispositivo Android.
- Alla schermata Info dell’applicazione: Se l’applicazione è attualmente in esecuzione premere Force stop.
- Poi tocca Cancella cache.
- Poi tocca Cancella dati.
- Finalmente tocca Disinstalla.*
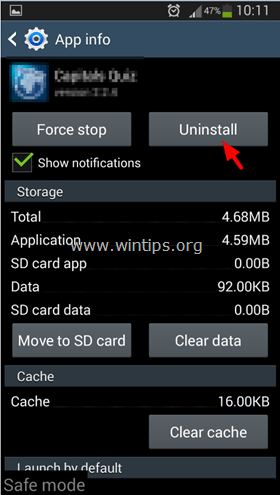
* Nota 2. Se l’opzione Disinstalla è grigia (comunemente dopo l’infezione del virus Android Screen Locker) allora vai a:
1. Impostazioni > Sicurezza > Amministratori del dispositivo.
2. Tocca l’app che non puoi disinstallare.
3. Scegli “Disattiva” > “OK” e spegni immediatamente (o rimuovi la batteria dal) tuo dispositivo.
4. Riavvia il tuo dispositivo e poi disinstalla l’app dannosa.
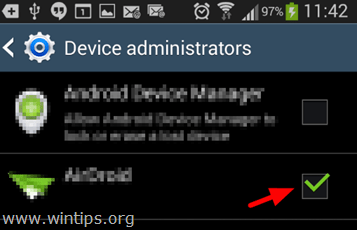
7. Ripeti la procedura di cui sopra per disinstallare tutte le app indesiderate o non riconosciute.
Step 4. Elimina i file spazzatura.
Ora è il momento di rimuovere tutti i file spazzatura dal tuo dispositivo Android (ad esempio i file temporanei di Internet, la cache delle applicazioni, ecc.) Questo passo è molto importante per mantenere il tuo dispositivo Android pulito e sicuro. Alcuni utenti Android hanno anche riferito che dopo aver cancellato la cronologia di navigazione e il contenuto della cache, sono riusciti a disinfettare e rimuovere il messaggio della schermata di blocco della polizia truffa (frode) dal loro dispositivo Android.
A. Cancellare la cronologia del browser Internet & Cache sul browser Android:
1. Apri il tuo browser Internet (ad esempio Internet Explorer) e tocca il tasto del menu Option (pulsante).

2. Tocca Impostazioni. 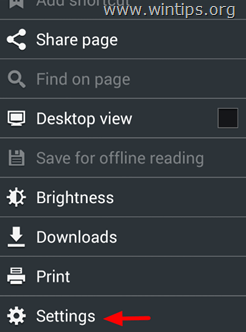
3. In Impostazioni tocca Privacy e sicurezza.

4. Tocca Cancella cache per cancellare il contenuto incassato e la storia dei database.
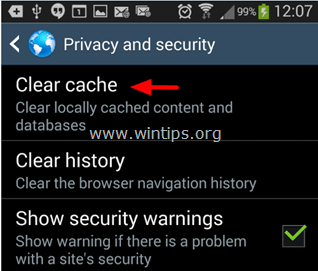
5. Tocca Clear history, per cancellare la cronologia di navigazione del tuo browser.

B. Cancellare i dati della cache delle applicazioni su Android:
Prosegui e pulisci tutti i dati della cache di tutte le applicazioni installate sul tuo dispositivo. Per questo compito preferisco eseguire l’applicazione CCleaner per Android. CCleaner è un potente strumento freeware che può aiutarti a mantenere il tuo dispositivo Android pulito e sicuro perché può facilmente rimuovere tutti i file spazzatura che rallentano le prestazioni del tuo dispositivo. Per pulire la cache delle applicazioni su Android:
1. Scaricare CCleaner per Android
1. Aprire Google Play store.
2. Nella casella di ricerca digitare “ccleaner” e toccare l’icona di ricerca.

3. Toccare “CCleaner” per aprirlo e quindi toccare “Installa”.
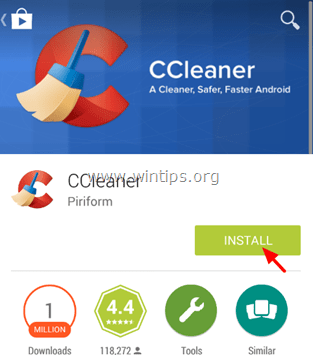
4. Leggi attentamente i requisiti dell’applicazione e se sei d’accordo, premi “Accept”.
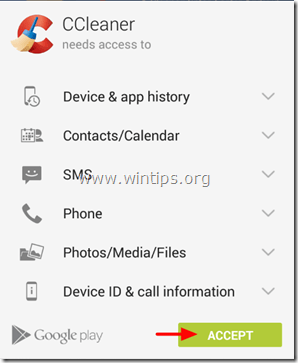
5. Aspetta che “CCleaner” sia installato e poi procedi sotto.
——————————-
2. Come pulire i file spazzatura da Android con CCleaner
1. Tocca l’app CCleaner per aprirla.
2. Tocca ANALYSE.

3. Quando l’analisi è completata, tocca per segnare le caselle di controllo accanto a “Browser History” & “Cache”. Controllare anche qualsiasi altra applicazione che si desidera eliminare il suo contenuto della cache.

4. Infine toccare CLEAN.

Step 5. Rilevare & Rimuovere le app malware con MalwareBytes Anti-Malware per Android.
Uno dei più popolari & affidabili programmi anti malware per piattaforme Windows è ora disponibile per il tuo dispositivo Android. Malwarebytes Anti-Malware per Android ti aiuta a proteggere il tuo dispositivo da malware, app sospette e altro. Per rimuovere le app dannose con MalwareBytes su Android:
1. Scarica MalwareBytes Anti-Malware per Android
1. Aprire Google Play store.
2. Nella casella di ricerca, digitare “malwarebytes” e quindi toccare l’icona di ricerca.
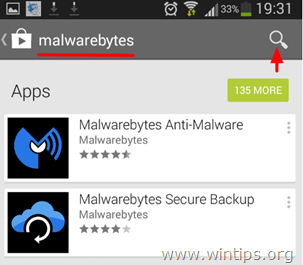
3. Toccare ‘MalwareBytes Anti-Malware’ e quindi toccare “Installa”.
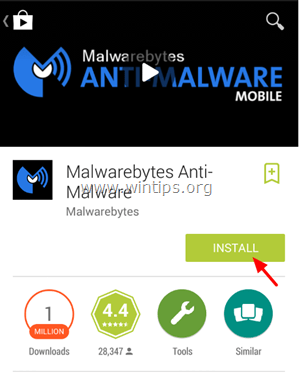
4. Leggi attentamente i requisiti dell’applicazione e, se sei d’accordo, premi “Accept”.

5. Attendi che “MalwareBytes Anti-Malware” sia installato e poi procedi sotto.
——————————-
2. Come scansionare il tuo dispositivo Android per malware &app sospette con MalwareBytes
1. Aprire MalwareBytes Anti-Malware app.
2. Attendere che MalwareBytes Anti-Malware scansioni il tuo dispositivo Android per malware.

3. Quando la scansione è completata, toccare “VIEW RESULTS”.
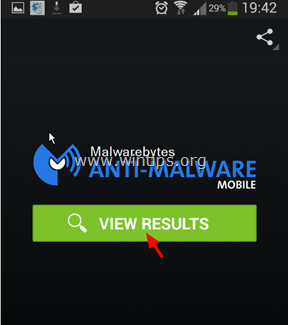
4. Se la scansione di MalwareBytes Anti-Malware ha trovato applicazioni sospette sul tuo dispositivo, allora scegli l’azione consigliata dal programma.
Ecco! Fammi sapere se questa guida ti ha aiutato lasciando un commento sulla tua esperienza. Per favore, metti “mi piace” e condividi questa guida per aiutare gli altri.

Lascia un commento