Come installare MongoDB su Ubuntu 20.04
Il Settembre 26, 2021 da adminMongoDB è uno dei più popolari database NoSQL, è open source e liberamente disponibile per il download. Memorizza i dati sotto forma di documenti flessibili come JSON piuttosto che il solito metodo in stile tabella che si trova nei database SQL. MongoDB è usato per memorizzare e lavorare sui dati senza l’uso di schemi o modelli di ordinamento. Il database MongoDB NoSQL è ampiamente utilizzato nelle applicazioni web perché ha una più facile integrazione con vari linguaggi di programmazione.
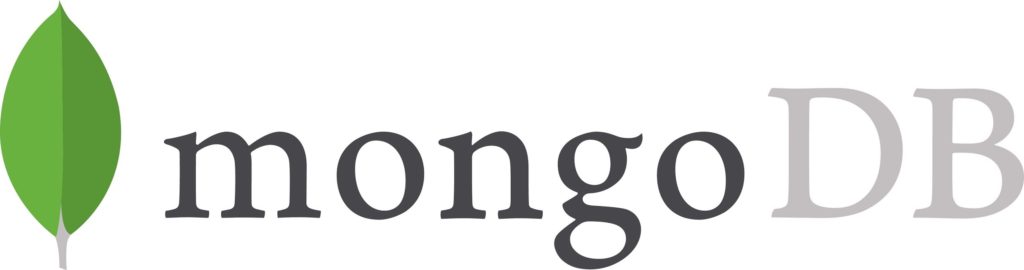
In questa guida tutorial, vi mostrerò come installare, eseguire e disinstallare MongoDB su Ubuntu 20.04.
Installare MongoDB NoSQL Database:
MongoDB è molto facile da installare, ed è presente in Ubuntu 20.04.
Step 1:
Come sempre, per prima cosa, aggiorna e aggiorna il tuo APT.


Step 2:
Ora scaricalo e installalo tramite il seguente comando da terminale. Richiede i privilegi di root quindi digita sudo con il comando.

Step 3:
MongoDB è installato sul tuo sistema ora e si avvia automaticamente dopo l’installazione. Per controllare lo stato di questo database, digita il seguente comando nella finestra del terminale.
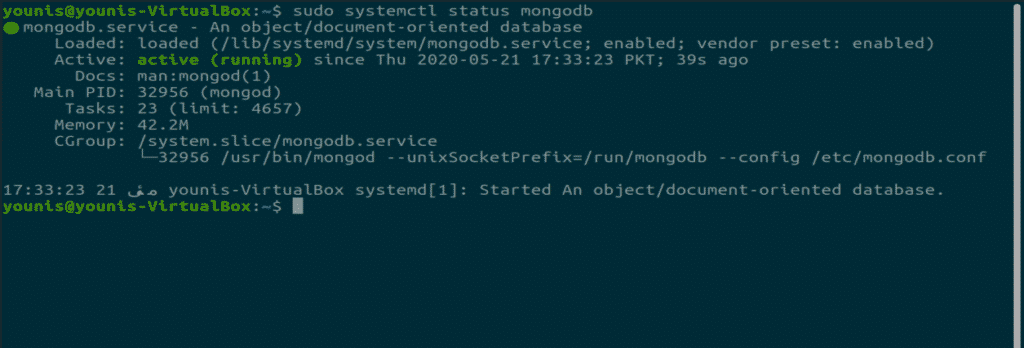
Esegui il servizio MongoDB:
Il servizio MongoDB necessita del comando systemctl per modificare il suo stato. Richiede i privilegi di root quindi sudo deve essere usato prima di ogni comando.
Controllo dello stato di MongoDB:
Il seguente comando è usato per controllare lo stato.
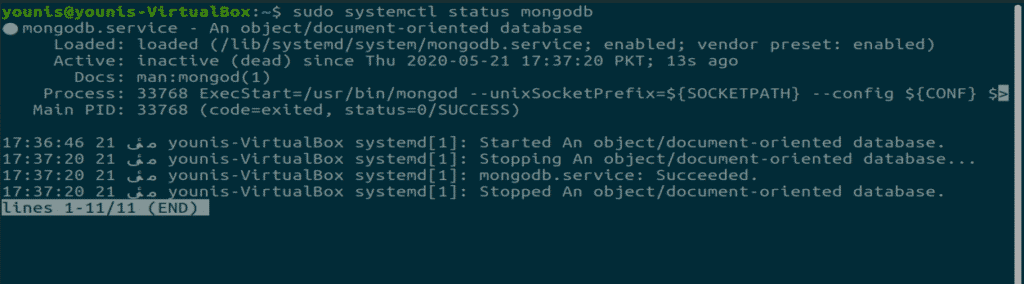
Comando avvio MongoDB:
MongoDB può essere avviato attraverso il seguente comando.

MongoDB stop command:
MongoDB può essere fermato con questo comando.

Comando di riavvio di MongoDB:
Nel caso in cui si verifichino degli errori e il riavvio sia obbligatorio allora digitare il seguente comando.

Enable option MongoDB when the system boots:

Disable option for MongoDB when the system boots:

Di default, MongoDB è abilitato dopo l’installazione.
Avviare la shell di MongoDB:
Per lavorare sui database, puoi aprire la “mongo shell” con il seguente comando da terminale.
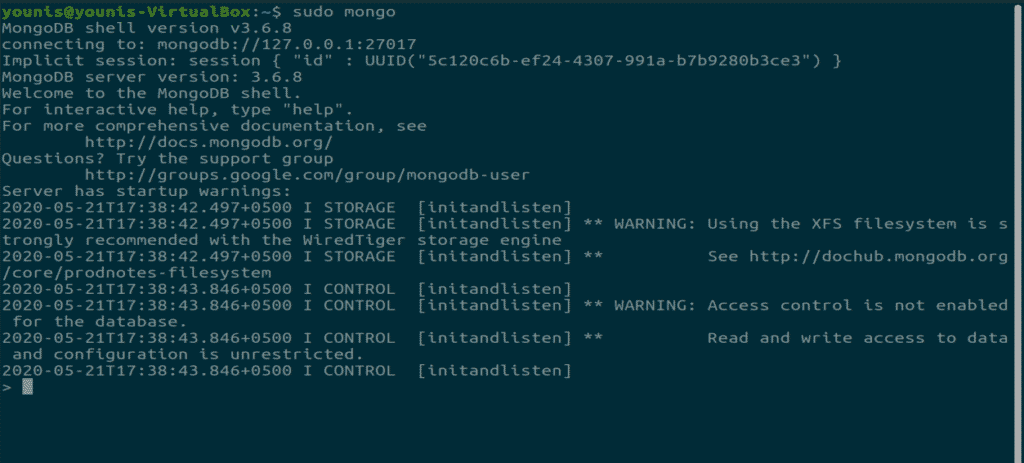
Disinstallare MongoDB:
Nel caso tu non abbia bisogno di MongoDB e vuoi disinstallarlo allora inserisci questi tre comandi.
Questo comando fermerà il servizio.
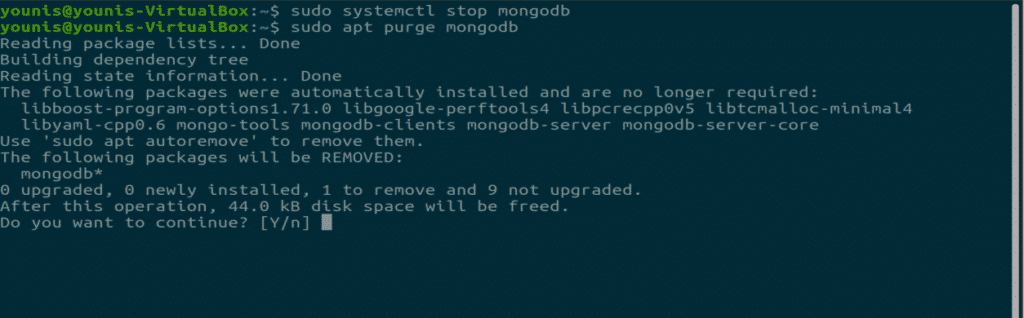

Questi due comandi disinstalleranno il database MongoDB. Questo cancellerà tutti i file del database, quindi assicurati di aver fatto il backup dei file necessari.
Conclusione:
Non è stato un tutorial facile per installare MongoDB su ubuntu? MongoDB è un popolare database per la creazione di documenti NoSQL.
Lascia un commento