Come installare e usare ADB per Android su computer Windows
Il Dicembre 24, 2021 da adminChe cos’è ADB? ADB è l’abbreviazione di Android Debug Bridge, un versatile strumento a riga di comando che permette di comunicare con un dispositivo. Era principalmente per gli sviluppatori per eseguire il debug delle applicazioni, ma ora gli utenti di base possono anche usarlo per eseguire molte attività utili tra il computer e i loro smartphone Android. In questo articolo, vi mostreremo come installare ADB nel computer Windows e come usare ADB per fare qualcosa di interessante al cellulare Android.
Parte 1. Installare ADB su Windows
È abbastanza facile installare e impostare ADB sul computer Windows. In realtà, la dimensione dello strumento è di soli 4,51 MB, quindi non occuperà molto spazio sul tuo computer. Qui abbiamo Windows 10 come esempio.
- Step 1. Scaricare Platform Tools per Windows. Confermare il download nella nuova finestra e salvare il file zip in una cartella del PC.
- Step 2. Estrarre il file zip dopo il download.
- Step 3. Premi il tasto Shift e fai clic destro all’interno della cartella estratta, quindi scegli Apri finestra PowerShell qui (o Apri finestra di comando qui su alcuni computer)
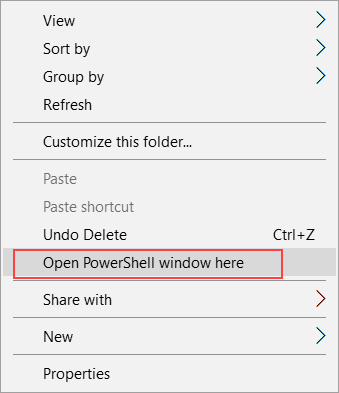
- Step 4. Dovrebbe apparire un prompt dei comandi.
Questo significa che ADB è impostato sul tuo computer Windows. Per poter comunicare con il tuo telefono Android, però, devi anche abilitare il debug USB sul tuo cellulare.
Parte 2. Abilitare il debug USB sul tuo cellulare
Il debug USB deve essere attivato per poter utilizzare ADB. I passi per attivare il debug USB variano a seconda delle diverse versioni del sistema operativo Android, ma le istruzioni qui sotto dovrebbero funzionare per la maggior parte degli smartphone Android usati al giorno d’oggi.
- Passo 1. Vai su Impostazioni > Info sul telefono.
- Passo 2. Scorri verso il basso per trovare e toccare Build number per 7 volte.
- Step 3. Torna a Impostazioni, quindi trova e tocca Opzioni sviluppatore.
- Fase 4. All’interno di Opzioni sviluppatore, abilita il debug USB. Conferma la tua scelta.
- Step 5. Collega il tuo telefono al PC.
- Fase 6. Scegliere Consenti quando la finestra “Consenti debug USB?” appare sullo schermo del telefono.
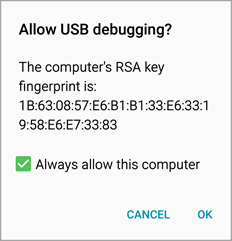
Nota: Si consiglia di spuntare Sempre consentire questo computer se si utilizza un computer di fiducia al fine di ottenere un’esperienza liscia con ADB e in caso di incidenti quando è necessario salvare i dati ma non è possibile operare sul telefono, come Android rotto schermo recupero dati.
Parte 3. Prova ADB
Una volta che hai finito il lavoro di preparazione di cui sopra, puoi provare se ADB funziona.
- Passo 1. Esegui la finestra di comando ADB come descritto nella Parte 1.
- Passo 2. Connetti il tuo telefono al PC, e digita adb devices nella finestra di comando e premi Invio.
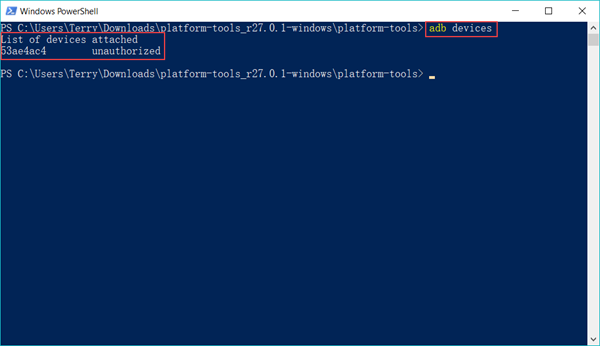
Se tutto va bene, un risultato ritornerà come sopra (con codice di serie diverso). Se non appare nulla, allora dovresti controllare se il driver del tuo telefono è installato correttamente. Un’indicazione diretta di driver funzionale è che il tuo telefono dovrebbe essere riconosciuto dal computer.
Parte 4. Cose utili che puoi fare con ADB
Una volta che ADB è installato correttamente sul tuo computer Windows, puoi fare molte cose utili con ADB. Quanto segue è solo una piccola parte di tutte le cose che può fare. Troverai che molti strumenti possono fare la stessa cosa in un ambiente normale, ma ADB può farlo facilmente e può giocare un ruolo importante in alcune occasioni.
Il debug USB deve essere acceso!
Opzione 1. Backup e ripristino di Android con ADB
Il backup non è necessariamente la funzione più usata dagli utenti Android, ma dovrebbe essere la prima cosa ogni volta che proviamo qualcosa di nuovo o di pericoloso. In caso di incidenti, un backup del telefono cellulare funzionerà come un salvatore per la nostra vita. ADB può aiutarvi a fare il backup del vostro smartphone Android senza bisogno di root o custom recovery.
adb backup -all -f <path/filename.ab>
adb restore <path/filename.ab>
Il percorso dovrebbe essere una posizione sul disco di sistema del computer. Per esempio,
adb backup -all -f /Backup/backup1.ab
Note:
- I backup vengono salvati sul computer invece che sulla memoria del telefono o sulla scheda SD.
- Devi sbloccare il telefono per permettere l’avvio del backup.
- Il backup contiene principalmente documenti e file multimediali sul tuo telefono. Per un backup letteralmente completo dei dati del telefono e dell’intero sistema, fai riferimento a come fare un backup di Nandroid in custom recovery.
Opzione 2. Installare APK per Android da computer
Ci sono già molti metodi per installare applicazioni sul telefono Android, compresa l’installazione di file apk sul telefono cellulare, ma occasionalmente potrebbe essere necessario installare APK sul telefono Android dal computer. Questo è particolarmente utile se sai che l’installazione è completamente silenziosa senza bisogno di operazioni sullo schermo del telefono.
adb install <path to the apk on your computer>
Il percorso dovrebbe essere una posizione sul disco di sistema del computer. Per favore sposta il file apk nell’unità di sistema se non lo è. Per esempio,
adb install /MyDownloads/TitaniumBackup.apk
Note:
- Nessuna necessità di operare sullo schermo del telefono.
- Nessuna richiesta di permessi dall’app.
- Nessuna necessità di abilitare Unknown source sul telefono cellulare.
- Fare attenzione ai file apk contenenti malware.
Questa funzione può funzionare magicamente quando si desidera installare un’app sul telefono ma non è possibile controllare il dispositivo, come a causa di schermo rotto o nero.
Opzione 3. Reboot Phone to Recovery Mode and Bootloader
In modalità di recupero, le persone possono cancellare cache e dati, reset di fabbrica o backup del telefono cellulare. Nel bootloader (o modalità Download per Samsung), le persone possono flashare le ROM sul telefono. Se non sai nulla della modalità di recupero e del bootloader, assicurati di saperlo chiaramente e di averne bisogno prima.
adb reboot recovery
adb reboot bootloader
Note:
- Non è necessario premere gruppi di tasti/pulsanti sul corpo del telefono.
- Occasione, potrebbe essere necessario riavviare manualmente o anche rimuovere la batteria quando il comando fallisce.
- Dopo ogni riavvio, è necessario ricollegare il telefono per far funzionare ADB
Opzione 4. Convertire la scheda SD come memoria interna con ADB
Da Android Marshmallow, gli utenti possono formattare la scheda SD come memoria interna, che riduce efficacemente il problema della memoria insufficiente. La conversione è facile da fare su Settings > Storage se il tuo telefono è supportato per la funzione. Tuttavia, alcuni produttori nascondono intenzionalmente questa funzione agli utenti anche se i loro smartphone sono stati aggiornati ad Android 6.0 o più recenti. Con ADB, possiamo convertire la scheda SD come memoria interna quando l’opzione è invisibile.
Avviso: Si prega di spostare o eseguire il backup dei file della scheda SD prima. Dopo la conversione, la scheda SD non sarà riconosciuta da altri telefoni cellulari o computer. Una volta che il telefono è resettato o morto, si può trovare la scheda SD inaccessibile da qualsiasi dispositivo.
- Passo 1. Lancia la finestra di comando ADB.
- Passo 2. Collegare il telefono inserito con la scheda SD al computer.
- Step 3. Digitare i seguenti comandi e premere invio dopo ciascuno:
adb shell
sm list-disks
sm partition disk:179,64 private - Step 4. Vai su Impostazioni > Archiviazione per controllare lo stato dell’archiviazione.
Nota: Se non c’è nessun cambiamento nell’archiviazione del telefono, allora puoi riavviarlo e controllare di nuovo l’archiviazione.
Quelle sopra sono 4 cose utili che gli utenti Android potrebbero voler o aver bisogno di fare con ADB. Se hai altre idee o domande su ciò che possiamo fare con ADB, per favore condividi gentilmente con noi.
.
Lascia un commento