Come configurare il tuo terminale macOs con Zsh come un professionista
Il Novembre 23, 2021 da admindi Chiamaka Ikeanyi
A volte, usare il terminale di default fa schifo. Vuoi uscire dall’ordinario, per aggiungere vita al noioso terminale e migliorare la tua produttività.
Z shell (Zsh) è una shell Unix costruita sopra bash (la shell predefinita per macOS) con un gran numero di miglioramenti.
In questo walk-through, configureremo iTerm2 con ZSH e le sue dipendenze. Questo è un gioco da ragazzi, e dopo questo, vi chiederete la ragione per non aver scoperto ZSH prima. Bene, visto che siete già qui, cominciamo.
Note
- Installazione di Homebrew
- Installazione di iTerm2
- Installazione di ZSH e Oh My ZSH
- Impostazione delle dipendenze per creare un bel terminale
Passo 1: Installare Homebrew
Homebrew è un sistema di gestione dei pacchetti software libero e open-source che semplifica l’installazione di software su macOS di Apple.
Prima di installare Homebrew, dobbiamo installare gli strumenti CLI per Xcode. Apri il tuo terminale ed esegui il comando:
xcode-select —-installSe ottieni un errore, esegui xcode-select -r per resettare xcode-select.
Poi, installa Homebrew.
/usr/bin/ruby -e "$(curl -fsSL https://raw.githubusercontent.com/Homebrew/install/master/install)"Step 2: Installa iTerm2
iTerm2 è un sostituto del terminale e il successore di iTerm. La maggior parte degli ingegneri del software preferisce iTerm2 al terminale predefinito che viene fornito con macOS, a causa delle sue caratteristiche interessanti. Puoi integrare zsh in iTerm2 per aumentare la produttività.
Per installare iTerm2, esegui il comando:
brew cask install iterm2Passo 3: installare ZSH
Zsh è una shell progettata per un uso interattivo, sebbene sia anche un potente linguaggio di scripting.
Di default, macOs viene fornito con zsh situato in/bin/zsh.
Installiamo zsh usando brew e facciamo in modo che iTerm2 lo usi.
brew install zshStep 4: Installa Oh My Zsh
“Oh My Zsh è un framework open source, guidato dalla comunità, per gestire la tua configurazione di zsh. Non ti renderà uno sviluppatore 10x…ma potresti sentirti come tale”
– Robby Russell
Esegue su Zsh per fornire caratteristiche interessanti configurabili all’interno del file di configurazione ~/.zhrc. Installa Oh My Zsh eseguendo il comando
sh -c "$(curl -fsSL https://raw.githubusercontent.com/robbyrussell/oh-my-zsh/master/tools/install.sh)"Verifica la versione installata
zsh --versionPuoi aggiornarla per ottenere le ultime caratteristiche che offre.
upgrade_oh_my_zshRiavvia iTerm2 per tuffarti nella nuova esperienza di utilizzo di Zsh. Benvenuti nel mondo “Oh My Zsh” ?.
Non è tutto. Ora, installeremo le dipendenze per ottenere il meglio da Zsh.
Step 5: Cambiare il tema di default
Oh My Zsh viene fornito con molti temi. Il tema predefinito è robbyrussell, ma puoi cambiarlo con qualsiasi tema di tua scelta. In questo scenario, l’ho cambiato con agnoster, un tema già preinstallato.
Devi quindi selezionare questo tema nel tuo ~/.zshrc. Per aprire il file di configurazione (.zshrc), esegui il comando:
nano ~/.zshrc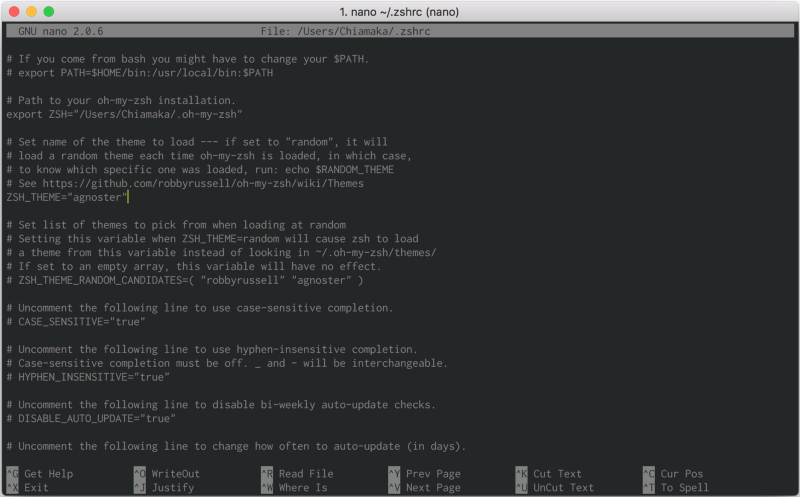
Oppure apri il file in un editor di testo con
open ~/.zshrc
Imposta il tema zsh e aggiorna le tue modifiche
source ~/.zhrcUsando un tema personalizzato
Per installare un altro tema non preinstallato, clona il repository nella custom/themesdirectory. In questo scenario, installeremo powerlevel9k,
$ git clone https://github.com/bhilburn/powerlevel9k.git ~/.oh-my-zsh/custom/themes/powerlevel9kPoi, seleziona questo tema nel tuo ~/.zshrc
ZSH_THEME="powerlevel9k/powerlevel9k"Aggiorna le tue modifiche eseguendo il comando source ~/.zshrc
Passa a iTerm2 > Preferences > Profiles > Colors se vuoi cambiare il colore di sfondo del terminale.
Il tema selezionato in questo scenario richiede i font powerline. Quindi, installiamolo.
Passo 6: installare i font
Io userò Inconsolata. Prendi il tuo font preferito tra questi font della linea elettrica. Poi, scaricalo e installalo.

Oppure scarica l’intero font.
git clone https://github.com/powerline/fonts.gitcd fonts./install.shPer cambiare il font, vai su iTerm2 > Preferences > Profiles > Text > Change Font.
Ora, puoi vedere Inconsolata elencato come uno dei font. Seleziona il tuo font preferito. Per i font che supportano le legature come FiraCode, spunta l’opzione “Usa legature” per visualizzare le tue frecce e altri operatori in modo elegante come ( → ).

Passo 7: Installa lo schema dei colori
Cambiamo lo schema dei colori per far risaltare la bellezza del nostro terminale. Naviga su iTerm2-Color-Schemes e scarica la cartella ZIP. Poi, estrai la cartella scaricata perché ciò di cui abbiamo bisogno risiede nella cartella schemes.
Passa a iTerm2 > Preferences > Profile > Colors > Color Presets > Import
- Passa alla cartella schemes e seleziona le tue combinazioni di colori preferite per importarle.
- Clicca su una specifica combinazione di colori per attivarla. In questo scenario, ho attivato Batman che è la mia combinazione di colori preferita.

Tada! ? Abbiamo finito con le impostazioni di base.

Step 8: Installare i plugin
Oh My ZSH viene precaricato con un plugin git. Per aggiungerne altri, per esempio, docker, auto-suggestion, syntax highlighting e altro:
- Clona il repository Git
git clone https://github.com/zsh-users/zsh-docker.git ${ZSH_CUSTOM:-~/.oh-my-zsh/custom}/plugins/zsh-docker- Vai alla directory
.oh-my-zsh > custom > pluginsper visualizzare la directory clonata. Per accedervi, esegui il comandoopen ~/.oh-my-zsh - Aggiungi il plugin alla sezione plugin del file di configurazione
~/.zshrcmostrato qui sotto - Aggiorna le tue modifiche eseguendo il comando
source ~/.zshrc
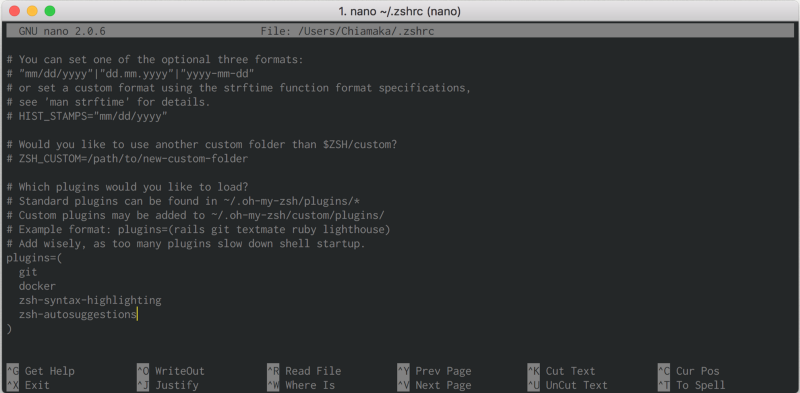
Step 9: Aggiungi alias
Gli alias sono scorciatoie usate per ridurre il tempo speso a digitare comandi. Aggiungi degli alias ai comandi che esegui nella sezione mostrata qui sotto.

dckimgs esegue il comando docker imagesGrazie per aver letto.
Lascia un commento