Szervezze és automatizálja munkalapjait a Tab Control Add-in segítségével
On október 20, 2021 by adminAzzal tölti az időt, hogy újra és újra ugyanazt a feladatot végzi?
Gyakran ismétlődő feladatokat végzünk az Excelben. Ha az alábbi folyamatok bármelyikét végzi, akkor valószínűleg érezte már a frusztrációt, hogy ez mennyi időt vesz igénybe.
- A lapok el- és elrejtése egy havi jelentéscsomaghoz.
- Munkalapok rendezése a lapok színe vagy neve alapján.
- Más lapok hozzáadása a munkafüzethez.
- Egy csomó lap átnevezése.
Ezek a feladatok többsége NEM a munkánk szórakoztató része. Egyszerűen csak olyan dolgok, amelyeket meg kell tennünk, hogy elkészüljön egy jelentés, és elküldhessük a főnökünknek, az ügyfeleknek vagy a közönségünknek.
Nemcsak unalmasak ezek a feladatok, hanem el is veszik az időt a fontosabb projektektől. Olyan projektektől, amelyek segítenek nagyobb hatást gyakorolni a szervezetünkre és karrierünkre.
Hogyan automatizálhatjuk ezt?
Amint elkezdtem újabb funkciókat hozzáadni a Tab Houndhoz, gyorsan rájöttem, hogy azt szeretném, ha több olyan összetett feladatot is képes lenne automatizálni, amelyeket a munkalapjaimmal végzek. Ez olyan folyamatokat foglalt magában, mint:
- Egyszerre több lap átnevezése.
- A lapok újrarendezése a munkafüzetben.
- A lapok színének gyors megváltoztatása.
- A lapok el- és elrejtése bizonyos kritériumok, például az aktuális hónap alapján.
- Egy csomó új lap hozzáadása meghatározott nevekkel és lapszínekkel.
Ezek egy része lehetséges volt egy olyan űrlapon, mint a Tab Hound ablak, de nehéz úgy fejleszteni, hogy a felhasználó számára egyszerű legyen. Itt született meg a Tab Control add-in.
A munkafüzetemben lévő munkalapok tömeges módosítását szerettem volna gyorsan és egyszerűen elvégezni.
A Tab Control add-in ezt egy egyszerű 3 lépéses folyamat segítségével valósítja meg.
Tab Control – 3 egyszerű lépés az automatizáláshoz
1. lépés – Lista létrehozása a munkafüzet összes lapjáról
A Tab Control egy gombnyomással egy új lapot ad a munkafüzet végéhez, amely a munkafüzet összes munkalapjának listáját tartalmazza.
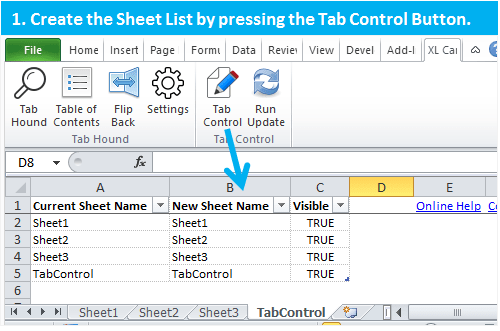
2. lépés – Módosítások elvégzése a laplistán
Ezután módosíthatja a laplistát. Ez magában foglalja a lapok nevének, a lapok színének, a lapok sorrendjének megváltoztatását, a lapok elrejtését/elrejtését és új lapok hozzáadását.
A lenti példában megváltoztattam a lapok nevét a B oszlopban, és a lapok színét is megváltoztattam a cellák színnel való kitöltésével.
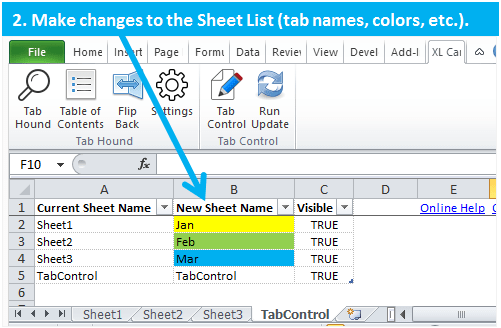
3. lépés – A változások alkalmazása a munkafüzetben
Amint befejezte a változtatásokat, egyszerűen kattintson a Frissítés futtatása gombra, és a Tab Control frissíti a munkafüzetet a változtatásokkal.
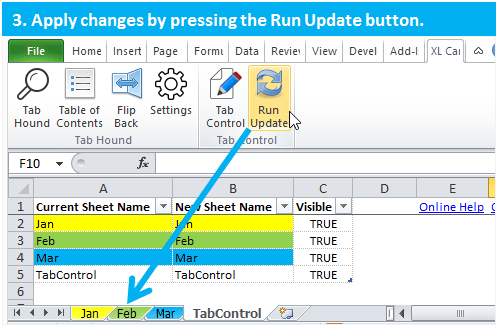
Ez egy gyors és egyszerű módja annak, hogy sok változtatást hajtson végre a fájlban lévő lapokon.
A megszokott környezet – az Excel munkalap
A Tab Controlban az a legjobb, hogy ezeket a változtatásokat egy számunkra ismerős környezetben, az Excel munkalapon végezheti el. Az Excel beépített funkcióival mindenféle változtatást elvégezhet a munkalapokon. Néhány ezek közül az eszközök közül:
- Keresés és csere a lapok nevének gyors megváltoztatásához.
- Szűrő legördülő menük a lapok szín vagy betűrend szerinti rendezéséhez.
- Formulák és függvények a lapnevek módosításához vagy feltételes logika létrehozásához.
- Autofill és másolás/beillesztés a lapok hozzáadásához vagy módosításához.
Nézzünk néhány példát arra, milyen gyorsan frissítheti munkalapjait.
1. példa – Lapnevek gyors frissítése kereséssel & csere
Tegyük fel, hogy van 6 olyan munkalapja a munkafüzetében, amelyek lapnevében a “pivot” szó szerepel, és ezt szeretné megváltoztatni, hogy helyette “jelentés” szerepeljen.
Tipikusan a munkafüzet minden egyes lapjára kétszer kellene kattintania, és a “pivot” szó helyett a “jelentés” szót beillesztenie. Ez rengeteg egérkattintást igényelne!
A Tab Control segítségével az Excel Keresés és csere funkciójával megkeresheti a “pivot” szót a laplistában, és kicserélheti a “report” szóra. Ezután nyomja meg a Frissítés gombot, és az összes lap azonnal frissül a módosításokkal.
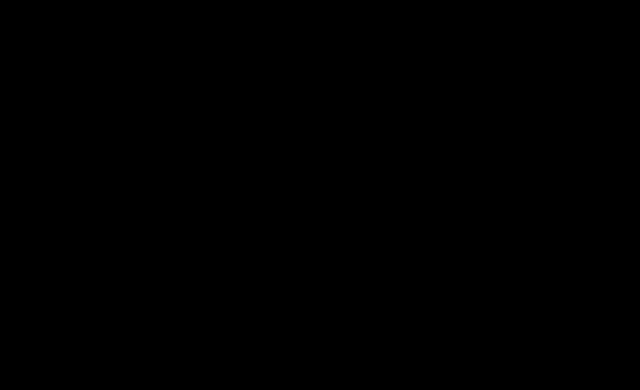
Példa #2 – Lapok rendezése lapszín szerint szűrőkkel
Tegyük fel, hogy rendet akar tenni a munkafüzetében, és az összes lapot a lapszín szerint csoportosítani. Így tisztább lesz a megjelenése, amit a közönséged értékelni fog.
Ha a munkafüzetedben több mint 10 vagy 20 lap van, akkor sokáig fog tartani a lapok szín szerinti sorrendbe húzása.
A Tabulátorvezérléssel gyorsan rendezheted a lapok listáját az Excel Szűrő funkciójának segítségével. A laplista minden egyes cellájának kitöltési színe az adott lap tabulátorszínét jelenti. Így a Szűrő legördülő menü segítségével a kitöltés színe szerint rendezhet. A lapokat ábécé sorrendben is rendezheti. Miután rendezte a laplistát, nyomja meg a Lapvezérlő frissítése gombot, hogy azonnal frissítse a munkafüzetet a módosításokkal.
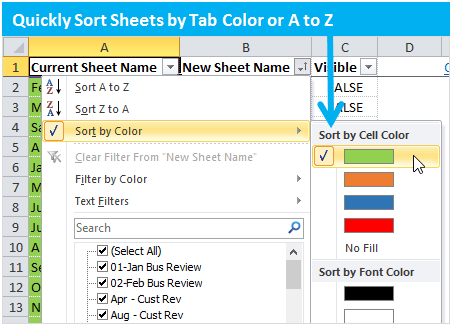
3. példa – Lapok el- és elrejtése kritériumok alapján
Ebben a példában van egy munkafüzetünk, amely az év minden hónapjára tartalmaz néhány lapot. Minden hónapban fel kell oldanunk az adott hónap lapjainak elrejtését, és el kell rejtenünk a többi lapot, mielőtt elküldjük a fájlt a közönségünknek.
Ha ezt a folyamatot most is végzi, akkor tudja, hogy az Excelben nem lehet egyszerre több lapot elrejteni. Ehelyett minden egyes lapot egyesével kell elrejtenie, és ez nagyon időigényes lehet.
A Tab Control segítségével automatizálhatja ezt az egész folyamatot, hogy az olyan egyszerű legyen, mint egy gombnyomás. A TabControl laplista C oszlopa mutatja az egyes lapok látható állapotát. A TRUE érték azt jelenti, hogy a lap látható, a FALSE pedig azt, hogy a lap el van rejtve.
A C oszlop értékeit megváltoztatva szabályozhatja, hogy a lap a frissítési folyamat futtatásakor látható vagy rejtett legyen.
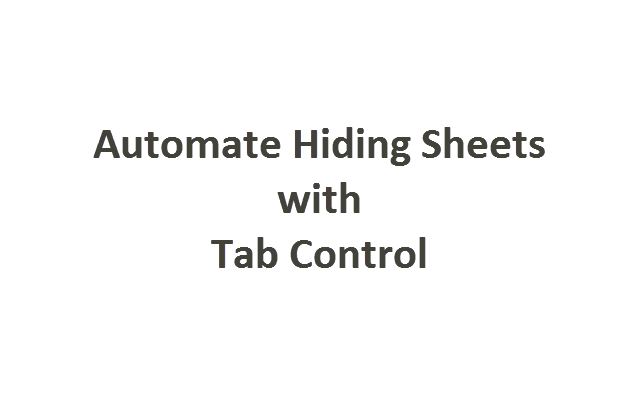
Azért, hogy ez még gyorsabb legyen, a C oszlop celláihoz egy képletet adhat, amely automatikusan frissíti a látható állapotot (TRUE/FALSE) bizonyos kritériumok alapján. A fenti példában a C oszlopban egy IF képletet adtam hozzá, amely TRUE-t ad vissza, ha a D oszlop megfelel a G3 cellának. Amikor a G3-as cellát az aktuális hónapra változtatom, a C oszlopban lévő értékek automatikusan frissülnek.
Mindössze annyit kell tennem, hogy megnyomom a Frissítés futtatása gombot, és a Tab Control elrejti és feloldja az összes lapot helyettem. A jelentésem néhány kattintással elküldhető!
Ez elsőre bonyolultnak tűnhet, de a lényeg az, hogy teljesen testre szabhatja a Tab Control laplistáját, hogy automatizálhassa a lapok el- és elrejtésének folyamatát. Ezzel nagyon kreatív lehet, és rendkívül egyszerűvé teheti a jelentések frissítését.
Nem szükséges kódolás
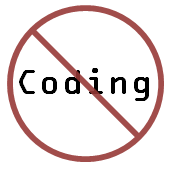 Így van, a Tab Control használatához nem kell semmilyen VBA-kódot ismernie.
Így van, a Tab Control használatához nem kell semmilyen VBA-kódot ismernie.
Ha a fenti példák bármelyikét automatizálni szeretné, akkor általában minden egyes folyamathoz külön makrót kell írnia. A Tab Control mindezt megteszi Ön helyett!
Ez egy nagyon rugalmas eszköz, korlátlan lehetőségekkel.
Korlátlan lehetőségek és rugalmasság
Egy olyan munkafüzete lehet most, amely 50 különböző lapot tartalmaz, mindegyik egy-egy alkalmazott nevével felcímkézve. Talán arra gondolt, hogy “Bárcsak ezek a lapok nevei helyett címkékkel lennének ellátva. Az is jó lenne, ha ábécérendben lennének. De kizárt, hogy időt szánjak arra, hogy mindezt manuálisan elvégezzem!”
A Well Tab Control körülbelül 20 másodperc alatt megoldja ezt a feladatot. Néhány képlet és a rendezési funkció segítségével mindezeket a változtatásokat elvégezheti a munkafüzet gyors rendszerezéséhez.
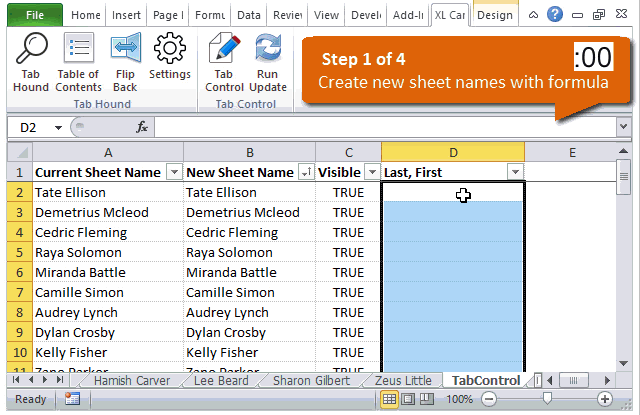
A Tab Control beszerzése
A Tab Control jelenleg csak a Tab Hound kiegészítővel érhető el. E két kiegészítővel együtt rengeteg időt takaríthat meg a mindennapi feladatok elvégzésével.
Kérlek, kattints az alábbi linkre a Tab Hound és a Tab Control beszerzéséhez.
Vélemény, hozzászólás?