Photoshop típusok – A karakterpanel
On november 3, 2021 by adminA karakterpanel elérése
A karakterpanel elérésének egyik módja a Photoshopban az, hogy a képernyő tetején található menüsorban az Ablak menüpontra lépünk, amely megnyitja a számunkra elérhető összes panel listáját, és a listából a Karaktert választjuk. A panel neve mellett balra lévő pipa azt jelenti, hogy a panel már nyitva van valahol a képernyőn:
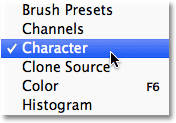
Egy másik mód, amikor a Type Tool (Betűkészítő eszköz) van kiválasztva, az Opciók sávban található kis Karakter és bekezdés panelek átkapcsoló ikonra kattintva:

Egyik mód megnyithatja a Karakter panelt, valamint a bekezdés panelt is, mivel ezek egyetlen panelcsoportba vannak összevonva. A két panel között a csoport tetején lévő névfülekre kattintva válthatunk. Alapértelmezés szerint a Karakter panel van kiválasztva és megnyitva:
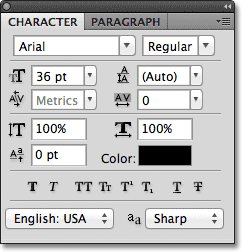
Betűkiválasztás és szövegszín
A karakter panel egyfajta kiterjesztett változata az Opciók sávnak, amikor a betűkkel való munkáról van szó, mivel a legtöbb olyan opció, amelyet az Opciók sávban találunk, a karakter panelben is megtalálható (azért mondtam, hogy “legtöbb”, mert az Opciók sáv egyik opciója nem a karakter panelben, hanem a bekezdés panelben található, amint azt a következő bemutatóban látni fogjuk). Az Opciók sávban például kiválaszthatjuk a betűtípust, a betűtípus stílusát és a betűméretet:

Ezek a betűtípus, a stílus és a méret beállításai a Karakter panel tetején is megtalálhatók. Nincs különbség, hogy az Opciók sávban vagy a Karakter panelben állítjuk be őket:
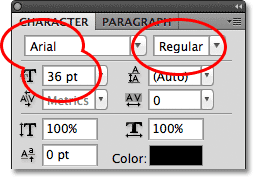
Hasonlóképpen, a szövegünk színét az Opciók sáv színválasztójára kattintva választhatjuk ki:

Vagy a Karakter panel színválasztójára kattintva. Ismétlem, teljesen mindegy, hogy melyiket választjuk. Mindkettő megnyitja a Photoshop színválasztóját, ahol kiválaszthatjuk a kívánt szövegszínt:

Anti-Aliasing
Egy olyan opciót még nem néztünk meg, amely az Opciók sávban és a Karakter panelben is elérhető, az Anti-Aliasing. Az Opciók sávban közvetlenül a betűméret beállításától jobbra található:

A karakterpanelen az Anti-Aliasing beállítás a jobb alsó sarokban található:

Az Anti-Aliasing arra szolgál, hogy a betűk szélei simának tűnjenek. Az anti-aliasing bármilyen formája nélkül a legtöbb betű tömbösnek és szaggatottnak tűnne a széleken. Íme egy nagyított nézet az S betű felső feléről, ahol nem alkalmaznak síkosításgátlót. Figyelje meg, mennyire tömbszerűek és érdesek a szélek:

Az élsimítás alkalmazásával azonban a szélek sokkal simábbnak tűnnek. A Photoshop tulajdonképpen néhány extra pixelt ad hozzá a szélek köré, hogy a szöveg színe és a mögötte lévő háttér színe között simább átmenetet hozzon létre:

A Photoshop többféle síkosságmentesítési módszer közül választhatunk (Sharp, Crisp, Strong és Smooth), és mindegyiknek kissé eltérő hatása van a betű általános megjelenésére. Az alapértelmezett módszer a Sharp, és én ritkán változtatom másra, de nyugodtan próbáld ki mindegyiket, és válaszd ki azt, amelyik szerinted a legjobban néz ki:

Leading
A karakterpanelen található egyik típusbeállítás, amely az Opciók sávban nem érhető el, a Leading, amely a betűsorok közötti távolságot szabályozza. A Leading alapértelmezés szerint Auto:

A Leading opció Auto beállításának megtartása néha elfogadható eredményt adhat, de a sortávolságot úgy állíthatja be, hogy először meggyőződik arról, hogy a Rétegek panelen kijelölte a Type réteget, majd vagy kézzel beír egy új értéket a Leading beviteli mezőbe, vagy a beviteli mező jobb oldalán lévő kis háromszögre kattintva választ a 6 pt-tól 72 pt-ig terjedő, előre beállított előtagok listájából. Íme egy példa néhány szövegre az Automatikus élsimítás használatával:

Az Automatikus élsimítással a Photoshop az élsimítás mennyiségét a betűméret 120%-ára állítja be. Csökkentem az értéket 36 pt-ra, ami megegyezik a betűméretemmel:

A Leading érték csökkentésével a szövegsorok most közelebb látszanak egymáshoz:

Az általános szabály az élességgel kapcsolatban egyszerűen az, hogy olyan értéket válasszon, amelytől a szöveg természetesnek és könnyen olvashatónak tűnik, és ez nagyban függ a választott betűtípustól. Ha úgy tűnik, hogy a szöveg sorai között túl sok vagy túl kevés a távolság, ennek megfelelően állítsa be az élesség értékét.
A súroló csúszkák használata
Mielőtt folytatnánk a karakterpanel egyéb típusbeállításainak vizsgálatát, egy dolgot még meg kell említenem: ha a Photoshop CS vagy magasabb verzióját használja, a karakterpanel (valamint a bekezdéspanel és az opciós sáv) számos beállításának egyszerű módja a súroló csúszkák használata, amelyek lehetővé teszik számunkra, hogy egy opció értékét egyszerűen az egér húzásával módosítsuk!
Az opció súroló csúszkájának eléréséhez mozgassa az egérkurzort az opció ikonja fölé, közvetlenül a beviteli mezőtől balra. A Photoshopban nem minden opció használhat scrubby csúszkát, de ha elérhető, a kurzor a scrubby csúszka ikonjává változik, amely úgy néz ki, mint egy kéz, mutatóujjával felfelé mutatva, két oldalán kis bal és jobb nyilakkal. Ha a scrubby csúszka ikon látható, kattintson és tartsa lenyomva az egérgombot, majd húzza balra vagy jobbra. Ahogy húzza, látni fogja, hogy a beviteli mezőben lévő érték változik. Ez sokkal gyorsabb és egyszerűbb, mint az értékek kézzel történő beírása, különösen akkor, ha nem tudja pontosan, hogy milyen értékre van szüksége:

Sávozás
A másik, csak a Karakter panelen található típusbeállítás a betű- vagy karaktertartományok közötti távolságot szabályozza. Közvetlenül a Leading opció alatt található, és alapértelmezés szerint 0-ra van állítva:
![]()
A követés értékének beállításához kattinthat a beviteli mező jobb oldalán lévő háromszögre, és választhat az előre beállított értékek listájából, vagy manuálisan megadhat egy értéket, vagy az egérgombot az opció ikonjára kattintva és lenyomva tartva húzhatja balra vagy jobbra az imént ismertetett súroló csúszkával. Negatív követési érték használatával a betűk vagy karakterek közelebb kerülnek egymáshoz, míg pozitív értékkel távolabb kerülnek egymástól.
Hogy egyszerre állítsa be a követést egy betűréteg összes szövegére vonatkozóan, egyszerűen jelölje ki magát a betűréteget a Rétegek panelen, majd állítsa be a Nyomon követés értékét a Karakter panelen. Vagy először kijelölheti a szöveg egy részét, majd beállíthatja a követést kifejezetten a kiválasztott betűtartományra. Itt a mondatban a “space” szót jelöltem ki a Type Tool eszközzel történő dupla kattintással, majd megnöveltem a követési értéket, hogy nagyobb távolságot adjak a szó betűi között anélkül, hogy a mondat más részeit befolyásolnám:
![]()
Kerning
A Kerning, egy másik, kizárólag a Karakter panelre vonatkozó beállítás, a Nyomon követés opciótól balra található, és alapértelmezés szerint Metrikára van állítva (a “Metrika” kifejezést mindjárt megmagyarázom). A Kerning két adott betű vagy karakter közötti távolságot szabályozza:

A Kerninget és a Nyomon követést gyakran összekeverik egymással, mert hasonlónak tűnnek, pedig valójában teljesen különbözőek. Míg a nyomkövetés a karakterek tartománya közötti távolságot határozza meg, a kerning a két konkrét karakter közötti távolságot szabályozza. Segíthet, ha úgy gondolunk a követésre, mint a betűtávolság “globális” beállítására, míg a kerning a “helyi” beállítás.
Mivel a kerning csak két konkrét karakter közötti távolsággal foglalkozik, a beállítás valójában szürke és nem elérhető, amíg a Type Tool eszközzel a szövegünkben két karakter közé nem helyezzük a beszúrási jelölőnket (ekkor a Nyomon követés beállítás nem lesz elérhető, mivel csak egy karaktertartományt kezel):

Amint említettem, a Kerning opció alapértelmezés szerint Metrikusra van állítva, ami azt jelenti, hogy a Photoshop a betűtávolságra vonatkozó információkat használja, amelyeket a betűtípus tervezője a betűtípushoz mellékelt. Gyakran ez a beállítás adja a legjobb eredményt, bár ez a használt betűtípus minőségétől is függ. Ha a Kerning beviteli mező jobb oldalán lévő háromszögre kattintva megjelenik az előre beállított értékek listája, láthatjuk, hogy közvetlenül a Metrics alatt egy másik opciót is választhatunk: Optical (Optikai). Ahelyett, hogy a betűtípus beépített kerning-információira hagyatkozna, az Optical a két karakter alakja alapján próbálja beállítani a távolságot. Ismét nagyban függ magától a betűtípustól, hogy melyik opció, a Metrics vagy az Optical adja a jobb eredményt.
A listából választhat a többi előre beállított érték közül is, vagy manuálisan megadhat egy értéket, illetve a súroló csúszkával beállíthatja a kerning értékét.
Függőleges és vízszintes skálázás
A karakterpanel Kerning és követés beállításai alatt találhatóak a Függőleges skálázás (balra) és a Vízszintes skálázás (jobbra) beállítások:

Ezekkel a beállításokkal függőlegesen vagy vízszintesen is skálázható a típus. Ha a Rétegek panelen csak maga a betűréteg van kijelölve, akkor a betűrétegen lévő összes szöveg együtt méreteződik, vagy először kijelölhet egyes karaktereket vagy szavakat, hogy azokat méretezze a többi szöveg érintése nélkül.
Egyik beállítás alapértelmezés szerint 100%-ra van állítva, és általában nem jó ötlet használni őket a betű méretezésére, mert eltorzítják a betűtípus eredeti betűformáit:

Ha mégis méretezni kell a szöveget, fontolja meg inkább a Photoshop Free Transform parancsának használatát.
Az alapvonal eltolása
Az alapvonal eltolása opció közvetlenül a Függőleges méretezés opció alatt található a karakterpanelen:

Az alapvonal eltolása segítségével a kiválasztott karaktereket vagy szavakat a betűtípus alapvonala fölé vagy alá mozgathatjuk. Alapértelmezés szerint 0 pt-ra van állítva. A pozitív értékek a kiválasztott szöveget az alapvonal fölé, míg a negatív értékek az alapvonal alá tolják. Ezúttal nem választhatunk előre beállított értékek közül, ezért vagy kézzel kell beírnunk egy értéket a beviteli mezőbe, vagy a súroló csúszkával balra vagy jobbra kell húznunk:

Kiegészítő típusopciók
A karakterpanel alján található egy ikonsor, amely további típusopciókhoz biztosít hozzáférést. Balról jobbra a Faux Bold és a Faux Italic, amelyekkel hamis félkövér vagy dőlt stílusokat hozhatunk létre, ha a használt betűtípus nem tartalmazza ezeket (bár sokkal jobban járunk, ha egy másik betűtípust választunk, amely valódi félkövér és dőlt stílusokkal rendelkezik):

Következik az All Caps és a Small Caps lehetőség a kisbetűk teljes méretű vagy kisebb méretű nagybetűkké való átalakítására:

A következőkben a Superscript és Subscript lehetőségek következnek:

A listát pedig a szokásos aláhúzás és áthúzás opciók zárják:

Nyelvválasztás
Végül a Karakter panel bal alsó sarkában található a Nyelvválasztás mező. Bár jó lenne, ha a Photoshop képes lenne lefordítani a szövegünket egyik nyelvről a másikra, sajnos ez az opció nem erre szolgál. Ez csak arra szolgál, hogy megbizonyosodjunk arról, hogy a helyes helyes írásmódot és kötőjeleket használjuk a Photoshop-dokumentummal megcélzott nyelvhez. Normális esetben ezt az opciót az alapértelmezett értéken hagyhatja:

A karakterpanel visszaállítása
Ha a karakterpanel számos beállításán változtatott, akkor a karakterpanel jobb felső sarkában lévő menü ikonra kattintva gyorsan visszaállíthat mindent az alapértelmezettre:
![]()
Azután a megjelenő menüből válassza a Karakter visszaállítása menüpontot:

Vélemény, hozzászólás?