Mi a teendő, ha az Android belső memóriája betelik?
On október 2, 2021 by admin
2017-11-24 15:18:15 / Posted by Keisha Alice to Android készülék tippek
Follow @Coolmuster
Hacsak nem vettél egy új Android telefont 256 gb-os mamut tárhellyel vagy a Google Pixel 2XL-t, amely korlátlan tárhelyet kínál az összes fényképednek, biztosan érzed, hogy több belső tárhelyre van szükséged az Androidodon. Persze az SD-kártyák látszólag működnek, de ezek is nagyon lelassítják a telefonodat, és nem szeretnél mindig erre támaszkodni. Ez csak akkor hatékony módszer, ha egy kis helyet szeretnél növelni. Az Android belső memóriája korlátozottnak tűnik, függetlenül attól, hogy milyen kapacitású. A rendszeres alkalmazás- és rendszerfrissítések, képek, zenék, videók, alkalmazások és egyéb fájlok idővel megtöltik a belső memóriát. Aztán eljön egy nap, amikor már nincs hely semmi másnak!
Ha ilyen helyzetben találja magát, használja a következő módszereket az Android belső memóriájának felszabadítására.
Megoldás 1: Helyezzen SD-kártyát az Android telefonjába/tabletjébe
Ha az Androidja lehetővé teszi az SD-kártya használatát, szerezzen be egyet! Feltétlenül jegyezze meg, hogy a mobilja milyen kapacitású SD-kártyát támogat. Az SD-kártyán zenét, videókat, képeket, alkalmazásokat és mindent tárolhat, amit a belső memória elbír. Így a belső memória csak a frissítések és a rendszerfájlok számára marad szabad.
Megoldás 2: Alkalmazások áthelyezése SD-kártyára
A belső memóriában tárolt alkalmazások áthelyezhetők az SD-kártyára, hogy felszabaduljon a belső tárhely. Ehhez a következőket kell tennie:
1. Lépjen be a belső tárhelyre a Beállítások menüpontból, majd válasszon ki egy átmozgatni kívánt alkalmazást.
2. Keresse meg és kattintson a “Használt tárhely” szakaszra a tetején, válassza az SD-kártyát, majd koppintson az Áthelyezés lehetőségre.
Figyeljen arra, hogy a rendszeralkalmazásokat nem tudja áthelyezni az SD-kártyára. Beállíthatja az Androidot úgy is, hogy az alkalmazásokat alapértelmezés szerint az SD-kártyára telepítse.
Kattintson ide, hogy megtudja, hogyan lehet az Android-alkalmazásokat lépésről lépésre az SD-kártyára áthelyezni.
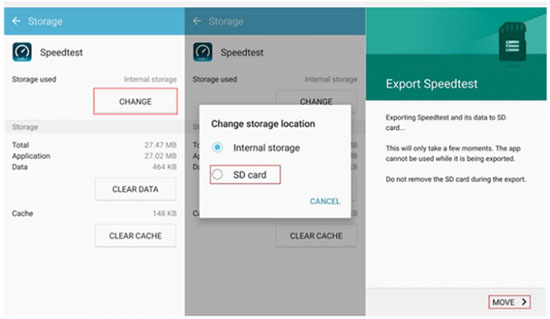
3. megoldás: Haszontalan alkalmazások és adatok törlése
4-ből 1 mobilalkalmazást az első alkalom után soha nem használ. Sok olyan alkalmazás tárolódik a belső tárhelyen, amelyet már nem használ. Menjen előre, és távolítsa el őket, hogy felszabadítsa a belső memóriát.
Itt egy útmutató, amelyből megtudhatja, hogyan törölheti az Android-alkalmazásokat.
Megoldás 4: Alkalmazásadatok és gyorsítótár törlése
Az alkalmazások gyorsítótár-fájlokat és egyéb offline adatokat tárolnak az Android belső memóriájában. A gyorsítótárat és az adatokat megtisztíthatja, hogy több helyhez jusson. Egyes alkalmazások adatainak törlése azonban hibás működést vagy összeomlást okozhat. Az is előfordulhat, hogy az offline fájlok már nem lesznek elérhetőek.
Az alkalmazások gyorsítótárának megtisztításához menjen egyenesen a Beállítások menüpontba, navigáljon az Alkalmazások menüpontra, és válassza ki a kívánt alkalmazást. Most válassza a Tárolás menüpontot, és koppintson a Cache törlése gombra a gyorsítótárban tárolt fájlok törléséhez. Ugyanezen az oldalon törölheti az alkalmazások adatait is, ha szeretné.
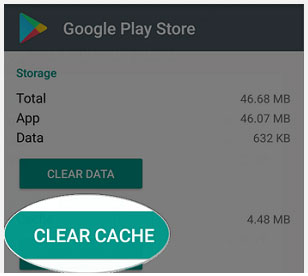
Megoldás 5: Bloatware és rendszeralkalmazások eltávolítása
Az androidos készülékek számos előre telepített alkalmazással érkeznek a gyártóktól. Ezek közül nem mindegyik hasznos és kihasználatlanul hever az élettartamuk alatt. De sajnos nem lehet eltávolítani őket a Beállítások menüből. Rootolhatja Android készülékét, és megszerezheti az irányítást a rendszeralkalmazások és a bloatware eltávolítása felett. Számos Android rootolási eszköz létezik, amelyekkel rootolhatja a telefonját.
De ne távolítson el egyetlen alkalmazást sem, hacsak nem biztos benne, hogy mit csinál. Ellenkező esetben az Android összeomolhat vagy problémákat okozhat.
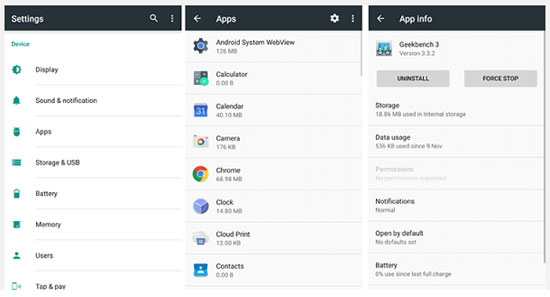
megoldás 6: Átvitel a felhőbe vagy számítógépre
Nem biztos, hogy egy adott időpontban szüksége van a belső memóriában tárolt összes fájl elérésére. A fájlok egyszerűen átvihetők a Google Drive-ra, és a felhőben tárolhatók. Egy számítógépre is áthelyezheti őket, ha USB-kábellel csatlakoztatja az Androidot. Az átvitel után törölje a fájlokat a belső memóriából, hogy több helyhez jusson. Az Android fájlok számítógépre történő átviteléhez egyetlen kattintással használhatja a Coolmuster Android Assistantot.
Ez minden, amit tennie kell!
Top 5 Android eBook olvasó, amit ismernie kell
Nyilvántartások átvitele Android telefonról számítógépre
Kapcsolatok átvitele Android telefonról számítógépre
Vélemény, hozzászólás?