How to Upload Your Website (in 6 Easy Steps)
On október 22, 2021 by adminA napokig tartó kódolás és a weboldal finomhangolása után itt az ideje, hogy közzétegye alkotását az interneten. Ez a bemutató néhány egyszerű lépésben megmutatja, hogyan töltsön fel egy webhelyet. Nézzük meg!
1. Válasszon egy megbízható webtárhelyszolgáltatót
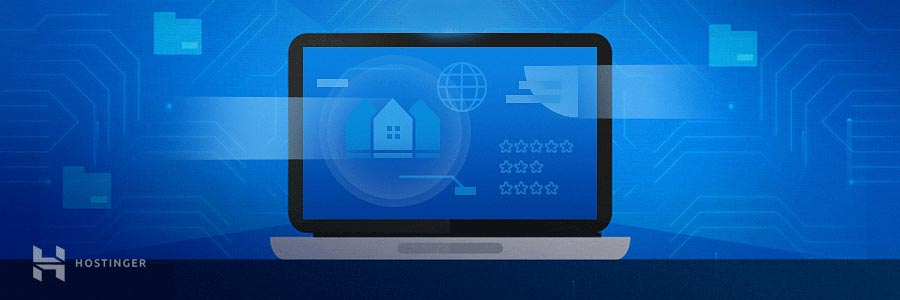
A weboldal létrehozása és fenntartása nem olyan dolog, amit félvállról kell vennie. Alapvető fontosságú, hogy olyan elsőrangú webtárhelyszolgáltatót válasszon, amely minden kulcsfontosságú funkcióval rendelkezik ahhoz, hogy elindítsa projektjét.
Itt van néhány tényező, amelyet figyelembe kell vennie a tárhelyszolgáltató kiválasztásakor:
- Élő támogatás. Egy jó tárhelyszolgáltatónak rendelkeznie kell egy szakértői csapattal, akik bármikor tudnak segíteni Önnek. Nincs rosszabb érzés, mint amikor valamilyen problémába ütközöl, és napokig kell várnod a válaszra.
- Irányítás a webtárhelyed felett. Minél kevesebb ellenőrzésed van a fiókod felett, annál valószínűbb, hogy bajba kerülsz, amikor webhelyed növekszik.
- Teret a növekedéshez. Mielőtt elkötelezné magát egy webtárhely mellett, győződjön meg róla, hogy az nagyobb teljesítményt biztosító, skálázható megoldásokat kínál (például virtuális privát szerver vagy felhőalapú tárhely).
- Pénzvisszafizetési garancia. Senki sem szereti a rossz befektetést, ezért győződjön meg róla, hogy van-e visszatérítési politika. Ez ad egy időkeretet, hogy mindent kipróbálhasson, mielőtt elkötelezné magát a szolgáltatás mellett.
2. Válassza ki a webhely feltöltési módját
A következő kihívás a megfelelő eszköz kiválasztása. Íme a négy legnépszerűbb eszköz a webhely feltöltéséhez:
Fájlkezelő
Egy böngészőalapú eszköz, amely minden fontos funkcióval rendelkezik a webhely fájljainak és könyvtárainak kezeléséhez. A hPanelben a Fájlkezelőt a Fájlok részben találja.
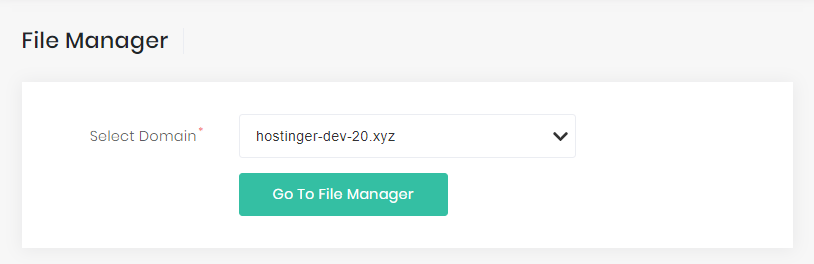
A Fájlkezelőnek azonban van egy feltöltési korlátja. Ha webhelyének fájljai 256 MB-nál nagyobbak, akkor inkább a következő eszközt válassza.
File Transfer Protocol (FTP)
A legtöbb webtárhely-szolgáltató tartalmaz egy File Transfer Protocol (FTP) szolgáltatást, így ezzel csatlakozhat egy FTP-klienshez. A Hostinger felhasználói számára az összes szükséges hitelesítő adat megtalálható az FTP-fiókok között a Fájlok részben.
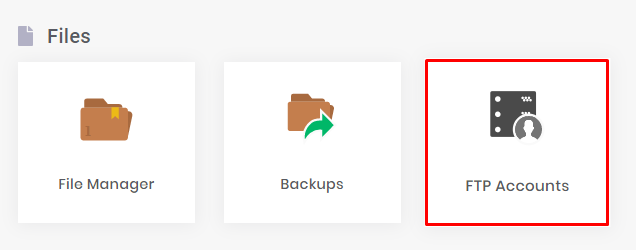
A FTP-klienseknek nincs méretkorlátozásuk, így annyi fájlt tölthet fel, amennyit csak akar. Ehhez azonban szükség van egy kis technikai tudásra, amit itt tanulhat meg.
Automatikus weboldal importáló
Ha Hostinger-ügyfél vagy, akkor a hPanelben találsz egy weboldal importáló funkciót. Ezt a funkciót használhatja egy weboldal archívumának a public_html könyvtárba történő kivonására. Az eszköz támogatja a .zip, .tar és .tar.gz formátumokat, a feltöltési limit pedig 256 MB.
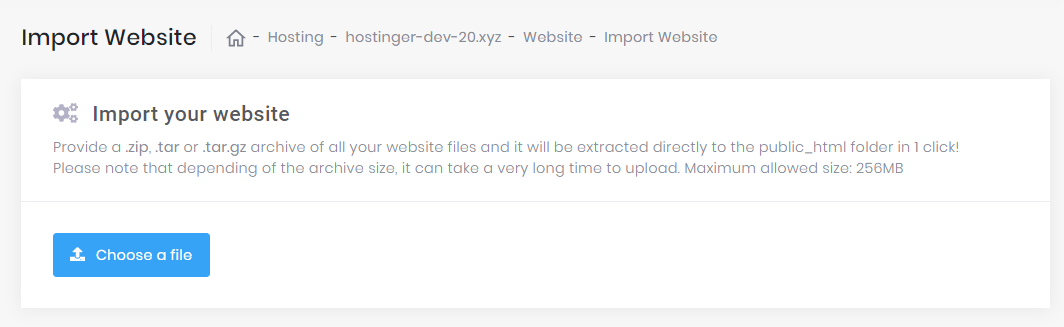
WordPress migrációs bővítmények
Ha a WordPress használatát tervezi, többféle módon is feltöltheti weboldalát a CMS-be. Az egyik legegyszerűbb módszer egy olyan WordPress migrációs plugin használata, mint az All in One WP Migration. Telepítése és aktiválása után a további lépések maguktól értetődőek.
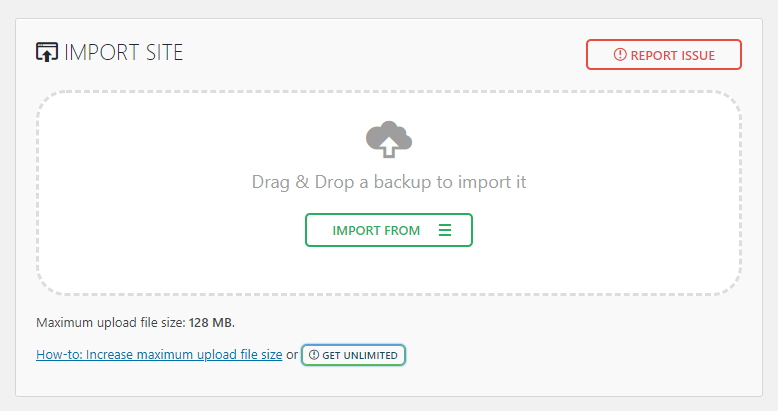
A feltöltési méretkorlátozás a tárhelyszolgáltatótól függ. Kövesse ezt a bemutatót, hogy megtudja, hogyan növelheti a limitet.
3. A webhelyfájl feltöltése
Most, hogy ismeri a legjobb eszközöket a webhely feltöltéséhez, itt az ideje, hogy bepiszkítsa a kezét!
Ebben a bemutatóban megmutatjuk, hogyan töltheti fel webhelyét a Hostinger fájlkezelője és egy jól ismert FTP-kliens, a FileZilla segítségével.
A Fájlkezelő használata
- Login a Hostinger hPaneljébe és navigáljon a Fájlkezelőre.
- Amint a public_html könyvtárban van, válassza ki a Fájlok feltöltése ikont a jobb felső menüből.
- Válassza ki a weboldal archív fájlját a számítógépén és töltse fel a szerverünkre.
- Kattintsunk a feltöltött fájlra jobb egérgombbal, és az archivált fájlokat vonjuk ki a public_html könyvtárba.
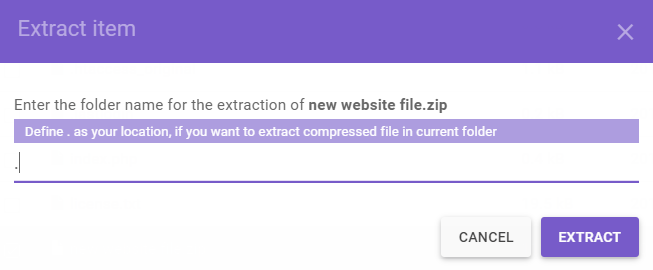
FileZilla használata
Mielőtt elkezdenénk, mindenképpen vonjuk ki az archívumot a helyi számítógépre, mivel a FileZilla nem rendelkezik Extract funkcióval.
- Csatlakoztassuk fiókunkat a FileZillához.
- Navigáljon a Távoli webhely panelre, és kattintson a public_html mappára.
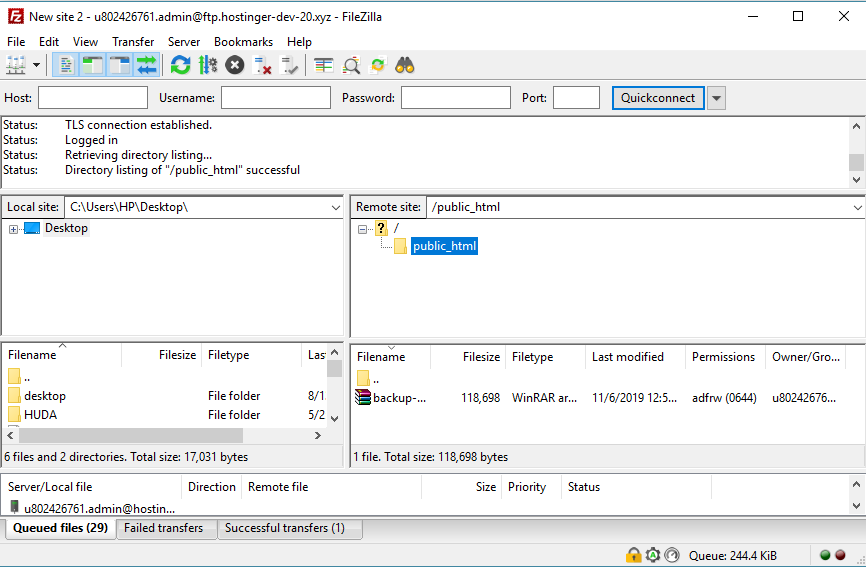
- Lépjen a Helyi webhely panelre, és keresse meg a kinyert fájlokat.
- Válassza ki a fájlokat, és kattintson a jobb gombbal, hogy feltöltse őket a public_html könyvtárba.
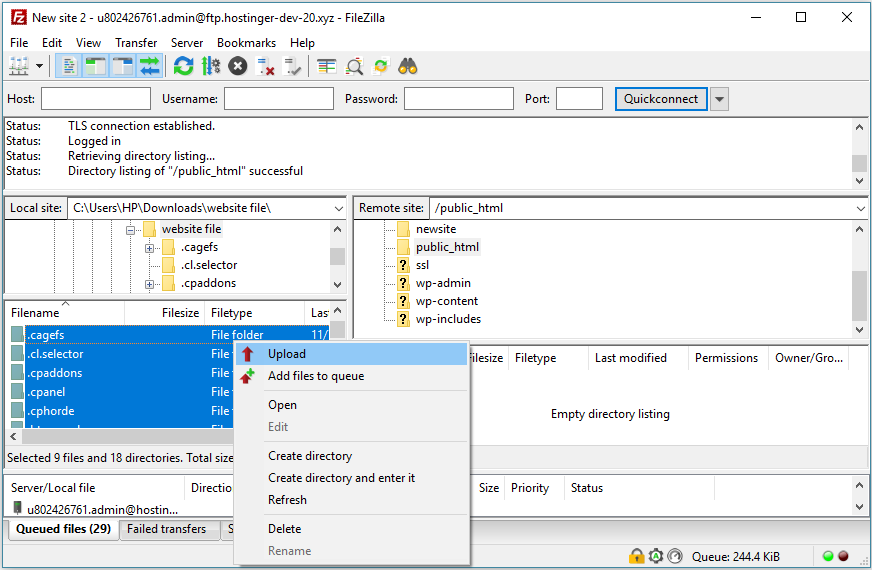
Ez az! A fenti lépéseket követve minden további munka nélkül átviheti az összes fájlt a public_html könyvtárba. Ellenkező esetben SSH-n keresztül kell csatlakoznia, és kézzel kell kicsomagolnia az archívumot.
4. A webhelyfájlok áthelyezése a fő gyökérkönyvtárba
Egyes esetekben a webhelyfájlok feltöltésekor egy további könyvtár jön létre. Ennek eredményeként a látogatókat a yourdomain.com/alkönyvtárba irányítja az alapértelmezett yourdomain.com helyett.
Hogy ez ne történhessen meg, meg kell győződnie arról, hogy minden fájl a domain gyökérkönyvtárában található, ami a public_html.
A weboldal fájljainak áthelyezéséhez használhatja a Fájlkezelőt. Mindössze annyit kell tennie, hogy jobb egérgombbal kattint az almappára, kiválasztja az Áthelyezés opciót, és a public_html-t állítja be célállomásnak. Részletesebb útmutatásért használja ezt a bemutatót.
5. Importálja az adatbázisát

Ha a webhelye adatbázist használ, azt is importálnia kell a webhelyfájlokkal együtt:
- Hozzon létre egy új MySQL-adatbázist és felhasználót.
- Az újonnan létrehozott adatbázishoz a phpMyAdmin segítségével férjen hozzá.
- Az Importálás rész segítségével töltse fel az adatbázis biztonsági másolatát.
- Frissítse a MySQL adatbázis kapcsolatának adatait (adatbázis neve, hoszt, felhasználó, jelszó) a konfigurációs fájlokban.
A részletesebb lépésekért tekintse meg az adatbázis helyreállítása a phpMyAdmin segítségével című útmutatónkat. Hagyja ki ezt a részt, ha nem használ semmilyen adatbázist.
6. Ellenőrizze, hogy működik-e a webhely
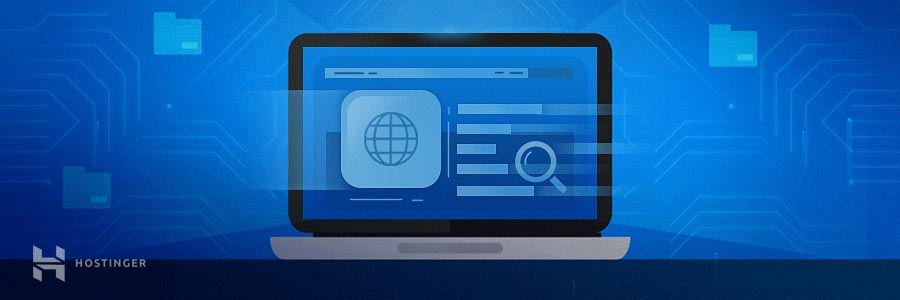
Mihelyt a webhely fájljai feltöltődtek, itt az ideje egy utolsó ellenőrzésnek!
Ha a domainneve már a webtárhelyére mutat, írja be a domainnevet a böngészőjébe, és nézze meg, hogy a webhelyére irányít-e.
Ne feledje, hogy a DNS-változásoknak akár 48 órát is igénybe vehet a teljes terjedés világszerte. Ha tehát éppen most irányította a domainjét a webtárhely névkiszolgálóira, előfordulhat, hogy várnia kell egy ideig.
Egy olyan online eszközzel, mint a whatsmydns.net, ellenőrizheti a DNS-terjedés állapotát. Csak adja meg a domain nevét, és az eszköz ellenőrzi a DNS-bejegyzéseket több névkiszolgálóval szemben.
Ha helyesen követi az összes utasítást, a webhelye rendben meg fog jelenni. Ha azonban problémába ütközik, kérje a tárhelyszolgáltatója segítségét.
Ha pedig a Hostinger ügyfele, vegye fel velünk a kapcsolatot az élő chat-en keresztül, és az egyik ügyfélsiker-ügynökünk készséggel segít Önnek!
Következtetés
A gyönyörű weboldal megtervezése semmit sem ér, ha nem teszi közzé. Ne hagyja érintetlenül a számítógépén, és hagyja, hogy az emberek értékeljék az alkotását!
Összefoglalva, íme a weboldal feltöltésének lépései:
- Válassza ki a megfelelő tárhelyszolgáltatót.
- Válassza ki a weboldal feltöltéséhez szükséges eszközt és módszert.
- Töltsd fel a weboldalad fájljait.
- Helyezd a weboldal fájljait a fő gyökérmappába.
- Importáld az adatbázisodat.
- Ellenőrizd, hogy a weboldalad világszerte működik-e.
Ez az! Elsőre kissé bonyolultnak tűnhet, de ha minden lépést gondosan követsz, akkor a weboldalad pillanatok alatt működőképes lesz. Sok szerencsét!
Ezt a bejegyzést legutóbb 2021. március 9-én 9:47-kor
módosították.
Vélemény, hozzászólás?