How to install MongoDB on Ubuntu 20.04
On szeptember 26, 2021 by adminA MongoDB az egyik legnépszerűbb NoSQL adatbázis, nyílt forráskódú és szabadon letölthető. Az adatokat rugalmas dokumentumok, például JSON formájában tárolja, nem pedig az SQL-adatbázisoknál megszokott táblázatos stílusú módszerrel. A MongoDB séma vagy rendezési sémák használata nélkül tárolja és dolgozza fel az adatokat. A MongoDB NoSQL adatbázist széles körben használják webes alkalmazásokban, mivel könnyebben integrálható a különböző programozási nyelvekkel.
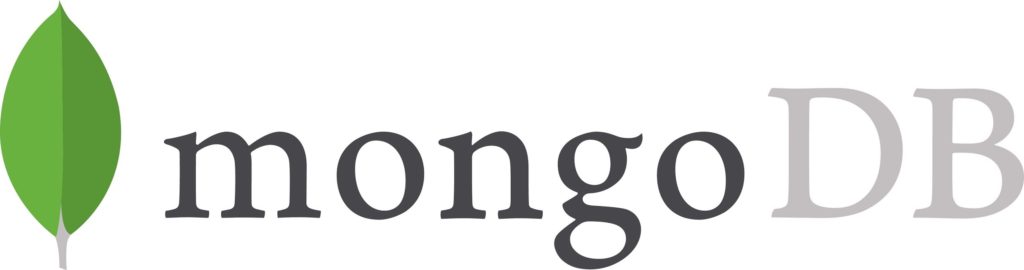
Ezzel az útmutatóval megmutatom, hogyan kell telepíteni, futtatni és eltávolítani a MongoDB-t az ubuntu 20.04-en.
A MongoDB NoSQL adatbázis telepítése:
A MongoDB nagyon könnyen telepíthető, és jelen van az Ubuntu 20.04-en.04 szoftvertárban.
1. lépés:
Mint mindig, először frissítse és frissítse az APT-t.


2. lépés:
Most töltsd le és telepítsd a következő terminálparanccsal. Ehhez root jogosultságok szükségesek, ezért írja be a sudo parancsot.

3. lépés:
A MongoDB most már telepítve van a rendszerére, és a telepítés után automatikusan elindul. Az adatbázis állapotának ellenőrzéséhez írja be a következő parancsot a terminál ablakba:
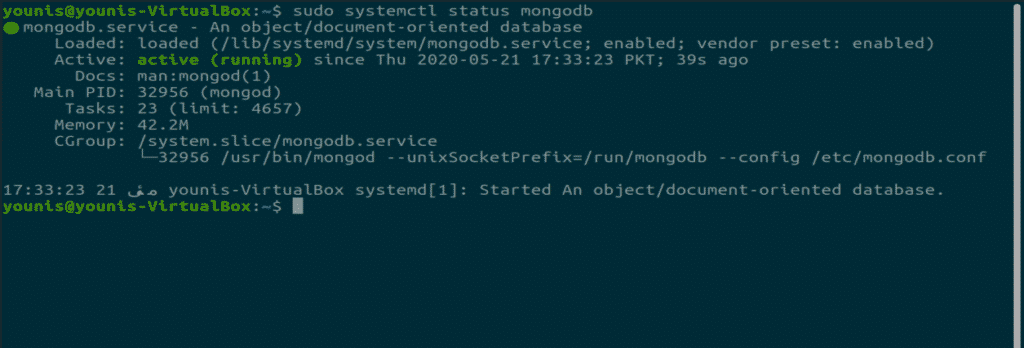
MongoDB szolgáltatás indítása:
A MongoDB szolgáltatásnak szüksége van a systemctl parancsra az állapotának módosításához. Ehhez root jogosultságok szükségesek, ezért minden parancs előtt a sudo parancsot kell használni.
MongoDB állapotának ellenőrzése:
A következő paranccsal ellenőrizhető az állapot.
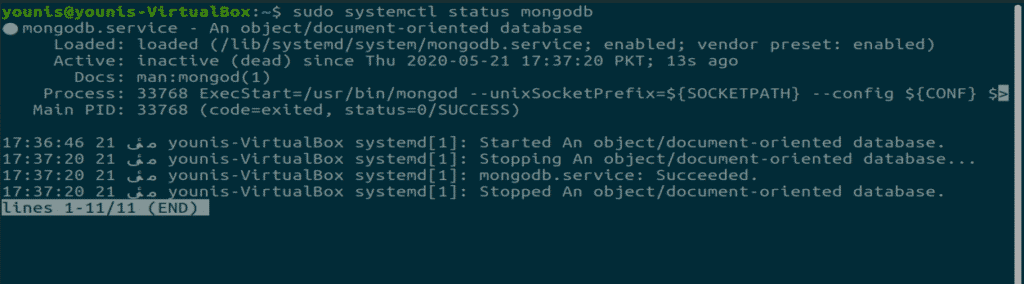
MongoDB indítása parancs:
A MongoDB a következő paranccsal indítható.

MongoDB stop parancs:
MongoDB a következő paranccsal állítható le.

MongoDB újraindítása parancs:
Ha valamilyen hibába ütközünk és kötelező az újraindítás, akkor írjuk be a következő parancsot.

Enable option MongoDB when the system boot:

Disable option for MongoDB when the system boot:

A MongoDB alapértelmezés szerint a telepítés után engedélyezve van.
MongoDB shell indítása:
Az adatbázisokon való munkához a következő terminálparanccsal nyithatja meg a “mongo shell”-t.
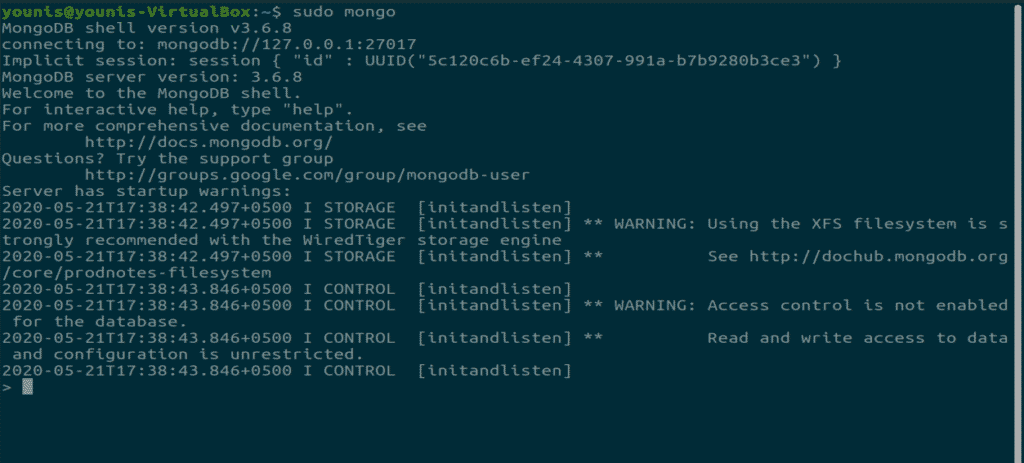
A MongoDB eltávolítása:
Ha nincs szüksége a MongoDB-re, és szeretné eltávolítani, akkor adja be ezt a három parancsot:
Ez a parancs leállítja a szolgáltatást.
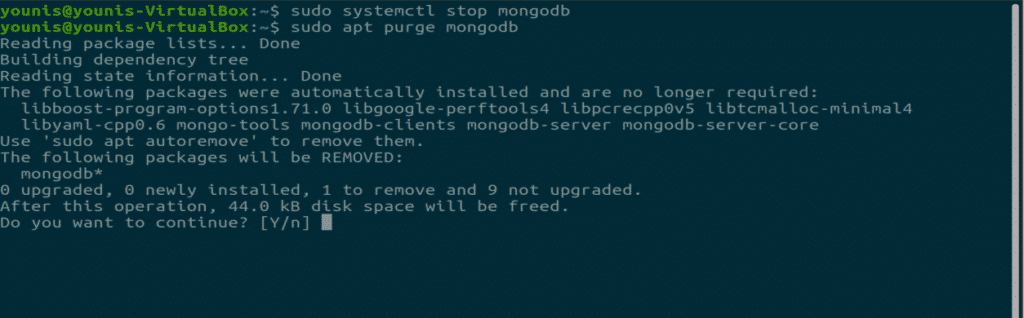

Ez a két parancs eltávolítja a MongoDB adatbázist. Ez eltörli az összes adatbázis fájlt, ezért győződjön meg róla, hogy készített biztonsági másolatot a szükséges fájlokról.
Végkövetkeztetés:
Nem volt ez egy egyszerű bemutató a MongoDB telepítéséhez ubuntun? A MongoDB egy népszerű adatbázis NoSQL dokumentumok létrehozására.
Vélemény, hozzászólás?