Hogyan telepítsük az Ubuntut a Raspberry Pi-re
On november 4, 2021 by adminA Raspberry Pi-t leginkább a funky és hasznos Raspbian operációs rendszer jellemzi. Ahogy a neve is mutatja, a Raspbian kifejezetten a Raspberry Pi számára készült, és a legtöbb alkalmazáshoz alkalmas.
Aki azonban asztali számítógépezésre szeretné használni a Raspberry Pi-t, az csalódhat. A Raspbian a Debianon, egy stabilitásra tervezett Linux operációs rendszeren alapul. Frissítésekre csak néhány évente egyszer kerül sor, ami azt jelenti, hogy a programok és azok funkciói nem a legfrissebb verzióval rendelkeznek.
Szerencsére van mód arra, hogy a népszerű Ubuntu asztali operációs rendszert a Raspberry Pi számítógépedre hozd. Az Ubuntu MATE egy rendkívül könnyű asztali környezetet használ, és még egy olyan verzió is létezik, amelyet kifejezetten a Raspberry Pi ARM architektúrájához terveztek.
Ezzel az útmutatóval megtanulhatod, hogyan töltsd le az Ubuntu MATE legújabb Raspberry Pi képét, írd ki egy microSD-kártyára, és állítsd be az operációs rendszert az eszközödön. Mindössze egy legalább 32 GB-os microSD-kártyára, microSD-kártyaolvasóra és egy Raspberry Pi 3-ra lesz szüksége.
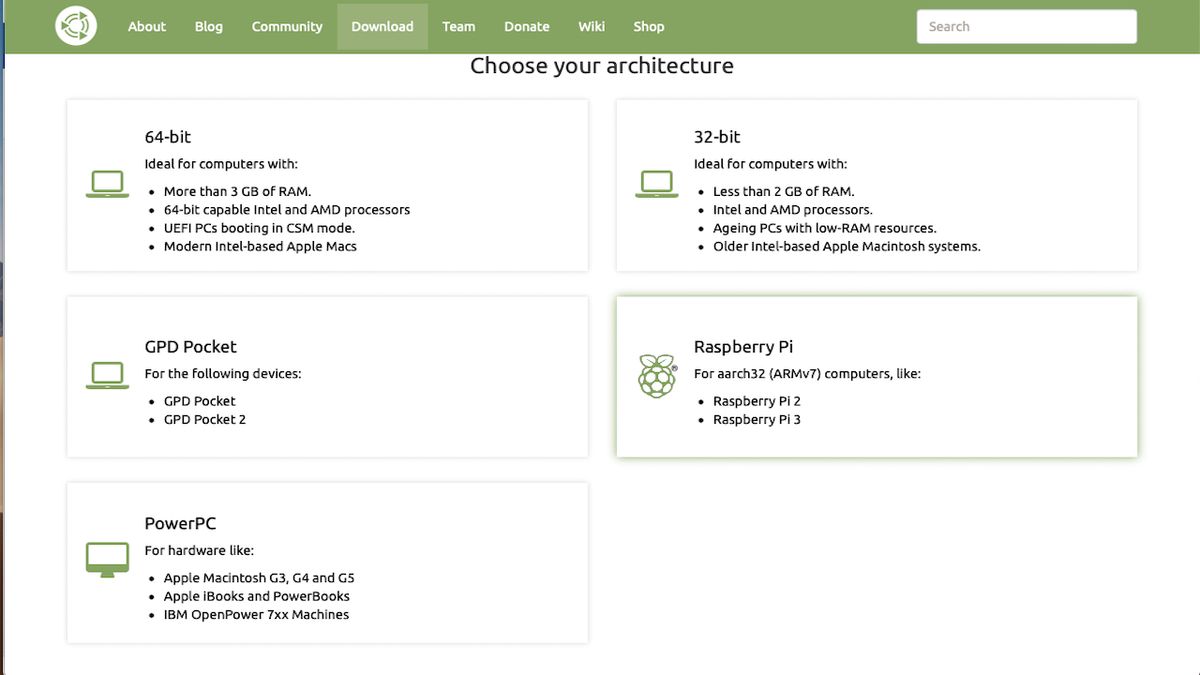
1. Töltse le az Ubuntu MATE képet
Nyissa meg a webböngészőt, és lépjen az Ubuntu MATE for Raspberry Pi weboldalra. Kattintson az ‘Ubuntu MATE letöltése’ feliratú gombra. Egy új oldal fog betöltődni, amely megkéri, hogy válassza ki az architektúrát.
Kattints a negyedik lehetőségre, amelyen az áll, hogy ‘Raspberry Pi’. A ‘melyik kiadást szeretné’ nevű oldalon válassza ki az Ubuntu MATE legfrissebb verzióját, pl. 16.04.2 (Xenial).
A letöltési oldalon válassza ki a letöltés típusát. Lehet, hogy ehhez bit torrent szoftvert kell telepítenie. A fájl mérete körülbelül 1 GB lesz.
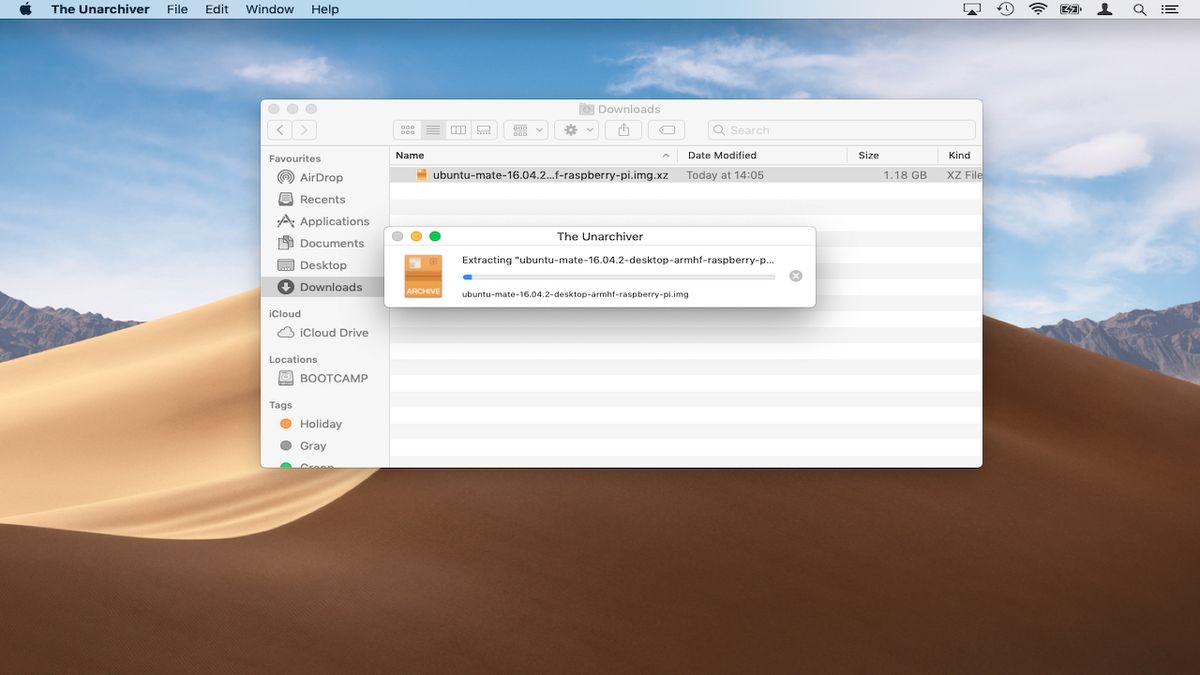
Az Ubuntu image kicsomagolása
Szükséged lesz egy dekompressziós segédprogramra, mint például a The Unarchiver macOS esetén vagy a 7-Zip Windows 10 esetén. A The Unarchiver ingyenesen elérhető az App Store-ban az .xz fájl kicsomagolásához.
A segédprogram telepítése után egyszerűen kattintson duplán a letöltések között található fájlra a kép (.img) fájl kicsomagolásához.
Windows esetén az alkalmazás telepítéséhez keresse fel a 7-Zip webhelyét. Kattintson a ‘Letöltés’ gombra, majd válassza a ‘Mentés’ lehetőséget. Menjen a File Explorerben a ‘Letöltések’ menüpontra. Kattintson duplán a ‘7-Zip’ fájlra. Válassza a ‘Telepítés’ lehetőséget.
A telepítés befejezése után kattintson a jobb gombbal az Ubuntu MATE fájlra. Válassza a ‘7-Zip’ lehetőséget. Válassza a ‘Fájlok kicsomagolása’ lehetőséget, majd kattintson az ‘Ok’ gombra. A fájl most már ki lesz kicsomagolva.
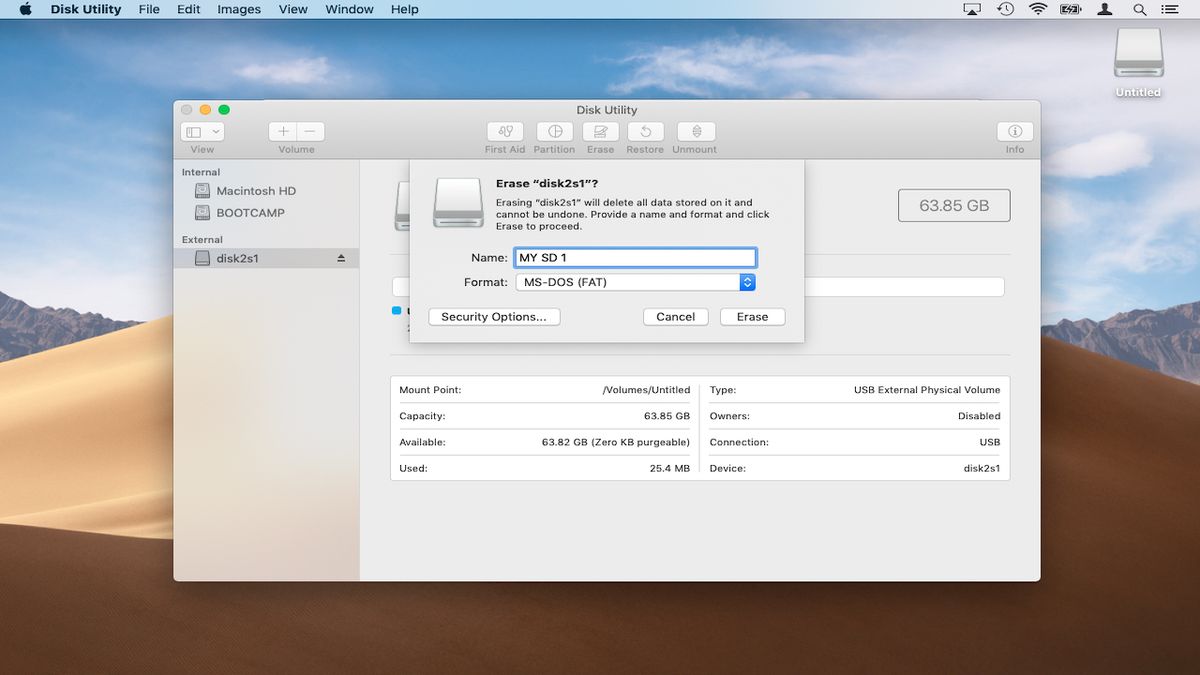
Formatizálja az SD kártyát (macOS)
Hogy a microSD kártya kompatibilis legyen a Raspberry Pi-vel, FAT32-re kell formázni.
Kapcsolja a microSD kártyát a mac-hez. A rendszer automatikusan csatlakoztatja azt. Kattintson a képernyő jobb felső sarkában a ‘Spotlight’ gombra, írja be a ‘Disk Utility’ szót, majd nyomja meg a return billentyűt.
Amikor a Disk Utility elindul, válassza ki a microSD-kártyát az elérhető lemezek listájából a bal oldali ablakban. Kattintson a ‘Törlés’ fülre, majd válassza az ‘MS-DOS (FAT)’ lehetőséget a ‘Formázás’ legördülő menüből.
Itt megadhat egy nevet is a microSD-kártyának, pl. MY SD 1. Ha kész, kattintson a ‘Törlés’ gombra.
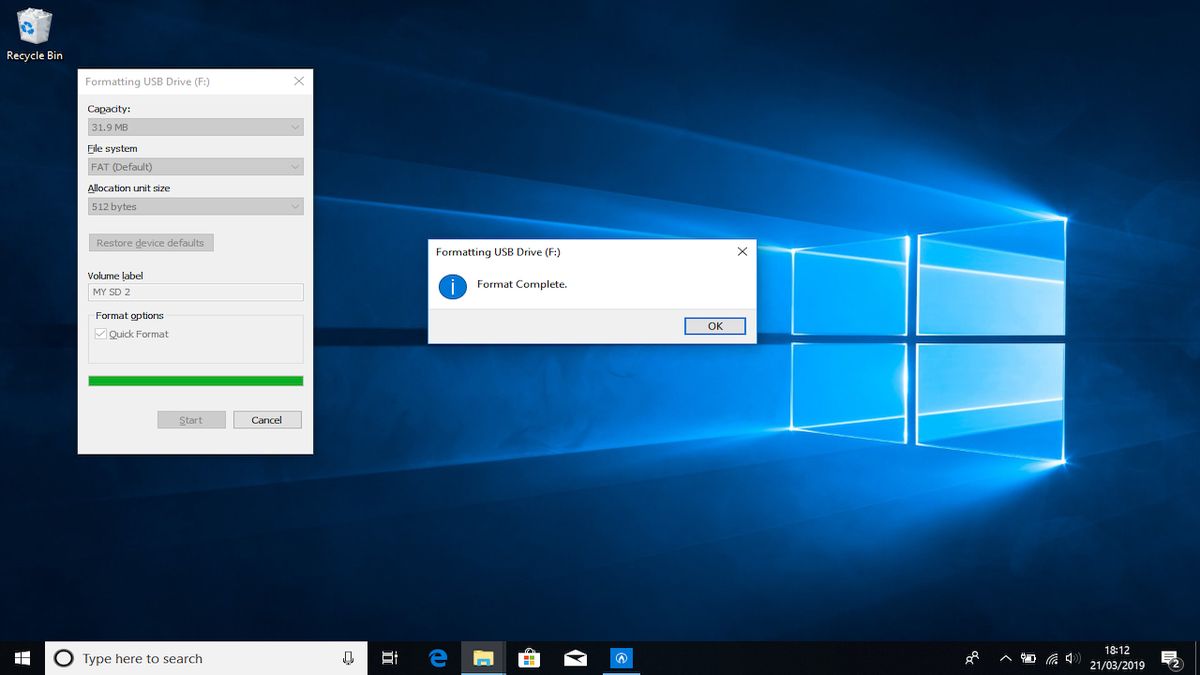
SD-kártya formázása (Windows 10)
Helyezze be az SD-kártyát a számítógépen lévő foglalatba vagy egy USB-adapterbe.
A Windows most tájékoztatja, hogy a folytatáshoz formáznia kell a lemezt. Kattintson a ‘Lemez formázása’ gombra. Ezután kiválaszthatja a formátumot, a fájlrendszert, a kiosztási egység méretét és a kötet címkéjét. A Windows figyelmeztetni fogja, hogy a formázás törli az SD-kártyán lévő összes korábbi adatot. A folytatáshoz válassza az ‘Ok’ lehetőséget. Az eszköz ezután formázásra kerül.
Ha nem látja a fenti értesítést, nyissa meg a Windows Intézőt. Keresse meg az SD meghajtót. Kattintson rá a jobb gombbal, és a legördülő menüből válassza a formázás lehetőséget. A Windows automatikusan FAT32-t fog alapértelmezettként beállítani.
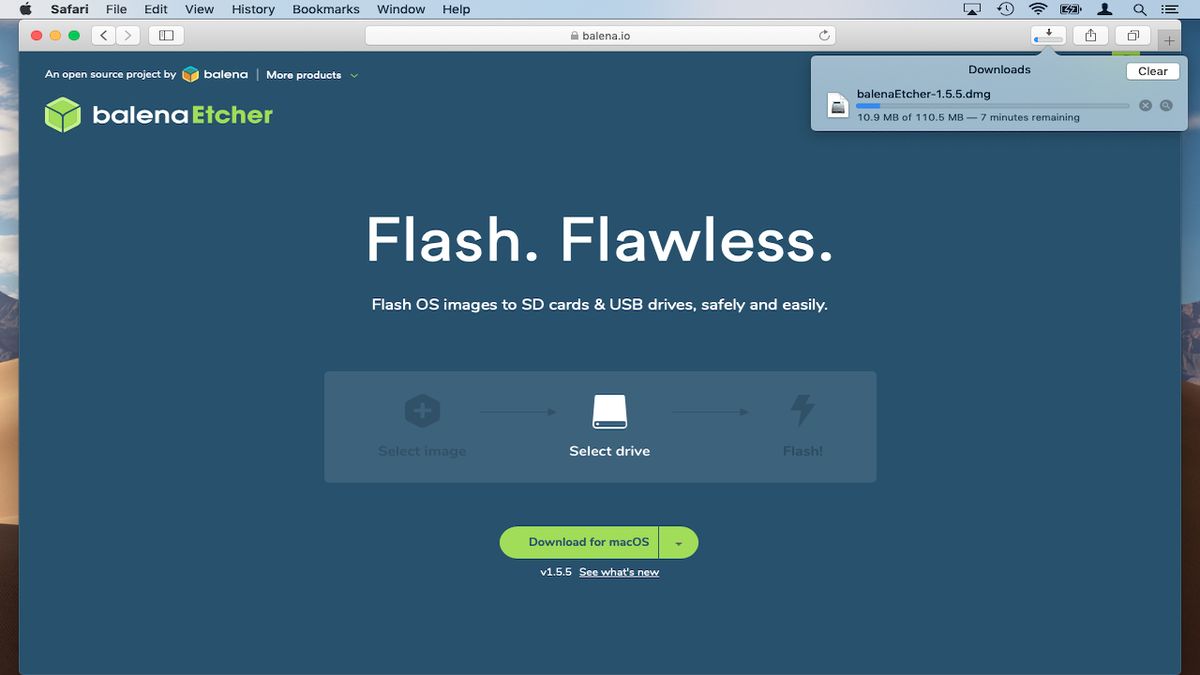
Letöltés és telepítés az Etcherrel
Ha nem vagy power user, akkor az Ubuntu MATE-t a praktikus Etcher segédprogrammal is kiírhatod a microSD-kártyára. Az Etcher Windows 10-re és MacOS-re is elérhető. Válassza ki az operációs rendszeréhez tartozó letöltést.
Az Etcher közvetlenül a letöltések mappából futtatható. A Mac felhasználók egyszerűen duplán kattinthatnak a DMG fájlra a lemezkép csatlakoztatásához, majd ismét dupla kattintással indíthatják el az Etcher programot. A Windows 10 felhasználók egyszerűen elindíthatják a segédprogramot, ha a webböngészőjükből a “Futtatás” lehetőséget választják.
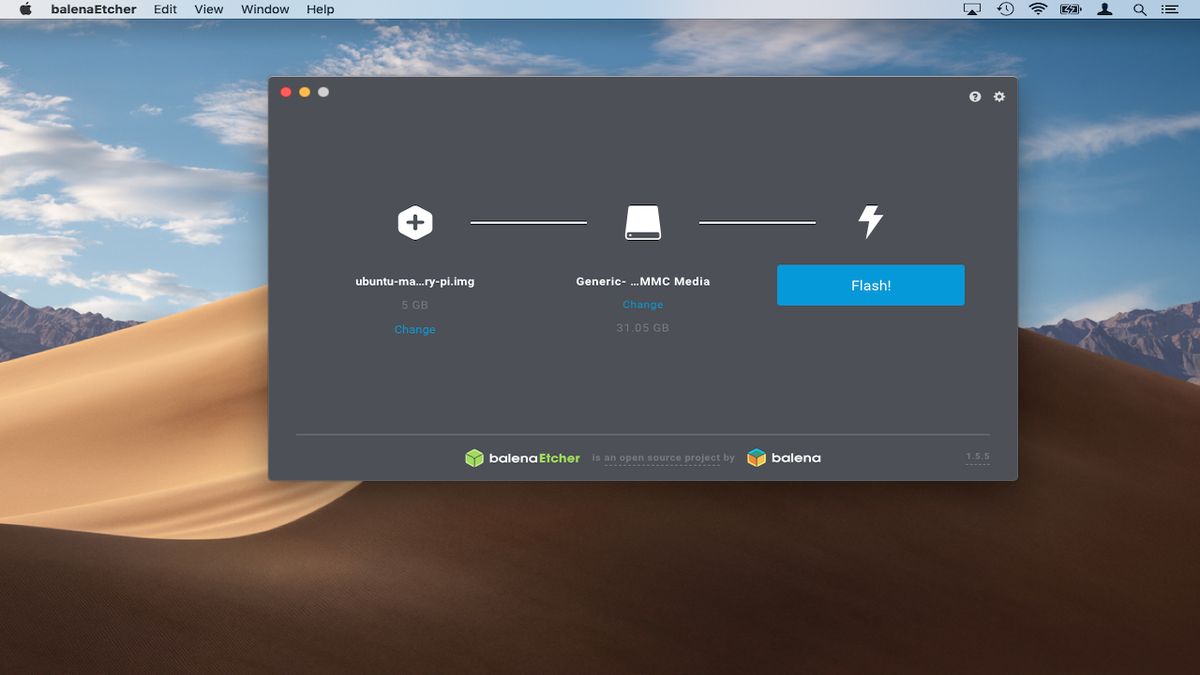
Újraírása microSD-kártyára
Amint az Etcher megnyílik, megkéri, hogy válasszon egy lemezképet. Navigáljon az Ubuntu MATE képre, és kattintson duplán a kiválasztáshoz.
Az Etcher most már készen áll a fájl microSD kártyára történő flashelésére. A segédprogram automatikusan felismeri a kártyát. Válassza a ‘Flash’ lehetőséget az írási folyamat megkezdéséhez. Ez körülbelül 15-20 percet vesz igénybe a számítógéptől és a microSD-kártyától függően.

Kép írása microSD-kártyára a Terminal használatával
Ha Ön egy power user, akkor a macOS vagy Linux parancssorát is használhatja az Ubuntu MATE kép microSD-kártyára írásához. Ehhez ismernie kell a microSD-kártya konkrét eszközcímét, pl. /dev/rdisk1.
A Mac-felhasználók ezt úgy találják meg, hogy megnyitják a Lemezkezelő programot, a bal oldali ablaktáblán kiválasztják a microSD-kártyát, és az ‘Első segítség’ gombra kattintanak.
Ez egy rutinellenőrzést végez a kártyán. Ha ez megtörtént, kattintson a ‘Részletek megjelenítése’ gombra a jelentés megtekintéséhez. Az eszköz címe az ‘fsck’ mellett szerepel, pl. /dev/rdisk2s1.
A Linux felhasználók egyszerűen megtekinthetik az eszköz címét, ha megnyitják a ‘Disks’ segédprogramot, és kiválasztják a microSD kártyát. Az eszköz címe az ablak alján jelenik meg.
Következő lépésként nyissa meg a Terminált. Innen a dd paranccsal írhatja az Ubuntu image fájlt a microSD kártyára. Először váltson a ‘Letöltések’ mappába a következő paranccsal:
cd downloadsKövetkező lépésként a dd paranccsal kezdje el az írást pl.:
sudo dd bs=1m if=ubuntu.img of=/dev/rdisk1 conv=syncGYőződjön meg róla, hogy az ‘ubuntu.img’ & ‘/dev/rdisk1’ az Ubuntu MATE kép fájlnevével, illetve a microSD kártya eszközcímével.
A Ctrl + T billentyűkombinációval ellenőrizheti az írási folyamat előrehaladását.
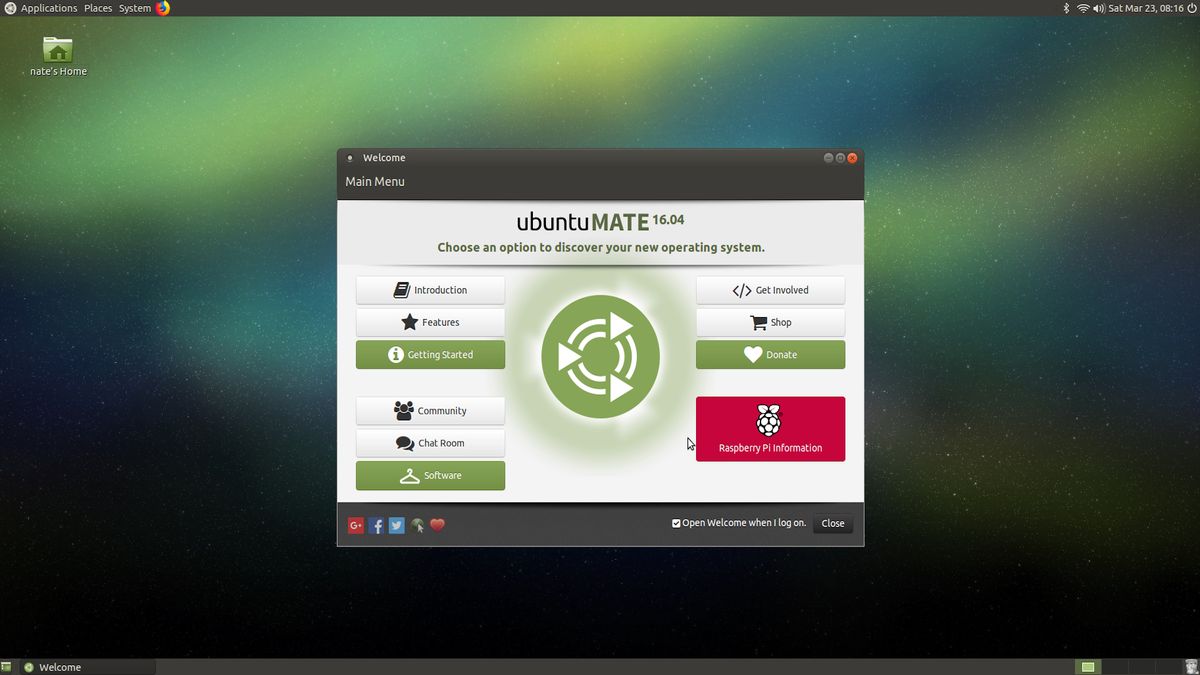
Az Ubuntu MATE telepítése
A microSD-kártyát biztonságosan dobja ki a számítógépből, majd helyezze be a Raspberry Pi számítógépbe.
A következőkben csatlakoztassa a tápkábelt, a billentyűzetet, az egeret és a monitort a Raspberry Pihez. Az Ubuntu MATE telepítése most elindul. Ezek a beállítási képernyők meglehetősen maguktól értetődőek, és ismerősek lesznek, ha már használtál korábban Ubuntut.
Válaszd ki a nyelvet, a Wi-Fi hálózatot és a helyet. Ezután az Ubuntu MATE megkéri, hogy állítson be egy felhasználónevet és jelszót. Ezeket mindenképpen írja le egy biztonságos helyre, mielőtt folytatja.
Amint a beállítás befejeződött, az Ubuntu MATE asztal betöltődik. Az operációs rendszer megjelenít egy üdvözlő üzenetet, és felajánlja az Ubuntu funkcióinak bemutatását. Mindenképpen menjen végig ezen, ha korábban még nem használta a MATE asztali környezetet.
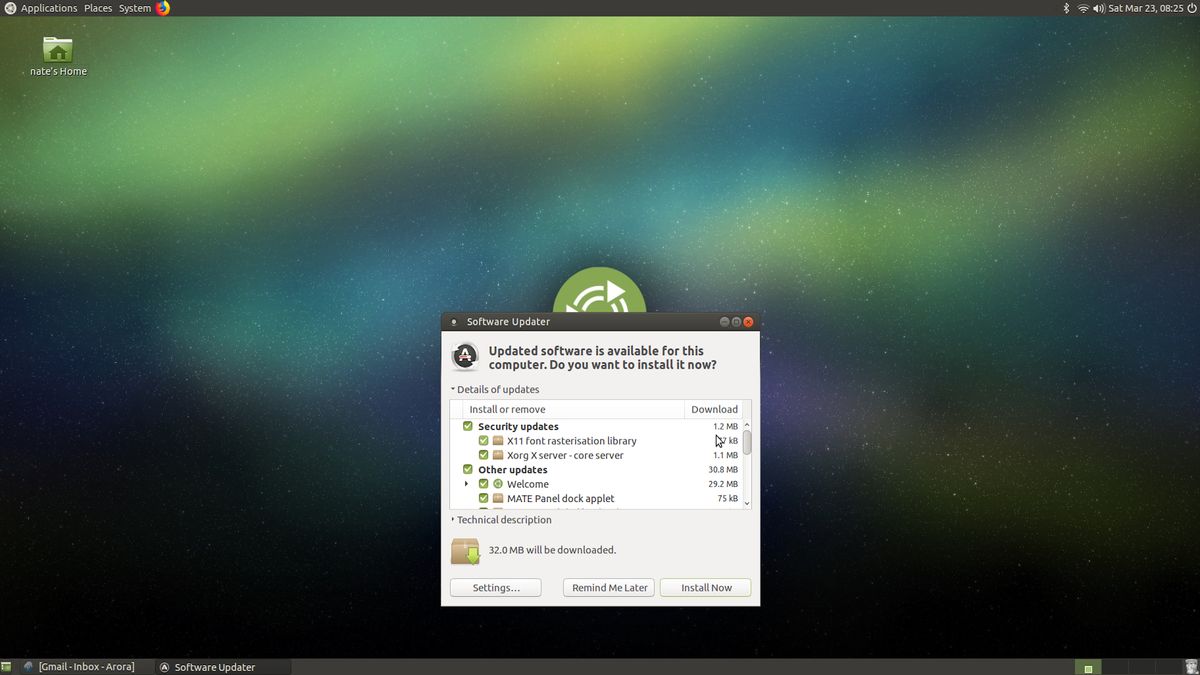
Update & upgrade Ubuntu MATE
A most telepített Ubuntu MATE verziója nem biztos, hogy teljesen naprakész. Ha ellenőrizni szeretné, hogy ez így van-e, lépjen a Rendszer > Szoftverfrissítő menüpontba.
A rendszer most ellenőrizni fogja a frissítéseket. Megjelenik egy doboz: “Az Ubuntu x.04 kiadása óta frissített szoftverek jelentek meg. Szeretné frissíteni?’. Kattintson a ‘Telepítés most’ gombra a rendszer frissítéséhez.
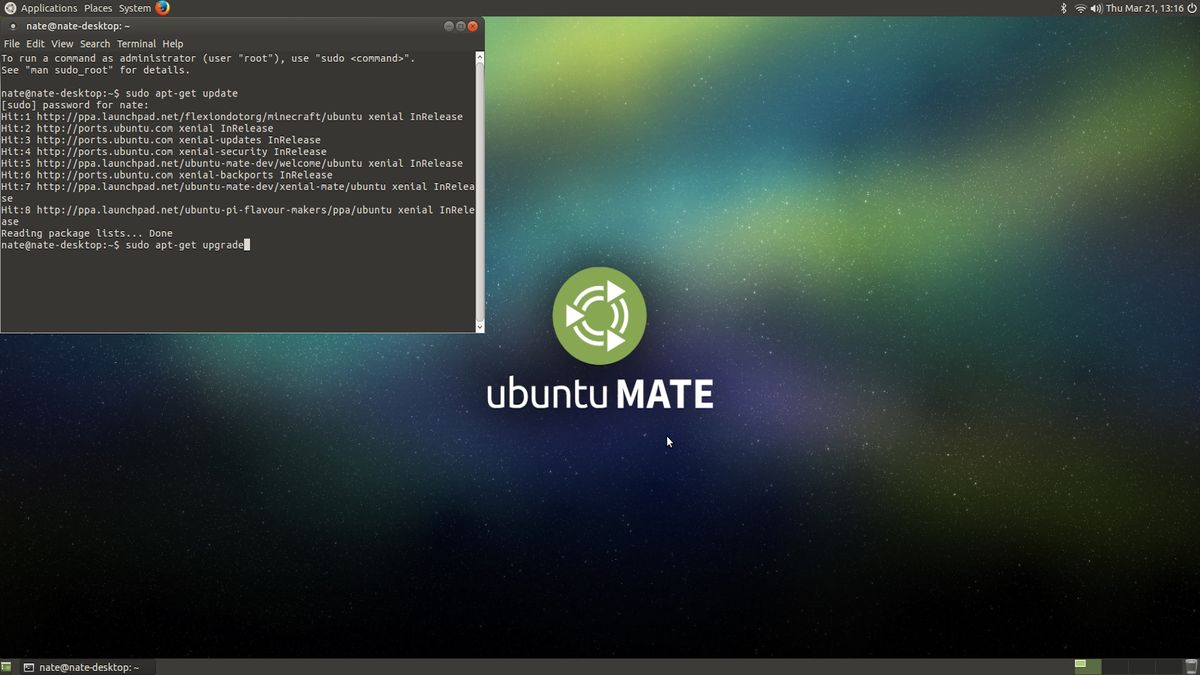
Hibaelhárítás
Egyes Ubuntu MATE felhasználók a telepítés után problémákról számoltak be a Wi-Fihez való csatlakozással kapcsolatban, a hálózatkezelő szerint az ‘eszköz nem áll készen’. Ez a probléma a Raspberry Pi 3-ra jellemző. szerencsére a Raspberry Pi újraindítása szinte mindig megoldja ezt a problémát.
Más felhasználók problémákat jelentettek a szoftverek telepítésével és frissítésével kapcsolatban a beépített szoftverfrissítő segítségével. Ha ez történik, nyissa meg a MATE terminált. Ezután futtassa a következő parancsot:
sudo apt-get updatemajd:
sudo apt-get upgradeEzzel meg kell oldania a problémát, és most már az Ubuntu MATE fog futni a Raspberry Pi számítógépén!
- Nézze meg a Raspberry Pi projektek gyűjteményét
A kép kreditpontjai: TechRadar
Újabb hírek
Vélemény, hozzászólás?