Hogyan konfiguráld a macOs terminálodat Zsh-vel, mint egy profi
On november 23, 2021 by adminby Chiamaka Ikeanyi
Néha az alapértelmezett terminál használata szívás. Ki akarsz lépni a megszokottból, hogy életet vigyél az unalmas terminálba, és javítsd a termelékenységedet.
A Z shell (Zsh) egy Unix shell, amely a bash (a macOS alapértelmezett shellje) tetejére épült, számos fejlesztéssel.
Ezzel a sétával az iTerm2-t fogjuk konfigurálni a Zsh-val és annak függőségeivel. Ez nem egy egyszerű feladat, és ezek után elgondolkodsz majd azon, hogy miért nem fedezted fel korábban a ZSH-t. Nos, ha már itt vagy, akkor kezdjük el a dolgot.
Keynotes
- Homebrew telepítés
- iTerm2 telepítés
- ZSH és Oh My ZSH telepítések
- A függőségek beállítása egy gyönyörű terminál létrehozásához
1. lépés: A Homebrew telepítése
A Homebrew egy ingyenes és nyílt forráskódú szoftvercsomag-kezelő rendszer, amely leegyszerűsíti a szoftverek telepítését az Apple macOS rendszerén.
A Homebrew telepítése előtt telepítenünk kell az Xcode CLI eszközeit. Nyissa meg a terminálját, és futtassa a következő parancsot:
xcode-select —-installHa hibaüzenetet kap, futtassa a xcode-select -r t a xcode-select visszaállításához.
Ezt követően telepítse a Homebrew-t.
/usr/bin/ruby -e "$(curl -fsSL https://raw.githubusercontent.com/Homebrew/install/master/install)"2. lépés: Az iTerm2 telepítése
Az iTerm2 a terminál helyettesítője és az iTerm utódja. A legtöbb szoftverfejlesztő előnyben részesíti az iTerm2-t a macOS-szel szállított alapértelmezett terminállal szemben a menő funkciói miatt. A zsh-t integrálhatja az iTerm2-be a termelékenység növelése érdekében.
Az iTerm2 telepítéséhez futtassa a következő parancsot:
brew cask install iterm23. lépés: A ZSH telepítése
AZsh egy interaktív használatra tervezett shell, bár egy erőteljes szkriptnyelv is.
A macOs alapértelmezés szerint a zsh a/bin/zsh-ben található.
Telepítsük a zsh-t a brew segítségével, és az iTerm2 használja.
brew install zshStep 4: Telepítsük az Oh My Zsh-t
“Az Oh My Zsh egy nyílt forráskódú, közösség által vezérelt keretrendszer a zsh konfigurációjának kezelésére. Nem leszel tőle 10x fejlesztő…de talán annak érezheted magad.”
– Robby Russell
A Zsh-n fut, hogy a ~/.zhrc konfigurációs fájlban konfigurálható menő funkciókat biztosítson. Telepítse az Oh My Zsh-t a következő parancs futtatásával
sh -c "$(curl -fsSL https://raw.githubusercontent.com/robbyrussell/oh-my-zsh/master/tools/install.sh)"A telepített verzió ellenőrzése
zsh --versionAz általa kínált legújabb funkciók eléréséhez frissítheti.
upgrade_oh_my_zshÚjraindíthatja az iTerm2-t, hogy belevethesse magát a Zsh használatának új élményébe. Üdvözöljük az “Oh My Zsh” világában ?.
Ez még nem minden. Most telepítjük a függőségeket, hogy a lehető legtöbbet hozhassuk ki a Zsh-ból.
5. lépés: Az alapértelmezett téma módosítása
Az Oh My Zsh számos témával együtt érkezik. Az alapértelmezett téma a robbyrussell, de megváltoztathatod bármilyen általad választott témára. Ebben a forgatókönyvben én agnosterre változtattam, egy már előre telepített témára.
Ezt követően ezt a témát kell kiválasztania a ~/.zshrc-ben. A konfigurációs fájl megnyitásához (.zshrc), futtassa a parancsot:
nano ~/.zshrc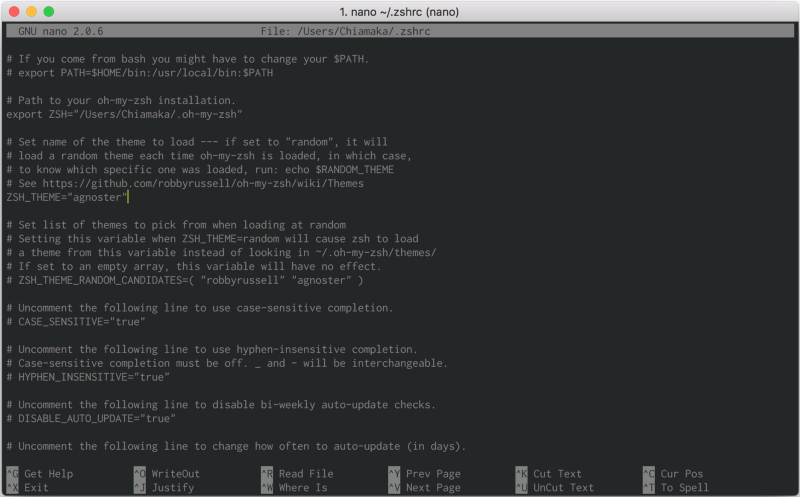
Vagy nyissa meg a fájlt egy szövegszerkesztővel
open ~/.zshrc
A zsh téma beállítása és a módosítások frissítése
source ~/.zhrcEgyedi téma használata
Egy másik, nem előtelepített téma telepítéséhez, Klónozza az adattárat a custom/themeskönyvtárba. Ebben a forgatókönyvben a powerlevel9k-t fogjuk telepíteni,
$ git clone https://github.com/bhilburn/powerlevel9k.git ~/.oh-my-zsh/custom/themes/powerlevel9kEzután válassza ki ezt a témát a ~/.zshrc
ZSH_THEME="powerlevel9k/powerlevel9k"A módosításokat a source ~/.zshrc
Futtassa a iTerm2 > Preferences > Profiles > Colors parancsot, ha meg kívánja változtatni a terminál háttérszínét.
A kiválasztott téma ebben a forgatókönyvben powerline betűtípusokat igényel. Telepítsük tehát azt.
6. lépés: Betűtípusok telepítése
Az Inconsolata-t fogom használni. Szerezd be a kívánt betűtípust ezek közül a powerline betűtípusok közül. Ezután töltsd le és telepítsd.

Vagy töltsd le a teljes betűtípust.
git clone https://github.com/powerline/fonts.gitcd fonts./install.shA betűtípus megváltoztatásához navigálj a iTerm2 > Preferences > Profiles > Text > Change Font-ra.
Most már az Inconsolata szerepel a betűtípusok között. Válassza ki a kívánt betűtípust. A ligatúrákat támogató betűtípusoknál, mint például a FiraCode, jelölje be a “Ligatúrák használata” opciót, hogy a nyilakat és más operátorokat stílusosan, például ( → ) jelenítse meg.

7. lépés: Színséma telepítése
Változtassuk meg a színsémát, hogy kiemeljük terminálunk szépségét. Navigáljunk az iTerm2-Color-Schemes oldalra, és töltsük le a ZIP mappát. Ezután csomagolja ki a letöltött mappát, mert amire szükségünk van, az a sémák mappában található.
Navigáljon a iTerm2 > Preferences > Profile > Colors > Color Presets > Import
- Navigáljon a sémák mappába, és válassza ki a kívánt színsémákat az importáláshoz.
- Kattintson egy adott színsémára az aktiválásához. Ebben a forgatókönyvben a Batman színsémát aktiváltam, amely az általam preferált színséma.

Tada! ? Végeztünk az alapbeállításokkal.

8. lépés: Pluginok telepítése
Oh My ZSH előre telepítve van egy git pluginnal. Továbbiak hozzáadásához, például docker, automatikus szuggesztió, szintaxis kiemelés és egyebek:
- Klónozd a Git tárolót
git clone https://github.com/zsh-users/zsh-docker.git ${ZSH_CUSTOM:-~/.oh-my-zsh/custom}/plugins/zsh-docker- Lépj át a
.oh-my-zsh > custom > pluginskönyvtárba a klónozott könyvtár megtekintéséhez. Ennek eléréséhez futtassa aopen ~/.oh-my-zsh - Adja hozzá a plugint az alább látható
~/.zshrcconfig fájl plugin szakaszához - Felfrissítse a módosításokat a
source ~/.zshrc
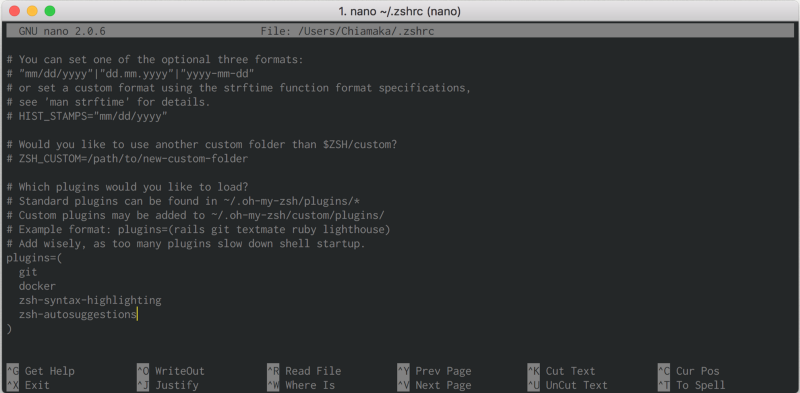
9. lépés: Aliasok hozzáadása
Az aliasok a parancsok begépelésére fordított idő csökkentésére használt gyorsbillentyűk. Adjon hozzá aliasokat a futtatott parancsokhoz az alább látható szakaszban.

dckimgs beírása végrehajtja a docker images parancsotKöszönjük az olvasást.
Köszönjük az olvasást.
Vélemény, hozzászólás?