Hogyan kell használni a számítógép billentyűzetét
On november 24, 2021 by admin
A számítógép billentyűzete egy beviteli eszköz, amelyet minden típusú számítógépen használnak. Az újabb eszközök, mint az okostelefon és a táblagép még mindig használnak képernyőbillentyűzetet. Ez az oldal célja, hogy segítsen az új számítógép-felhasználóknak jobban megismerni és hatékonyabban használni a billentyűzetet. Az új felhasználóknak javasoljuk, hogy olvassák végig az alábbi szakaszokat, és végezzék el az összes gyakorlatot.
A billentyűzet csatlakoztatása
A billentyűzet használata előtt azt megfelelően kell csatlakoztatni a számítógéphez. Ha új számítógépe van, és segítségre van szüksége a billentyűzet csatlakoztatásához, vagy a billentyűzet nem működik, tekintse meg a billentyűzet csatlakoztatására és telepítésére vonatkozó lépéseinket.
- Hogyan csatlakoztassa és telepítse a számítógép billentyűzetét.
A billentyűzet bekapcsolása
A számítógép minden olyan billentyűzete automatikusan bekapcsol, amelyet vezeték csatlakoztat a számítógéphez, amikor a számítógép bekapcsol. Ha azonban vezeték nélküli billentyűzete van, akkor az elemek kímélése érdekében be- és kikapcsolható. Az ilyen billentyűzetek bekapcsolásához fordítsa meg a billentyűzetet, és nézze meg a billentyűzet hátulját. A billentyűzet aljának vagy tetejének közelében kell lennie egy kapcsolónak, amelyet be- vagy kikapcsoló helyzetbe lehet állítani.
A számítógép bekapcsolt állapotát a Caps Lock, Scroll Lock vagy Num Lock billentyűk lenyomásával és a jelzőfényt keresve ellenőrizheti. Ahogy ezek a billentyűk be- vagy kikapcsolódnak, a lámpának be- vagy kikapcsolódnia kell. Ha nem jelez fényt, akkor a billentyűzet nem működik. A billentyűzet hibaelhárításával kapcsolatos segítségért lásd: Miért nem működik egyetlen billentyű sem a billentyűzetemen?
A billentyűzet megismerése
Az alábbiakban egy asztali számítógép billentyűzetének áttekintése következik. Ez a kép a billentyűzet főbb részeit mutatja. Az egyes részeket alább részletesen ismertetjük.
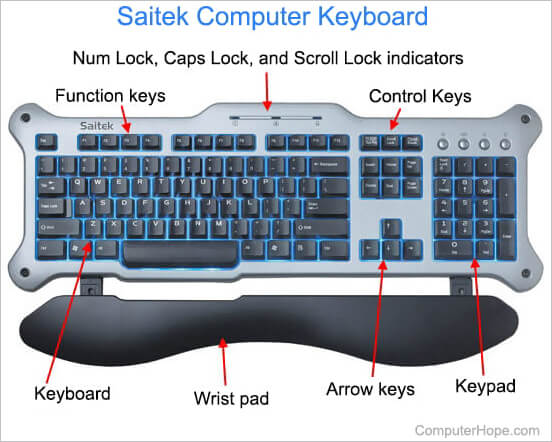
A billentyűzet egyes részeinek áttekintése
Alfanumerikus billentyűzet
Az alfanumerikus billentyűzet a billentyűzet elsődleges része a betűkkel, számokkal, írásjelekkel és néhány szimbólumbillentyűvel. Manapság a legtöbb felhasználó QWERTY stílusú billentyűzetet használ, ahogy az alábbi ábrán látható. Azt, hogy QWERTY-billentyűzetet használ-e, úgy állapíthatja meg, ha megnézi az első hat betűt, hogy “QWERTY” betűt írnak-e. Az alábbi linken az egyes billentyűk és szimbólumok és funkcióik teljes felsorolását találja.
- A billentyűzet billentyűinek felsorolása és magyarázatuk.
Funkcióbillentyűk
A funkcióbillentyűk vagy F1-F12 vagy F19 billentyűk a programokban a gyakran végrehajtott feladatok gyorsbillentyűiként szolgálnak. Például az F1 billentyűvel a legtöbb program online súgóját lehet megnyitni.
- Mi az F1-F12 billentyűk?
Egyes billentyűzeteken a funkcióbillentyűkkel további funkciókat lehet aktiválni a számítógépen. Az Fn billentyűvel együtt használva a funkcióbillentyűk más funkciókat is aktiválhatnak, például a képernyő fényerejének módosítását, a médiavezérlők elérését vagy a számítógép kikapcsolását.

Vezérlő- és váltógombok
A vezérlő- vagy váltógombok további vezérlést biztosítanak a felhasználónak a szövegkezelés és a kurzor elhelyezése felett. Számos programban gyorsbillentyűként is használhatók. További információkért és példákért lásd a vezérlőbillentyűk definícióját.
A vezérlőbillentyűk és a Ctrl billentyűk különböznek egymástól.
Billentyűzet
Bár nem minden számítógépes billentyűzeten, különösen a laptopokon érhető el; a billentyűzet gyors hozzáférést biztosít a felhasználó számára a számokhoz és a matematikai funkciókhoz, például a plusz, osztás, szorzás és kivonás. További információkért, képekért és kapcsolódó linkekért lásd a billentyűzet definícióját.
Csuklótámasz
Példaképünkön a Saitek billentyűzet csuklótámasszal rendelkezik, amelynek célja a felhasználó csuklójának támogatása. Bár sok billentyűzet nem tartalmaz csuklótámaszt, több száz különböző opció vásárolható számítógépes boltban vagy online.
- Hol vásárolhatok számítógépes hardveralkatrészeket a számítógépemhez?
A szakértők vitatják a csuklótámasz szükségességét, és sok ergonómiai szakértő szerint a csuklótámasz megterhelőbb lehet, és hozzájárulhat a kéztőalagút kialakulásához.

Nyílbillentyűk
A nyílbillentyűk négy iránybillentyű, amelyekkel a kurzort mozgathatja vagy a kiemelt kijelölést módosíthatja. További információkért lásd a nyílbillentyűk oldalunkat.
Speciális billentyűk vagy médiabillentyűk a multimédiás billentyűzeten
A multimédiás billentyűzeteken olyan további gombok találhatók, amelyek a hagyományos billentyűzeteken nem. További információkért tekintse meg a speciális billentyűk oldalunkat.
A gépelés megkezdése és a kezek elhelyezése
A gépelés előtt helyezze kezeit a megfelelő pozícióba, ujjait a kezdő sor billentyűire helyezve. Gépelés közben pillantson az ujjaira, hogy megbizonyosodjon arról, hogy minden ujja a megfelelő billentyűt nyomja. Az alábbiakban egy kép segít szemléltetni, hogy az egyes ujjaknak hol kell elhelyezkedniük, és hol vannak a kezdősor billentyűi. A bal keze ujjainak az A, S, D és F billentyűkön kell elhelyezkedniük, a jobb kezének pedig a J, K, L és ; billentyűkön. Emellett az egyes színek azt is segítik szemléltetni, hogy melyik ujj melyik billentyűért felelős.
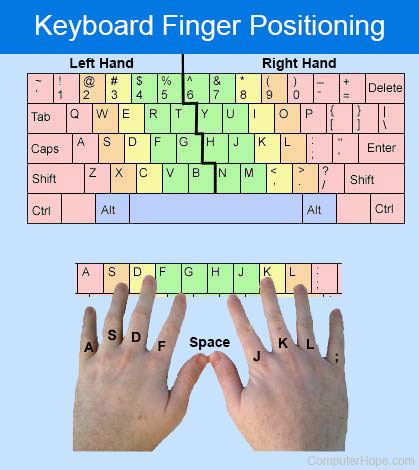
Ha még soha nem tanult meg helyesen gépelni, és a vadászógépes módszerrel gépel, erősen javasoljuk, hogy ezen az oldalon végig gyakoroljon a megfelelő technikával. Ez nem csak javítja a gépelési hatékonyságot, de csökkenti a gépelés közben esetlegesen fellépő feszültséget is, amit az okozhat, hogy le kell néznie a billentyűzetre.
Ha a keze a megfelelő pozícióban van, gyakorolja az alábbi mondat gépelését, amelyben az ábécé minden betűje szerepel.
Gyakorolja minden betű beírását
- Hová kell helyezni az ujjakat a billentyűzeten?
Hibák javítása
Gépelés közben elkerülhetetlen, hogy hibákat kövessen el a backspace és a delete billentyű segít kijavítani ezeket a hibákat. A backspace billentyű használata egy karaktert töröl a kurzortól balra, a delete billentyű pedig egy karaktert töröl a kurzortól jobbra.
Az Apple számítógépek billentyűzete két delete billentyűvel rendelkezik. A billentyűzet nagy törlőbillentyűje ugyanúgy működik, mint a backspace billentyű, a másik törlőbillentyű pedig a delete billentyűként.
A hibák kijavításának gyakorlására használja az alábbi gyakorlatot.
Hibák javítása
A több karakter törléséhez többször is megnyomhatja a delete vagy a backspace billentyűt.
A nyílbillentyűk használata a mozgáshoz
Az egyik legjobb módszer a billentyűzet hatékonyságának javítására, ha lehetőség szerint kerüljük az egér használatát. Sok időt pazarol azzal, hogy a kezét a billentyűzetről az egérre, majd vissza a billentyűzetre kell mozgatnia. Az egér használatának elkerülésére az egyik módszer az, ha az egér használata helyett a nyílbillentyűkkel mozgatja a kurzort.
A lenti gyakorlómezőben a nyílbillentyűkkel mozgassa a kurzort oda, ahol javítani vagy új szöveget hozzáadni szeretne.
A nyílbillentyűk használatának gyakorlása
Nyomja meg a billentyűzeten a Tab billentyűt, hogy a szövegkurzor ugráljon az alábbi szövegmezőben. A “Tab” megnyomásával egy weboldalon a kurzor vagy a kijelölés a következő elérhető interaktív elemre, például gombra, szövegmezőre vagy hiperhivatkozásra lép.
Szöveg törlése egyszerre egy betűvel és egy szóval
Egyszerre több betű vagy akár egy szó törlése is szükséges lehet. Az alábbi gyakorlat segítségével törölheti az összes szöveget egy sorból.
Gyakorlat az egyszerre egy betű és egy szó törléséhez
Nagybetűk, kisbetűk és csupa nagybetű
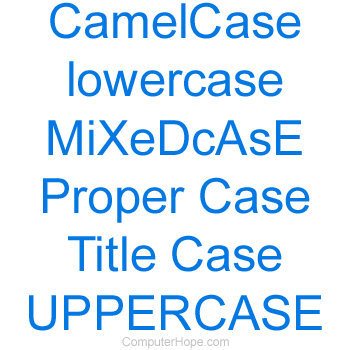
Hacsak nincs bekapcsolva a Caps Lock gomb, a számítógép mindent kisbetűvel ír be. Ha egy mondat vagy szó első betűjét nagybetűvé szeretné tenni, tartsa lenyomva a Shift billentyűt a billentyűzeten, és nyomja meg a nagybetűsíteni kívánt betűt.
Ha az összes szót nagybetűsíteni szeretné, nyomja meg a Caps Lock billentyűt, amelynek bekapcsolását jelző LED-kijelzőnek kell jeleznie. Ha bekapcsolta, minden nagybetűs marad, hacsak nem tartja lenyomva a Shift billentyűt, vagy nem nyomja meg újra a Caps Lock billentyűt.
Az alábbi gyakorlat segítségével nagy- és kisbetűs szöveget írhat.
GYakorolja a nyílbillentyűk használatát
A sor elejére és végére jutás
A sor elejére és végére jutáshoz a Home és a End billentyű is használható. Az alábbi gyakorlat segítségével eljuthat a szövegsor elejére és végére.
Gyakorlat a sor elejére és végére jutás a billentyűzet használatával
Szöveg kiemelése a billentyűzet használatával
A szöveg kiemelésére a billentyűzet segítségével a Shift billentyűvel is van lehetőség. Kövesse az alábbi gyakorlatot a szöveg kiemeléséhez az alábbi mondatban.
Szöveg kiemelésének gyakorlása a billentyűzet használatával
A szöveg kiemelése esetén a Del billentyűvel törölheti az összes kiemelt szöveget, vagy elkezdheti a gépelést a kiemelt szöveg helyettesítésére.
Szöveg másolása és beillesztése a billentyűzet használatával
A szöveg másolása és beillesztése minden számítógép-felhasználónak többször is előfordul. Ha tudja, hogyan kell szöveget másolni és beilleszteni a billentyűzet segítségével, sok időt takaríthat meg a számítógép használata során.
Szöveg másolásának és beillesztésének gyakorlása a billentyűzet használatával
A szöveg másolása helyett kivághatja a szöveget, ha a szöveget az egyik mezőből a másik mezőbe szeretné áthelyezni. A szöveg kivágásához a Ctrl+X vagy a Command+X billentyűkombinációt használja.
A szöveg billentyűzet, egér vagy érintőképernyő használatával történő másolásának és beillesztésének további lépései és információi bármely eszközön az alábbi linken is megtalálhatók.
- Hogyan másoljon és illesszen be szöveget egy dokumentumban vagy más programban.
A 10-es billentyűzet használata

Ha a billentyűzete rendelkezik numerikus billentyűzettel, sok időt takaríthat meg, amikor számokat gépel be egy számológépbe vagy táblázatkezelőbe.
A 10-es billentyűzet használata előtt győződjön meg arról, hogy a jobb keze megfelelően helyezkedik el a billentyűzeten. A numerikus billentyűzet kezdősora a 4, 5, 6 és az Enter. A jobb keze mutatóujjának a 4-es számon kell lennie. A középső ujjának az 5-ös, a gyűrűsujjának a 6-os, a kisujjának pedig az Enter billentyűn kell nyugodnia.
Az ötös billentyűn általában van egy kis dudor, amely segít a jobb keze elhelyezésében anélkül, hogy megnézné.
Amikor a keze már a megfelelő helyzetben van, az alábbi gyakorlat segítségével gyakorolhatja a billentyűzet használatát.
Billentyűzet 10-es billentyű gyakorlása
Ha a billentyűzetén van Num Lock billentyű, a számzárat be kell kapcsolni ahhoz, hogy a számok működjenek a billentyűzeten.
A másik jó módszer a 10-es billentyű használatának gyakorlására, ha megnyitja a számológépet a számítógépén, és a számológép segítségével beírja a számokat. Ha egy matematikai képlet beírása után a kisujjaddal megnyomod a 10-es billentyű Enter billentyűjét, megkapod a végösszeget.
Billentyűzet gyorsbillentyűk
A számítógép hatékonyabb használatának egyik legjobb módszere, ha minél több billentyűzet gyorsbillentyűt megtanulsz és megjegyzel. Mint már említettük, a gépelés sokkal gyorsabbá válik, ha nem kell az egérhez mozgatni a kezünket. A billentyűparancsok tehát segítenek növelni a számítógép használatának sebességét.
A Computer Hope több száz billentyűparancsot tartalmaz a népszerű programokhoz és operációs rendszerekhez. Az alábbiakban találsz néhány linket a billentyűzet gyorsbillentyűinkhez, hogy segítsünk a kezdésben.
- Top 10 billentyűzet gyorsbillentyű, amit mindenkinek ismernie kell.
- A számítógépes billentyűzet gyorsbillentyűinek teljes listája.
Kiegészítő gyakorló mondatok
A gyakorlat teszi a mestert, és a sebesség növelésének és a jobb gépelésnek az egyetlen módja a gyakorlás. Az alábbiakban további gyakorló mondatokat találsz, amelyek szintén kapcsolódnak mindahhoz, amit ezen az oldalon tanultál. Az alábbi gyakorlatok elvégzése nem csak abban fog segíteni, hogy megtanulj gépelni, de segít megerősíteni mindazt, amit ezen az oldalon tanultál, és egy kicsit többet is megtanít neked.
Írd be a további gyakorló mondatok mindegyikét
Kiegészítő információk
- Hogyan tudom javítani a gépelésemet?
- A billentyűzet definíciójában további információk és kapcsolódó linkek találhatók.
- Hogyan kell használni a számítógépes egeret.
- Billentyűzet segítség és támogatás.
- Computeres tréning.
Vélemény, hozzászólás?