Fájlok átvitele és megosztása Windows és Linux között
On január 3, 2022 by adminAz adatok másolása Windows PC-ről Linuxra – vagy a másik irányba – elsőre ijesztőnek tűnhet. Végül is ez olyasmi, aminek egyszerűnek kellene lennie, de kiderül, hogy nehéz.
Az igazság az, hogy a fájlok megosztása Windowsról Linuxra egyszerű, de csak akkor, ha tudja, hogyan kell csinálni. Készen állsz, hogy megtudd?
5 mód a fájlok Windowsról Linuxra történő átvitelére
Az adatok Windows és Linux operációs rendszerek közötti átvitele egyszerűbb, mint gondolná. Összegyűjtöttünk neked öt módszert, amivel ezt megteheted:
- Hálózati mappák megosztása
- Fájlok átvitele FTP-vel
- Fájlok biztonságos másolása SSH-n keresztül
- Adatok megosztása szinkronizációs szoftverrel
- Megosztott mappák használata a Linux virtuális gépében
Mindegyik módszerrel könnyen (és egyes esetekben könnyedén) tud fájlokat mozgatni az operációs rendszerek között.
Nézzük meg őket sorban, és derítsük ki, melyik illik hozzád a legjobban.
1. Hálózati mappák megosztása Linux és Windows között
A fájlok Linux és Windows közötti megosztásának legkézenfekvőbb módja a hálózati megosztások kihasználása. Ez a kifejezés az egyik számítógépen lévő mappákra utal, amelyek más gépek felhasználói számára is elérhetők. Egy csak Windows alapú hálózaton ez könnyen beállítható. Egy Linux eszköz hozzáadása kissé bonyolítja a dolgokat, bár ez is megoldható.
A Windows gépen elindulva kattintson a jobb gombbal a hálózati kapcsolat ikonjára a tálcán, és válassza a Hálózat megnyitása & internetbeállítások menüpontot. Ezután kattintson a Megosztási beállítások gombra, és az aktuális profilhoz engedélyezze
- Hálózati felderítés bekapcsolása
- Fájl- és nyomtatómegosztás bekapcsolása
A módosítások mentése gombra kattintva erősítse meg, majd keresse meg a megosztani kívánt fájlokat tartalmazó mappát. Kattintson a jobb gombbal a mappára, válassza a Tulajdonságok lehetőséget, majd nyissa meg a Megosztás lapot. Itt kattintson a Speciális megosztás gombra, majd jelölje be a Mappa megosztása négyzetet.
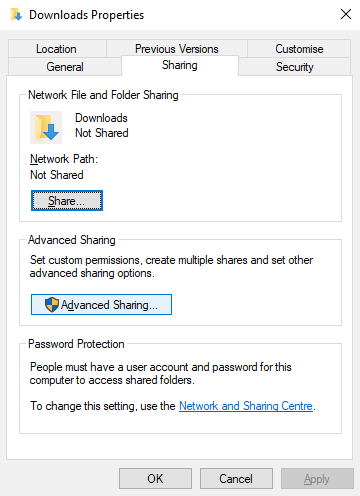
A mappához való hozzáférést az Engedélyek segítségével kezelheti; ez a helyi Windows-felhasználókra vonatkozik, nem a hálózati eszközökre.
A módosítás megerősítéséhez kattintson az OK gombra, majd nyissa meg a Tulajdonságok lapon a Biztonság lapot. Ezt úgy állítsa be, hogy tükrözze az Engedélyek mezőben korábban megadott beállításokat. Itt nem kell túl sokat tennie, mivel a Windows 10 tartalmaznia kell egy Hitelesített felhasználók nevű csoportot. Ez a számítógép távoli elérésére szolgál.
Kattintson ismét az OK gombra, ha végzett.
A Windows-megosztás megtalálásához a Linux PC-ről egyszerűen nyissa meg a fájlböngészőt, és válassza a Hálózatot. Innen navigáljon a Windows által üzemeltetett mappához, és kezdje el az adatcserét.
Lenyúlni egy Linux-megosztáshoz a Windowsról
Az adatok másik irányba történő mozgatásához a Samba-t kell telepítenie a Linux számítógépére.
sudo apt install sambaEzután állítson be egy felhasználónevet a samba megosztáshoz
smbpasswd -a usernameA rendszer kérni fogja az új fiók jelszavát (ne hívja “felhasználónévnek”!).
Ezután hozzon létre egy könyvtárat, ahonnan az adatokat meg kívánja osztani.
mkdir /home//ShareEzután szerkesszük meg az smb.conf fájlt a szövegszerkesztőnkben:
sudo nano /etc/samba/smb.confAdjuk hozzá a konfigurációs fájl végéhez a következőket:
path = /home//
available = yes
valid users =
read only = no
browsable = yes
public = yes
writable = yesVégezze el a szükséges változtatásokat a saját igényeinek megfelelően, majd a Ctrl + X billentyűkombinációval lépjen ki, a mentéshez pedig koppintson az Y billentyűre. Ezután indítsa újra a Samba-t:
sudo service smbd restartEzután elérheti a megosztást a Windowsról. Nyissa meg a File Explorert vagy a böngészőt, és adja meg a távoli Linux-eszköz IP- vagy hostnevét, majd a mappa nevét. Példánkban ez a következő:
\192.168.1.233\Share2. Fájlok másolása SSH-n keresztül Windowsról Linuxra
Ha a Linux eszközön engedélyezve van az SSH, akkor parancssoron keresztül küldhet adatokat egyik számítógépről a másikra. Ehhez azonban be kell állítania egy SSH-kiszolgálót a Linux-gépén.
Kezdje egy terminál megnyitásával és az operációs rendszer frissítésével és frissítésével.
sudo apt update
sudo apt upgradeHa ez megtörtént, telepítse az SSH szervert. Az OpenSSH szerver egy jó választás.
sudo apt install openssh-serverVárd ki, amíg települ. Ha bármikor ellenőrizni szeretné, hogy az OpenSSH szerver fut-e, használja a
sudo service ssh statusAz adatok Windowsról történő átviteléhez használjon egy SSH klienst, mint például a PuTTY. Ehhez a PSCP eszköz letöltése szükséges a Windows rendszerre, hogy a PuTTY mellett fusson. Mindkettőt megtalálja a PuTTY honlapon.
Vegye figyelembe, hogy míg a PuTTY-t telepíteni kell, a PSCP-t nem. Azonban el kell menteni a C:\ meghajtó gyökerébe, vagy egyébként környezeti változóként kell beállítani. A Linux eszköz IP-címét is meg kell erősítenie. Ellenőrizze ezt a dobozon a
ifconfigA kapcsolat létrejöttével így küldhet adatokat:
c:\pscp c:
ome\path\to\a\file.txt user@remoteIP:\home\user
ome\path
ewname.txtAz átvitel megkezdése előtt a Linux számítógép jelszavát kéri a rendszer.
Szeretne adatokat másolni Linuxról Windowsra ugyanabban az SSH munkamenetben? Ez a parancs letölti a megadott fájlt az aktuális könyvtárba:
c:\pscp user@remoteIP:\home\user
ome\file.txt .Figyelje meg a magányos pontot a végén — ezt be kell illesztenie, különben az átvitel nem fog működni.
3. Fájlok átvitele Linuxról Windowsra FTP használatával
Egy SSH-támogatással rendelkező FTP (File Transfer Protocol) alkalmazás is használható. A fájlok SFTP-n keresztül történő átvitele egy egérrel vezérelt felhasználói felületen vitathatatlanul egyszerűbb, mint a begépelt parancsokra hagyatkozva.
Ismét egy SSH-kiszolgálónak kell futnia a Linux-gépen, mielőtt elkezdené. Biztosítania kell továbbá, hogy telepített egy FTP-alkalmazást, például a FileZilla-t, amely rendelkezik SFTP-támogatással.
A módszer használatához futtassa a FileZillát, majd nyissa meg a File > Site Manager fájlt. Hozzon létre egy új webhelyet, ügyelve arra, hogy a protokollt SFTP-re állítsa be. Adja hozzá a cél IP-címét a Host mezőben, majd a felhasználónevet és a jelszót, a Logon Type-t pedig állítsa Normal-ra.
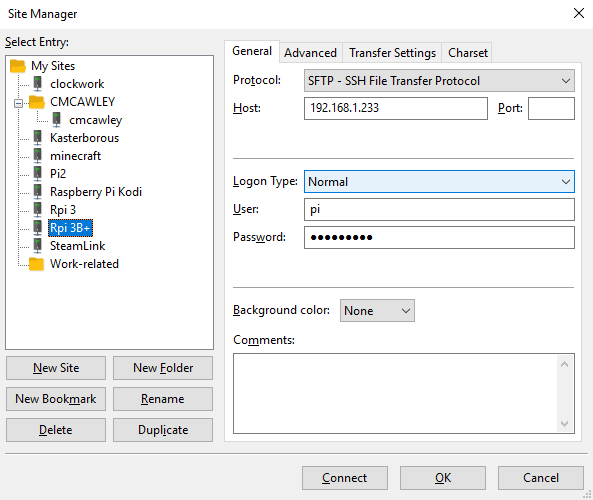
Kattintson a Csatlakozás gombra, ha kész, majd az FTP felület segítségével húzza át a fájlokat a két számítógép között.
4. Fájlok megosztása Linux és Windows között a Resilio Sync segítségével
Egy másik lehetőség, amit érdemes megfontolni, egy fájlszinkronizáló program. Ezek jellemzően platformokon átívelőek, és titkosított kulcsot használnak az eszközök közötti kapcsolat kezeléséhez.
Mindössze annyit kell tennie, hogy telepíti az alkalmazást, kijelöl egy szinkronizálási mappát, majd létrehozza a kulcsot. Állítsa be ezt a második számítógépen, és az adatok ezután szinkronizálódnak. Erre két jó lehetőség áll rendelkezésre:
- Resilio Sync: A korábban BitTorrent Sync néven ismert Resilio szinte minden elképzelhető platformon elérhető. Van fizetős verziója is, de két eszköz szinkronizálásához elég az ingyenes opció is.
- SyncThing: Linuxra, Windowsra, macOS-re és Androidra ez a Resilio Sync alternatívája hasonló funkciót kínál a fizetős komponens nélkül.
A Resilio Sync (valamint a Syncthing) használatára vonatkozó útmutatónk végigvezeti a számítógépek közötti hálózati fájlátvitel beállításán.
5. VirtualBox megosztott mappa létrehozása és csatlakoztatása Linuxban
Sokan nem üzemeltetnek külön Linux gépet. Ehelyett gyakori, hogy a Linuxot egy virtuális gépen (VM) futtatják. De van-e mód a fájlok átvitelére a Windows és a Linux között, ha az egyik VM-ben van telepítve?
Szerencsére igen. A VirtualBox segítségével létrehozhatsz egy virtuális megosztott könyvtárat az adatok szinkronizálásához.
Ha Windows-t futtatsz egy VM-ben Linuxon (vagy fordítva), a VirtualBox már be van állítva a megosztásra. A folytatás előtt győződjön meg róla, hogy a virtuális gépére telepítette a Vendégkiegészítőket.
A VirtualBox kezelőben jelölje ki a VM-et, és válassza a Start > Headless Start (Alternatívaként indítsa el a VM-et, majd nyissa meg az Eszközök > Megosztott mappák) lehetőséget. Amikor az állapotjelzés azt mutatja, hogy a gép fut, nyissa meg a jobb gombbal a VM-et, és válassza a Settings > Shared Folders (Beállítások > Megosztott mappák) lehetőséget.
Itt válassza a Gépi mappák lehetőséget, majd kattintson a jobb oldali + szimbólumra (vagy kattintson a jobb gombbal, és válassza a Megosztott mappa hozzáadása lehetőséget). Böngésszen a Mappa elérési útvonalában, keresse meg a használni kívánt könyvtárat, adjon meg egy nevet (ha szükséges), majd OK.
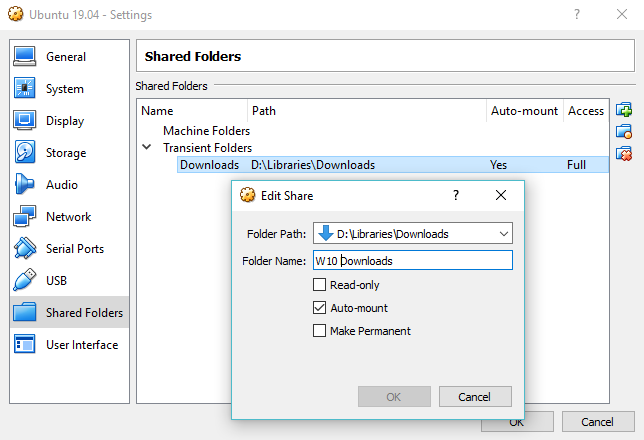
Használja az Automatikus csatolás jelölőnégyzetet, ha azt szeretné, hogy a megosztás mindig elérhető legyen, amikor a VM fut. A megerősítéshez és a kilépéshez kattintson ismét az OK gombra. A VM újraindításakor a megosztás készen áll az adatok cseréjére a gazdaszámítógép és a vendég operációs rendszer között
A fájlok megosztása Windows és Linux között egyszerű
Akár új Önnek a Linux, akár ismeretlen Önnek a Windows, az adatok megosztása közöttük egyszerűbb, mint gondolná.
Több módszert is megvizsgáltunk. Javasoljuk, hogy próbáld ki mindegyiket, és találd ki, melyik a legkényelmesebb számodra.
Ha Linuxra szinkronizálod az adatokat, akkor jó eséllyel a Windowsról migrálod a számítástechnikádat. További tippekért olvassa el a Windowsról Linuxra való átállásról szóló útmutatónkat.
A biztonság, Linux, DIY, programozás és Tech Explained helyettes szerkesztője. Emellett ő készíti a The Really Useful Podcastot is, és széleskörű tapasztalattal rendelkezik az asztali és szoftvertámogatás területén. A Linux Format magazin munkatársa, Christian Raspberry Pi barkácsoló, Lego-rajongó és retro játékrajongó.
Még több Christian Cawley-tól
Vélemény, hozzászólás?