A teljes útmutató a WooCommerce kuponok létrehozásához
On január 23, 2022 by adminA WooCommerce kuponok kínálása vásárlóidnak mindig win-win helyzetekkel jár – a vásárlók szívesebben vásárolnak, így az eladásaid nőnek. Kíváncsi vagy, hogyan kell beállítani a kuponok funkciót a WooCommerce platformon? Olvasson tovább, hogy megismerje a teljes folyamatot.
Hogyan lehet engedélyezni a WooCommerce Kuponokat?
Az aktiválási folyamat olyan egyszerű, mint a pite. Csak menj a WooCommerce-re a bal oldali WordPress menüben, kattints a Beállításokra, majd válaszd a Pénztár fülre. Most a kuponokat kell engedélyezned a jelölőnégyzet bejelölésével.
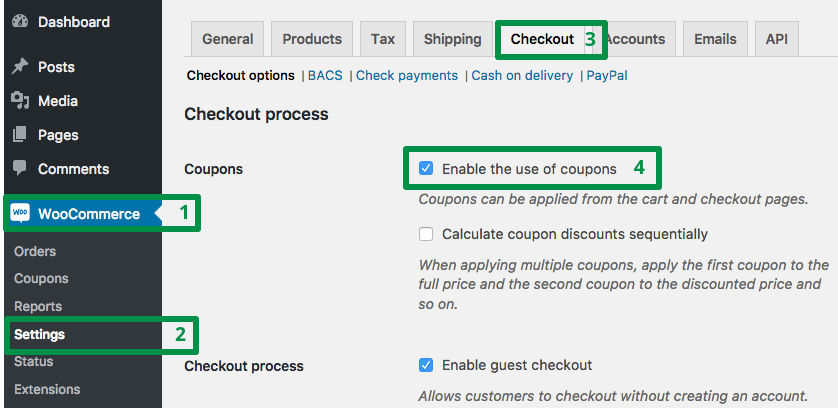
Adding WooCommerce Coupons
Rögtön a kuponok aktiválása után hozzáadhatod az első kuponodat. Ezt egyszerűen megteheti a Marketing → Kuponok menüpont kiválasztásával, majd a Kupon hozzáadása gombra kattintva.
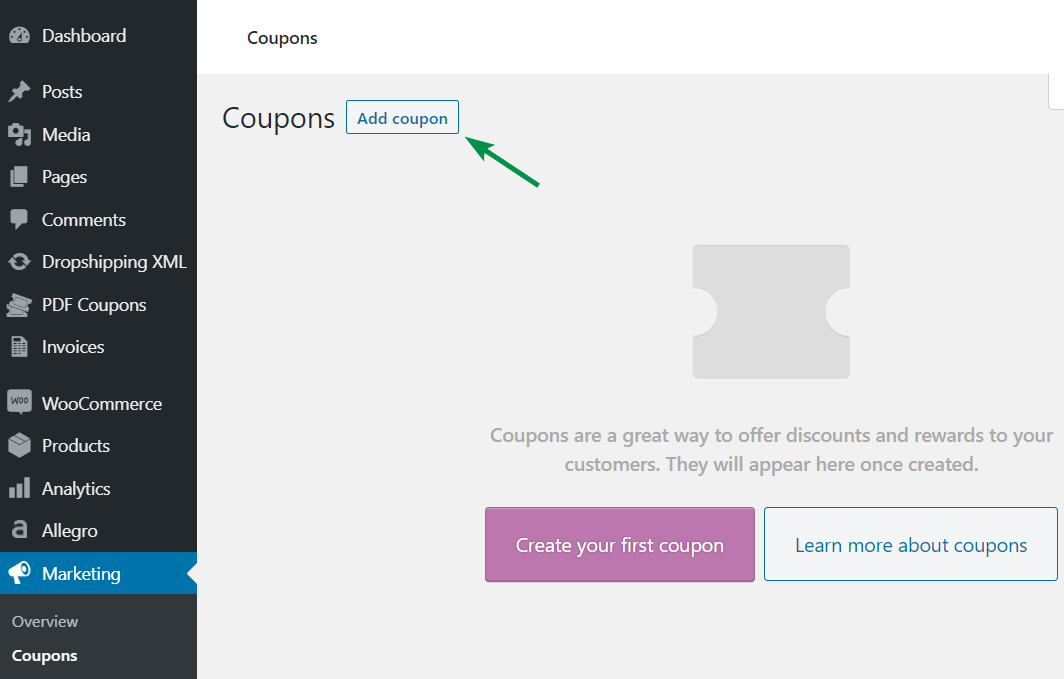
Most itt az ideje egy új kupon hozzáadásának.
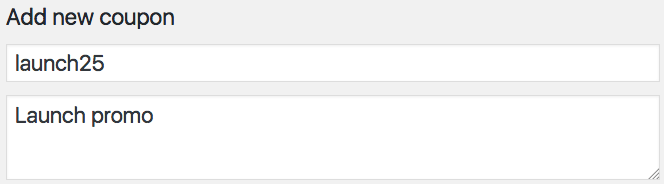
A kupon hozzáadásához töltse ki a következő mezőket:
Kuponkód – ezt a kedvezménykódot a vásárló adja meg a kosárban.
Megnevezés – ebben a mezőben adhat néhány információt a kuponjáról, annyi részletet, amennyit csak szükséges. A leírás csak az adminisztrációs panelen látható. Bár a leírás opcionális, jó, ha használod. Ha több promóciója vagy marketingkampánya van, néhány hét vagy hónap múlva segít azonosítani a kupont.
Általános beállítások
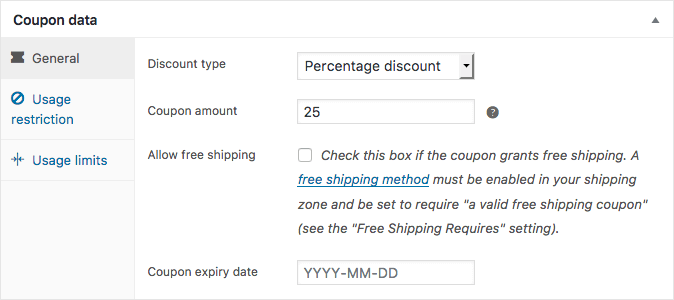
Kedvezmény típusa
- Procentrikus kedvezmény – olyan kedvezménytípus, amelyet akkor használnak, ha a terméket az eredeti ár egy százalékával csökkentik (például egy 20%-os kedvezménykupon).
- Rögzített kosárkedvezmény – ez egy fix értékű kedvezmény a teljes kosárra. Ez lehet például egy 100 $ értékű kupon.
- Fix termékkedvezmény – csak a kiválasztott termékre vonatkozó fix kedvezmény.
Kupon összege – a kupon értékét összegként vagy százalékban adja meg, a választott kupon típusától függően. Használjon az üzletének megfelelő tizedesjegyrendszert. Ne használjon pénznem- vagy százalékjelet – csak a számot írja be.
Allow free shipping – jelölje be ezt a négyzetet, ha vásárlóinak ingyenes szállítási kupont szeretne kínálni. Ne feledje azonban, hogy engedélyezze az ingyenes szállítási utalvány opciót a WooCommerce → Beállítások → Ingyenes szállítás → Ingyenes szállítás szükséges. További információ a WooCommerce Szállításról →
Kupon lejárati ideje – opcionálisan válassza ki azt a napot, amikor a kupon már nem aktív.
Használati korlátozás
Itt állíthat be korlátozást a kiválasztott termékekre, kategóriákra vagy e-mail címekre. Ez a beállítás opcionális, így nem kell korlátoznia a kupon felhasználását.
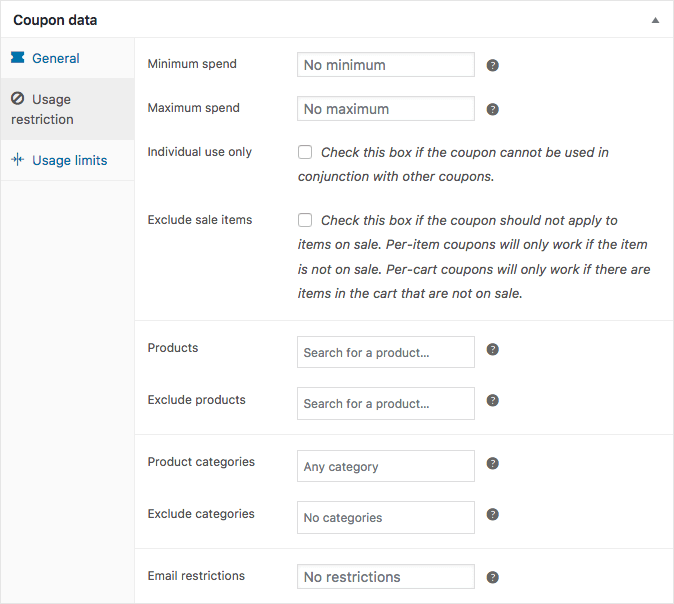
Minimális/maximális költés – ezzel a beállítással megadhatja a kuponrendelés minimális vagy maximális értékét (ami a kupon felhasználásához szükséges részösszeg). Ne feledje, hogy az összeg az adószámítás előtt kerül beállításra.
Kizárólag egyéni felhasználás – jelölje be ezt a lehetőséget, ha nem szeretné, hogy a kedvezményt más kuponokkal együtt lehessen felhasználni.
Az akciós termékek kizárása – jelölje be ezt a jelölőnégyzetet, ha a kupon nem alkalmazható akciós termékekre.
Termékek – válassza ki azon termékek listáját, amelyekre a kupon alkalmazható lesz.
A termékek kizárása – válassza ki azokat a termékeket, amelyekre a kedvezmény nem lesz alkalmazható.
Termékkategóriák – válassza ki azokat a teljes kategóriákat, amelyekre a kedvezmény érvényes lesz.
Kategóriák kizárása – ezzel az opcióval kiválaszthatja azokat a kategóriákat, amelyekre a kedvezmény nem vonatkozik.
Email korlátozások – adja meg azokat az e-mail címeket, amelyek felhasználhatják a kuponokat. Ha több e-mail címet szeretne megadni, válassza szét őket vesszővel.
Használati korlátok
Itt állíthatja be a kupon felhasználási korlátját. Ez a beállítás szintén opcionális, ezért döntse el maga, hogy kívánja-e használni vagy sem.
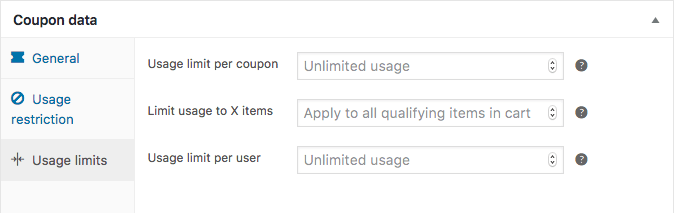
Kupononkénti felhasználási korlát – adja meg, hogy a kupon hányszor használható fel, mielőtt lejár.
A felhasználás korlátozása X tételre – adja meg, hogy a kupon legfeljebb hány tételre alkalmazható (termékkedvezmények esetén).
felhasználónkénti felhasználási korlát – adja meg, hogy egy ügyfél hányszor használhatja fel a kupont.
Amint látja, a konfiguráció egyáltalán nem bonyolult. De ha kérdésed van, vagy szükséged van a segítségemre, ne habozz kérdezni a hozzászólásokban. Mindig szívesen segítünk!
Ha a WooCommerce kuponok nem elegendőek
A WooCommerce kuponok egy nagyszerű, de korlátozott funkció. Lehetőséget nyújtanak kategória kedvezményekre, ütemezésre és az e-mailek korlátozására, hogy csak néhány nagyszerű kiegészítést említsünk.
De a vásárlónak kell beírnia a kupont (nem működnek automatikusan a kiválasztott feltételek alapján), nem kínálnak BOGOF (egyet fizet egyet ingyen), BOGOHO (egyet fizet egyet kap féláron) vagy kedvezményeket vásárlói csoportok számára.
Ezek hatalmas hátrányok, ha rugalmas promóciókat szeretne létrehozni és több eladásért harcolni. De a híres Steve Jobs idézetét parafrazálva:
Szükséged van még több funkcióra egy promóció létrehozásához?
Flexible Pricing WooCommerce €79
A vásárlók szeretik az eladási és árképzési ajánlatokat. Használja ezt! Hozzon létre promóciókat, mint például Buy One Get One Free, hogy több eladást érjen el a boltjában.
Kosárba helyezés vagy Részletek megtekintése
WP Desk
A Rugalmas árképzéssel azonnal megkapod:
- Ár, százalékos vagy fix kedvezmények.
- Kiválasztott kategóriákra vonatkozó kedvezmények.
- Kiválasztott szerepekre vagy ügyfélcsoportokra vonatkozó kedvezmények.
- Termékenkénti vagy variációnkénti kedvezmények.
- A megrendelések összege, a kiválasztott kategóriák összege vagy az ügyfelek rendelési előzményei alapján nyújtott kedvezmények.
- A BOGOF (buy one, get one free) vagy BOGOHO (buy one get one half off) akciók különböző fajtái. Például: Vásároljon X darabot egy termékből, hogy kedvezményt kapjon Y darabra ebből vagy más termékből.
- Vásároljon terméket a kiválasztott kategóriából és kapjon kedvezményt egy másik termékre ebből vagy más kategóriából.
Vélemény, hozzászólás?