A számítógép összeomlik játék közben! – Íme a megoldások
On szeptember 24, 2021 by adminÖsszefoglaló
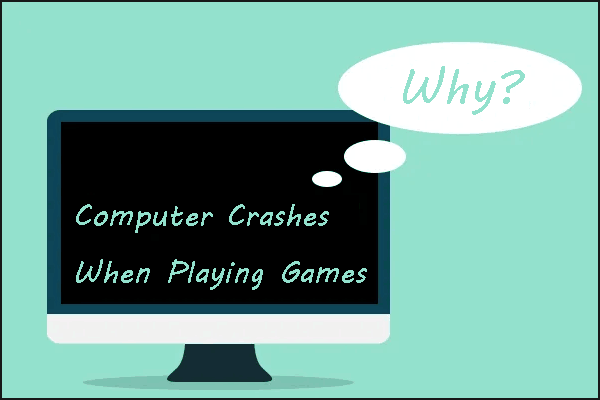
A számítógép összeomlik játék közben. Ez meglehetősen frusztráló dolog a játékosok számára. Ez a cikk néhány hatékony megoldást mutat be a probléma megoldására. Egyébként, mint a játékok szerelmese, kipróbálhatja a MiniTool Partition Wizard-ot, hogy nagyobbra frissítse a merevlemezét, ha a tárhelye kezd elfogyni.
Egy játékos arról számolt be, hogy minden alkalommal, amikor videojátékkal játszik, a számítógép néhány perc játék után leáll. Ez borzalmas. Ennél is szörnyűbb azonban az, hogy a számítógép hirtelen összeomlik, amikor a játékosok éppen egy utolsó szakaszt fejeznek be.
Miért omlik össze a számítógépem? Ez a kérdés akkor bukkanhat fel, amikor futtatod ito ezt a problémát. Általában egyszerűen szoftver- és hardverproblémáknak tulajdonítható. Tehát, nézzük meg, mi vezet a számítógép összeomlásához játék közben.
Itt szeretném először bemutatni a számítógép összeomlásával kapcsolatos lehetséges szoftveres problémákat, majd megjeleníteni a lehetséges hardveres problémákat.
Gyors videós útmutató:
# 1: Túl sok program fut a háttérben – zárja be őket
Az első lehetséges szoftveres probléma az, hogy túl sok program fut a háttérben, és sok memóriát foglalnak el. Ebben a helyzetben előfordulhat, hogy a játék nem fér hozzá a szükséges memóriához, és vagy összeomlik, vagy nagyon lassan fut.
Azért mindig bölcs dolog a háttérben futó programokat bezárni, mielőtt a számítógépen játszanál.
A RAM-ot a háttérben fogyasztó programok bezárásához tekintse meg az alábbi útmutatót.
1. lépés: Kattintson a jobb gombbal a Feladatsávra, és válassza a Feladatkezelő opciót.
2. lépés: Navigáljon az Indítás fülre.
3. lépés: Ezután jelölje ki és tiltsa le az összes felesleges alkalmazást, különösen azokat, amelyek magasra vannak értékelve.
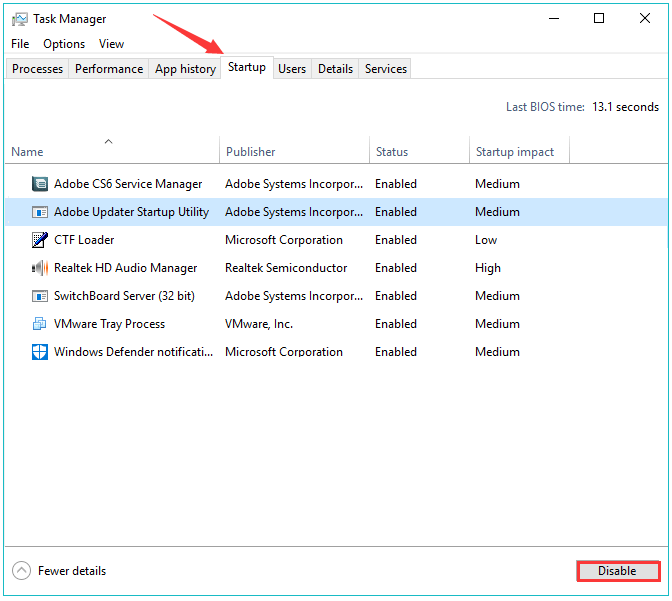
4. lépés: Indítsa újra a számítógépet, és készüljön fel, hogy újra játszhasson.
Ha a háttérben futó programok bezárása után is összeomlik a számítógép, megpróbálhatja a következő módszereket.
# 2: A grafikus kártya illesztőprogramjai nem kompatibilisek a Windwos 10-zel – A legújabb illesztőprogramok telepítése
Mostanában a legtöbb számítógép-felhasználó frissített a Windows 10-re, és ezen az operációs rendszeren játszik játékokat. Elmondható, hogy ez az operációs rendszer nagyon játékosbarát. A Windows 10 egyik leggyakoribb problémája azonban az illesztőprogram kompatibilitása.
Ezért a “számítógép összeomlik, amikor Windows 10-en játszik” a jelenlegi grafikus kártyaillesztőprogram és az operációs rendszer közötti inkompatibilitás okolható.
Ezt az okot figyelembe véve telepítse a grafikus kártyaillesztőprogramok legújabb frissítését az Eszközkezelőn vagy a Windows Update-en keresztül, ha van ilyen jelenleg.
A Windows 10 eszközkezelőn keresztül történő grafikus kártyameghajtók frissítéséhez kövesse az alábbi útmutatót.
1. lépés: Írja be a Vezérlőpultot a Cortana keresősávjába, és válassza ki a legjobban illeszkedő találatot.
2. lépés: A Vezérlőpult megnyitása után kattintson a Hardver és hang, majd az Eszközkezelő elemre.
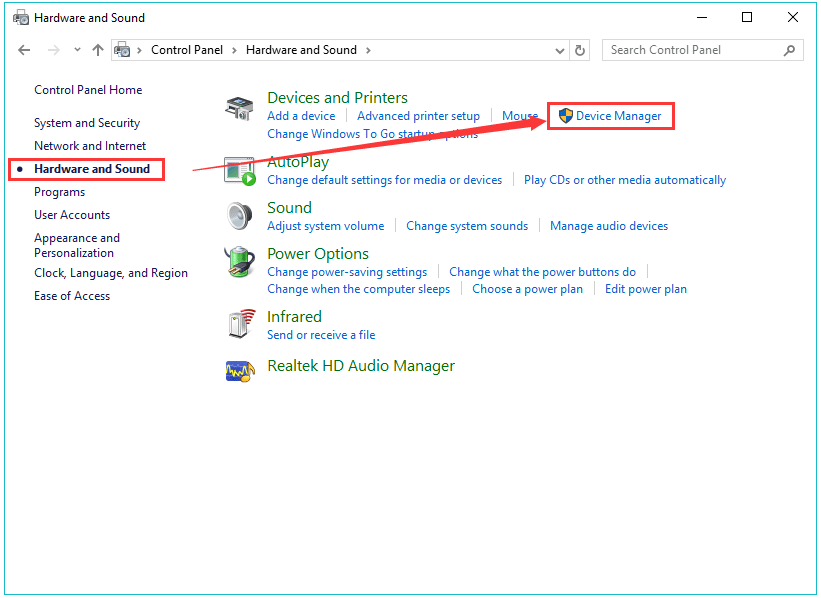
3. lépés: Keresse meg a Kijelző adaptereket, és bontsa ki, hogy láthassa a grafikus kártya adatait. Kattintson a jobb gombbal a grafikus kártya illesztőprogramjára, és válassza az illesztőprogram frissítése lehetőséget a frissítéshez.
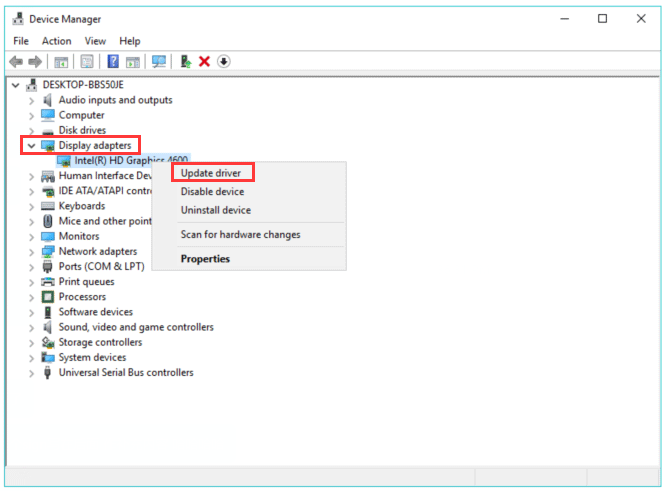
5. lépés: Válassza az Automatikus keresés a frissített illesztőprogramokért lehetőséget.
Amikor a grafikus kártya illesztőprogramjai és más illesztőprogramok frissítve vannak, újraindíthatja a játékokat. Remélem, ezúttal nem szakítja meg a számítógép összeomlása.
# 3: A fedélzeti hangeszköz ütközik más eszközökkel – letiltása
Tény, hogy a Windows 10 hangillesztője sokszor ütközik más eszközökkel (különösen a GPU-val).
Ez az ütközés a GPU meghibásodásához vezet, ami a számítógép összeomlásához vezet.
Ezért letilthatja a fedélzeti hangeszközt, hogy elkerülje a számítógép újabb összeomlását játék közben.
Ehhez nyissa meg újra az Eszközkezelőt, majd végezze el a következő műveleteket:
- Navigáljon a Hang, videó és játékvezérlők menüpontra, kattintson kétszer rá, majd kattintson a jobb gombbal a fedélzeti hangeszközre a letiltásához.
- Elindítsa újra a számítógépet.
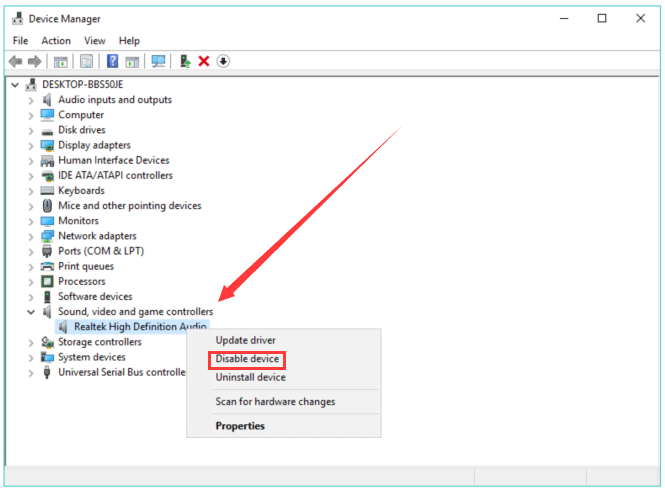
# 4: Nem megfelelő szoftver a számítógépen – Ellenőrizze
Most a legtöbb játéknak szüksége van néhány kiegészítő szoftverre a megfelelő működéshez, mint például a DirectX és a Java.
Ezért meg kell győződnie arról, hogy a szükséges szoftvereket megbízható és hivatalos weboldalról telepíti. Ha nem tudja megerősíteni, hogy melyik szoftverre van szüksége a játékokhoz, akkor a Google-ból szerezhet megfelelő információkat, vagy elolvashatja a játékok dokumentációját.
# 5: Rosszindulatú programok és vírusok a számítógépen – ezek ellenőrzése
A számítógép összeomlásával kapcsolatos egyik valószínű szoftveres probléma a rosszindulatú programok és vírusok. Ezért el kell kezdenie az eszközének szkennelését a rosszindulatú szoftverek és vírusok problémái miatt. Ehhez engedélyezheti a Windows Defendert. Vagy futtathat megbízható, harmadik féltől származó vírusirtó programokat.
1. lépés: Nyissa meg a Windows Defendert, majd kattintson a Vírus & fenyegetésvédelemre.
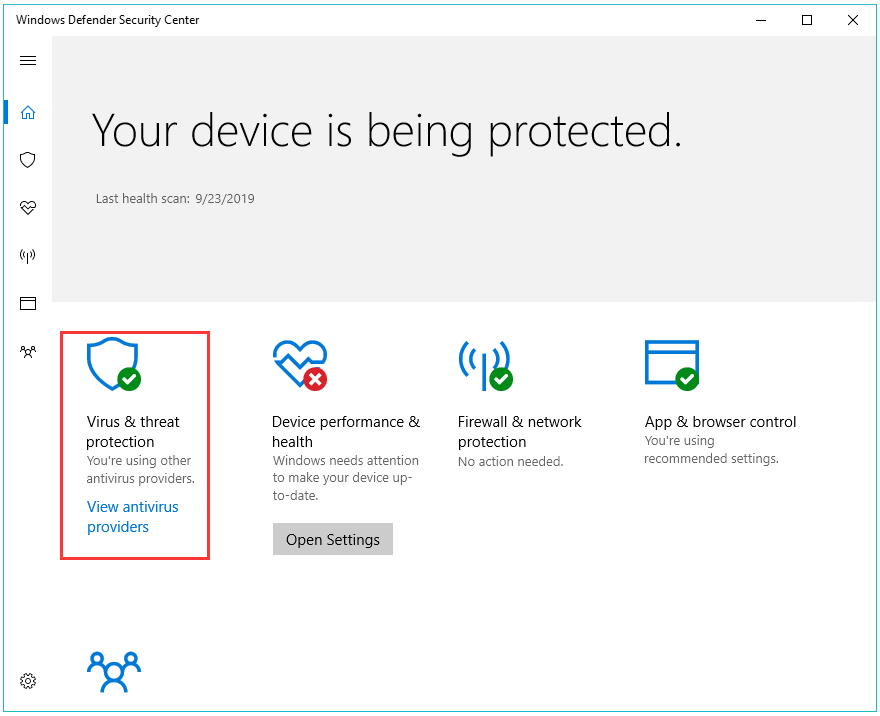
2. lépés: Válassza a Speciális szekciót, és jelölje ki a Windows Defender Offline vizsgálatát.
3. lépés: Kattintson a Beolvasás most gombra, hogy megkezdje a számítógép rosszindulatú programok és vírusok beolvasását.
Ez a módszer segíthet a lehetséges rosszindulatú fertőzések beolvasásában és a rendszer megtisztításában. Miután ez a szkennelés véget ér, kérjük, indítsa újra a játékot, hogy ellenőrizze, megoldódott-e a probléma.
Kérjük, vegye figyelembe, hogy a számítógép rosszindulatú szoftverek szkennelése akkor is szükséges, ha nem fut semmilyen, rosszindulatú szoftverek által okozott probléma.
Minden lehetséges szoftveres probléma megjelenik. Most kérjük, olvassa tovább a következő tartalmat, hogy ellenőrizze a PC összeomlásával kapcsolatos hardveres problémákat játék közben.
# 6: Rossz szektorok a merevlemezen- Ellenőrzésük
Valószínű, hogy a merevlemezen rossz szektorok alakultak ki. Ez a számítógép összeomlásához vezethet a játékok indításakor. Ezért megpróbálhatja ellenőrizni a rossz szektorokat a merevlemezén
Ezért javaslom, hogy próbálja ki a MiniTool Partition Wizard ingyenes programot. Segítségével néhány lépésben ellenőrizheti a rossz szektorokat a merevlemezen.
Ingyenes letöltés
Itt az útmutató.
1. lépés: Töltse le a MiniTool Partition Wizard programot a felkínált letöltés gombra kattintva, telepítse, és indítsa el, hogy megjelenjen a fő felülete.
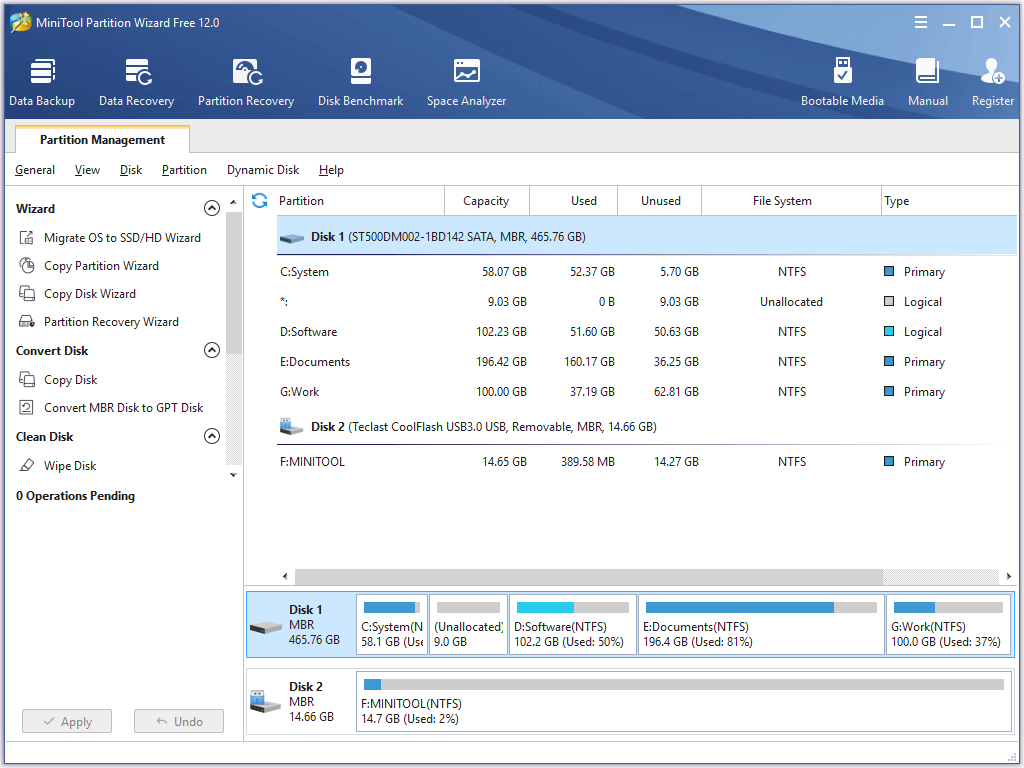
2. lépés: Kattintson a céllemezre a Lemeztérképen, majd görgessen lefelé a bal oldali panelen, amíg meg nem találja a Felületi teszt funkciót, majd aktiválja azt.
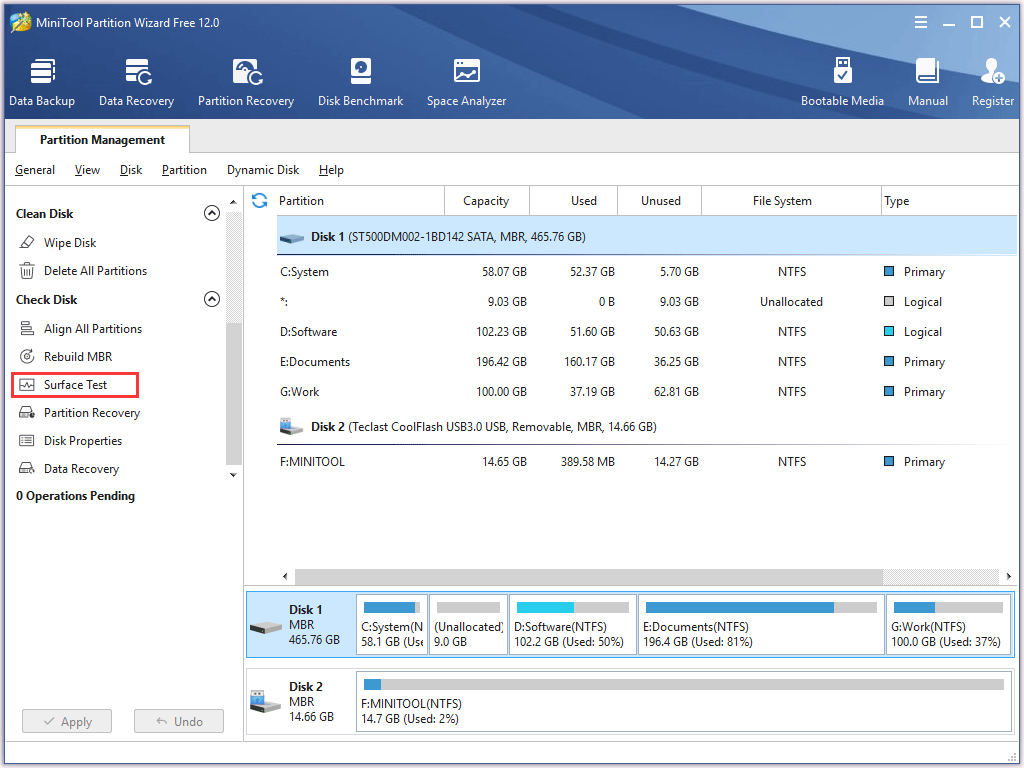
3. lépés: Kattintson a Start Now gombra az új ablakban a rossz szektorok ellenőrzésének megkezdéséhez.
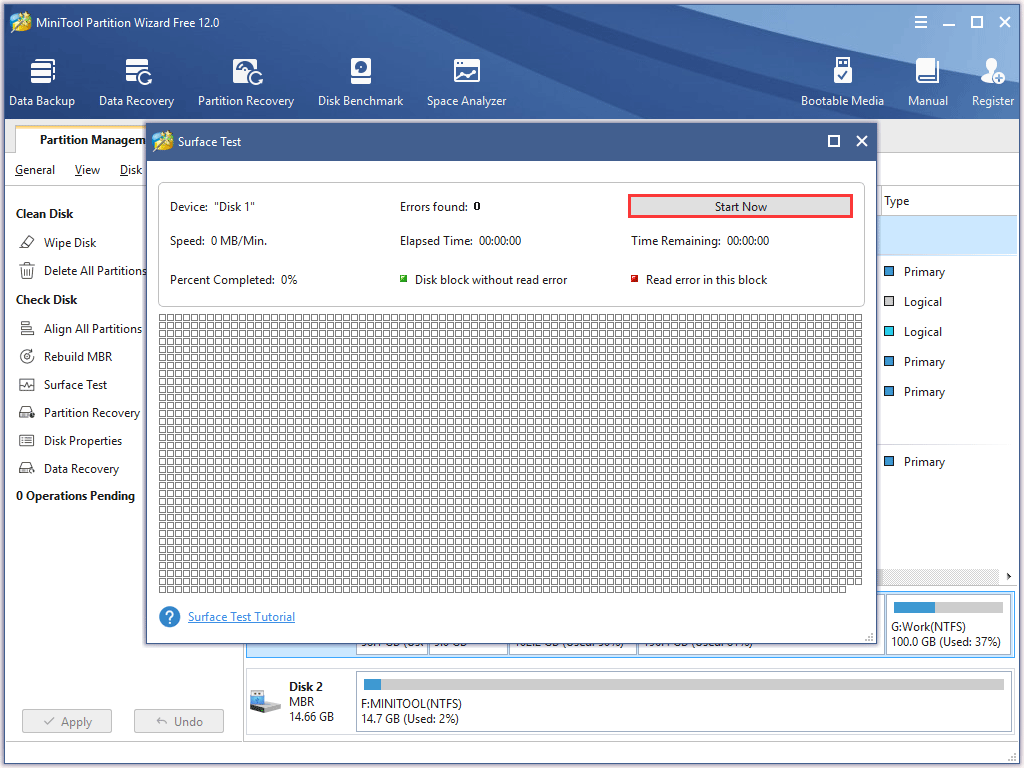
4. lépés: Várjon türelmesen, amíg a teszt véget ér. Ellenőrizze a teszt eredményét.
- A piros négyzetek az eredményen azt jelentik, hogy a merevlemezen lévő szektorok rosszul működnek.
- A zöld négyzetek az eredményen azt jelentik, hogy a merevlemezen lévő szektorok problémamentesek.
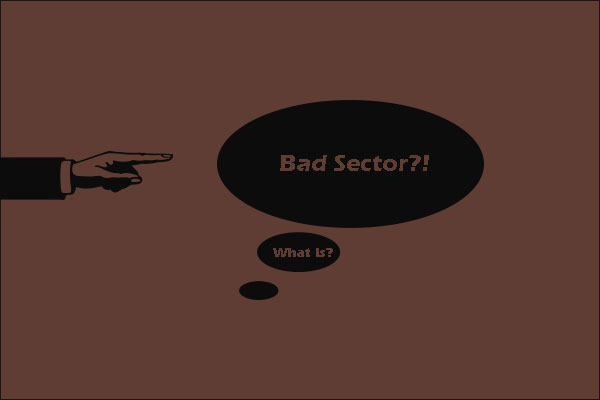
Ez a bejegyzés arra a kérdésre válaszol, hogy tudjuk-e véglegesen eltávolítani a rossz szektorokat a merevlemezről. Továbbá megoldásokat is kínál a logikai rossz szektorok javításához.
Ha sok piros négyzetet lát, akkor a jelenleg használt merevlemezét ki kell cserélnie egy újra. Ha a teszteredményen csak zöld négyzetek jelennek meg, akkor a számítógép játék közbeni összeomlása nem írható a rossz szektorok számlájára, és a következő részre kell lépnie.
# 7: A számítógép túlmelegedése – hűtés
Mint tudjuk, a számítógépen futó játékok energiaigényesek. Ha a számítógép túlmelegszik, automatikusan leáll, ha a CPU vagy a GPU hőmérséklete eléri a kritikus szintet. Ezzel megvédheti magát a nagyobb hardverhibáktól.
Egy ilyen helyzetben ellenőriznie kell a hűtési alkatrészeket, hogy megfelelően működnek-e, és meg kell tisztítania a ventilátort és minden más hardvert a portól és egyéb szennyeződésektől. A hőpaszta felhordása a CPU-ra elengedhetetlen. Ez jelentősen csökkenti a túlmelegedést.
Még további hűtőket is hozzáadhat, ha van hozzá szabad hely. De győződjön meg róla, hogy a tápegység nem túlterhelt.
A weboldalról letölthet néhány megbízható szoftvert is, amelyek segítségével nyomon követheti a számítógép hőmérsékletét.
Néhány más probléma is vezethet a számítógép összeomlásához játék közben:
- A tápegység instabil és elégtelen. Ha ezzel a problémával szembesül, váltson jó minőségű tápegységre.
- A számítógép alkatrészei elöregedtek. Lehet, hogy itt az ideje, hogy újabb hardverre frissítsen.
- A memóriabankja gyenge stabilitást mutat. Ebben a helyzetben megbízható terméket kell vásárolnia a számítógépéhez.
- Egy másik lehetőség, hogy a játék, amellyel játszik, olyan régi (10+ év), hogy nem kompatibilis a Windows 10 rendszerrel.
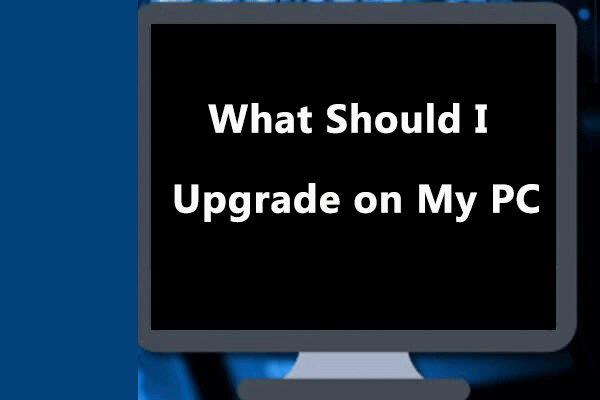
Egyik felhasználó azt mondta, hogy a számítógépük nagyon lassan fut, és megkérdezte: Mit kellene frissítenem a számítógépemen? Ez a bejegyzés elmondja, hogyan lehet frissíteni a számítógépet a maximális teljesítmény érdekében.
Szakadozik a számítógépe, amikor Windows 10 vagy más verziókkal játszik? Itt vannak az okok és a megfelelő megoldások.Kattints a tweetre
A számítógép lezuhanásának jelei
Ez a rész megmutatja azokat a jeleket, amelyek arra utalnak, hogy a számítógép összeomlik. Nézzük meg őket.
1. jel: megállás nélküli kék halál képernyő
Ha mindig mindenféle BSOD-ba ütközik, az azt jelenti, hogy a számítógép hamarosan összeomlik.
2. jel: szokatlan zaj a merevlemezről vagy a rendszerventilátorból
Ha kattogó vagy más csikorgó hangokat hall a számítógép használata közben. Figyeljen a számítógépbe telepített merevlemezre és a rendszerventilátorra.
Ha a zajok a merevlemezről jönnek, akkor valószínű, hogy a merevlemez hamarosan meghibásodik, és az összes adat megsemmisül. Ezért erősen javasolt, hogy adatvesztés esetén rendszeresen készítsen biztonsági másolatot a merevlemezéről.
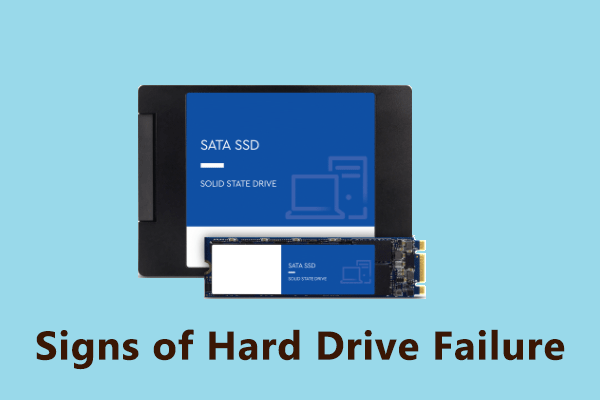
A merevlemez meghibásodása bármikor bekövetkezhet különböző okok, például szektorok és sérült fájlok miatt. Ez a cikk a merevlemez meghibásodásának néhány tipikus jelét mondja el.
Ha a szokatlan hangok a rendszer ventilátorából jönnek, ez azt jelenti, hogy por van a ventilátoron, és azonnal meg kell tisztítani. Ha nem, akkor egyre több por kerül a ventilátorra, ami a processzor túlmelegedéséhez és végül a számítógép összeomlásához vezethet.
3. jel: gyenge számítógépes teljesítmény
A lassú teljesítmény a számítógép közelgő összeomlásának erős jele. Ha a problémát nem tudja a számítógép szoftverében lokalizálni, a lassú számítógép a hardverre vezethető vissza. (A számítógép lassú működésének okai. Ellenőrizze őket most.)
4. jel: rendszeres rendszerindítási hibák
Bár a rendszerindítási hibák, például a “Boot device not found” (Nem talált indítóeszköz) lehetséges okai szinte végtelenek, biztos lehet benne, hogy mindegyik a számítógép összeomlásának fokozott kockázatát jelzi.
5. jel: alkalmi fájlrongálódások
A számítógép összeomlásának tipikus jele, hogy egyes fájlok ismeretlen okokból időnként megsérülnek. Általában több tényező okozza ezt a bajt. A két legfőbb bűnös azonban a vírus és a merevlemezek meghibásodása lehet.
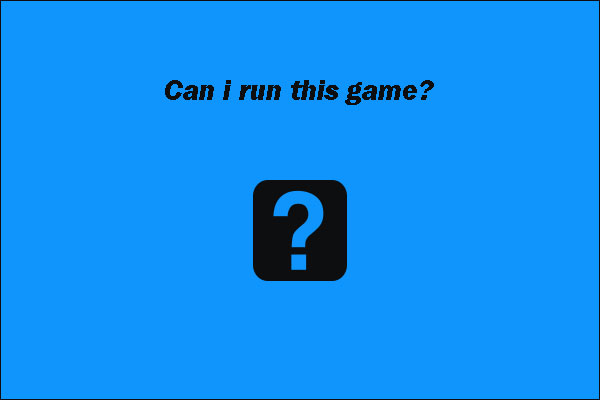
A bejegyzés három részre oszlik, hogy segítsen megállapítani, hogy a számítógéped képes-e futtatni a kívánt játékot, és frissíteni a számítógépedet, hogy megfeleljen a játék rendszerkövetelményeinek.
Végeredmény
Ez a cikk a végére ér. Remélem, hogy az összes említett megoldások arról, hogy hogyan lehet megállítani a számítógép összeomlik, amikor játékokat játszani hasznosak.
Itt szeretném kedvesen emlékeztetni a víruskeresés a számítógép és a portisztítás rendszeresen újra, ha a számítógép megy összeomlik.
Ha bármilyen kérdése van az említett megoldásokkal kapcsolatban, vagy más megoldása van, kérjük, ossza meg velünk a tartalmi zónában, vagy lépjen kapcsolatba velünk a [email protected] címen.
Computer összeomlik játék közben GYIK
A “számítógép összeomlik játék közben” lehetséges okai a következők:
- Túl sok program fut a háttérben, és ezek sok memóriát használnak.
- A jelenlegi grafikus kártya illesztőprogramjai nem kompatibilisek a Windows operációs rendszerrel (különösen a Windows 10).
- A hangillesztője ütközik más eszközökkel.
- A közelmúltban nem megfelelő szoftvereket telepített.
- A számítógépét valamilyen rosszindulatú program vagy vírus fenyegeti.
- A merevlemezén problémák merültek fel, például rossz szektorok.
- A számítógépe túlmelegszik.
A számítógép összeomlásának megakadályozására három javaslatom van az Ön számára.
Az első, hogy be kell zárnia a háttérben futó felesleges programokat, mielőtt játszik.
A második, hogy figyeljen a számítógép hőmérsékletére, amikor játszik. Győződjön meg róla, hogy a hűtő alkatrészek jól működnek, ha a számítógép túlmelegszik.
A harmadik, hogy a következő megoldásokkal próbálkozhat, ha a számítógép összeomlik.
- frissítse a grafikus kártya meghajtóit.
- tiltsa le a fedélzeti hangeszközt.
- ellenőrizze, hogy nem telepített-e nem megfelelő szoftvert.
- vizsgálja át a számítógépét rosszindulatú programok és vírusok szempontjából.
- ellenőrizze a merevlemez állapotát.
A játék összeomlása a következő okokra vezethető vissza.
- A játékodban van néhány hiba.
- A grafikus illesztőprogramjai régiek.
- A memória elromlik.
- A használt DirectX nem a legújabb verzió.
Vélemény, hozzászólás?