Qu’est-ce que le code d’erreur H202 de QuickBooks, et comment le réparer ?
On janvier 19, 2022 by adminRésumé : Dans ce post, nous parlerons de l’erreur H202 de QuickBooks, des causes de cette erreur, et de la façon dont elle peut être réparée en utilisant des méthodes manuelles et le logiciel de réparation QuickBooks.
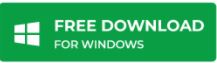
Lorsque l’on passe QuickBooks en mode multi-utilisateurs, les utilisateurs signalent souvent qu’ils reçoivent le code d’erreur : H202. Le message d’erreur se lit comme suit :
Code d’erreur : H202
Ce fichier de société se trouve sur un autre ordinateur, et QuickBooks a besoin d’aide pour se connecter.
Voici comment résoudre ce problème :
sur l’ordinateur où se trouve le fichier de société, ouvrez le menu de démarrage, puis ouvrez le Gestionnaire de serveur de base de données QuickBooks. Le gestionnaire de serveur de base de données analysera vos fichiers et restaurera la connexion.
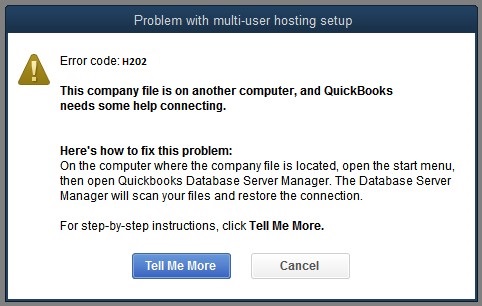
Qu’est-ce que l’erreur QuickBooks H202 ?
Sur un réseau multi-utilisateurs, les fichiers de société QuickBooks (QBW) sont stockés sur un ordinateur serveur. Tous les autres ordinateurs connectés au réseau (qui n’hébergent pas les fichiers QBW) sont appelés des postes de travail. Lorsqu’un poste de travail ne parvient pas à accéder à un fichier de société placé sur un autre ordinateur, cela entraîne l’erreur QuickBooks H202.
Qu’est-ce qui cause l’erreur QuickBooks H202?
Le code d’erreur QuickBooks H202 se produit lorsque QuickBooks Desktop essaie d’établir une connexion avec le fichier de société, mais ne peut pas communiquer avec le serveur pour l’une des raisons suivantes :
- Paramètres de configuration d’hébergement incorrects.
- Le pare-feu de l’ordinateur serveur bloque les communications entrantes et sortantes.
- Conflit avec le serveur DNS.
- QuickBooks est incapable d’obtenir l’adresse IP du système hôte ou du serveur hébergeant le fichier de société.
- Certains services internes de QuickBooks, comme QuickBooksDBXX ou QBCFMonitor, ne fonctionnent pas sur l’ordinateur serveur.
- Le fichier de données réseau (.ND) est corrompu ou endommagé.
Comment corriger l’erreur H202 de QuickBooks ?
NOTE : Avant d’effectuer les solutions expliquées dans cette section, assurez-vous de sauvegarder votre fichier QBW. Ce faisant, vous vous assurerez de pouvoir revenir en arrière et de restaurer les données originales.
Intuit recommande d’utiliser le gestionnaire de serveur de base de données QuickBooks pour réparer l’erreur. Mais si vous avez déjà fait cela et que vous obtenez toujours l’erreur H202, essayez les solutions suivantes :
NOTE : Pour des résultats optimaux, mettez en œuvre les solutions dans l’ordre suivant.
Solution 1 – Tester la connectivité réseau
Ping de votre serveur depuis le poste de travail obtenant l’erreur H202 pour vérifier la connexion réseau.
NOTE : Si vous ne connaissez pas le nom de votre serveur, vous devrez activer « Network Discovery » sur votre ordinateur serveur et sur toute station de travail recevant l’erreur.
Suivez ces étapes pour faire un ping à votre serveur :
1. Tapez run dans la barre de recherche de Windows pour ouvrir la fenêtre Run.
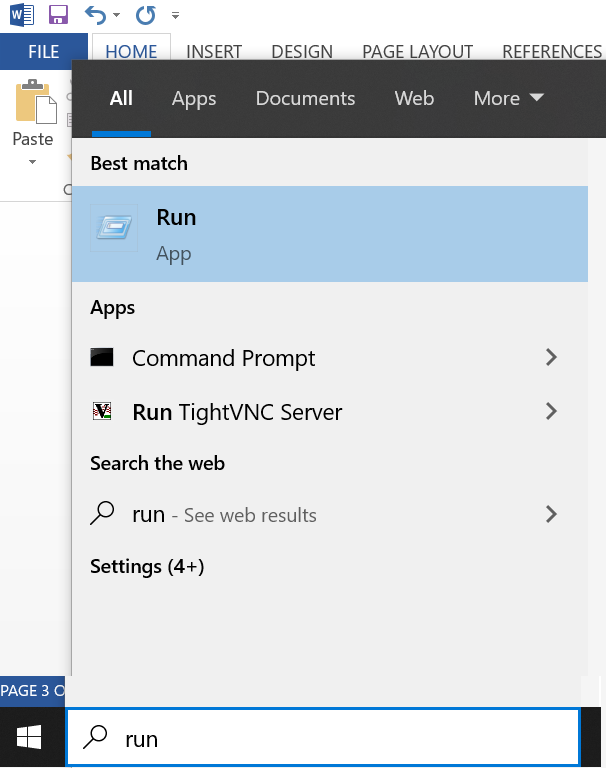
2. Dans la fenêtre Run, tapez cmd dans la zone de recherche et cliquez sur Entrée.
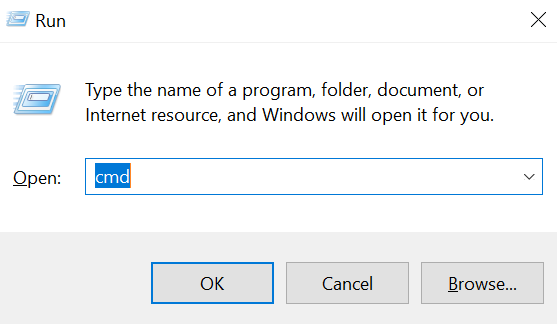
3. Saisissez ping pour envoyer le nom du serveur à partir de votre poste de travail, et appuyez sur la touche Entrée.
NOTE : Assurez-vous de garder un espace entre ping et le nom de votre serveur. De plus, n’incluez pas de parenthèses autour du nom du serveur lorsque vous exécutez cette étape.

Si vous détectez une perte de paquets ou obtenez une réponse lente, cela signifie que le réseau doit être réparé. Dans ce cas, passez à la solution 2.
Solution 2 – Utilisez l’outil QuickBooks File Doctor
Exécutez QuickBooks File Doctor Tool pour résoudre les problèmes de réseau qui pourraient bloquer la connexion multi-utilisateurs au serveur.
Lisez ceci : Réglez les problèmes de fichiers d’entreprise et de réseau avec QuickBooks File Doctor
Si l’erreur H202 persiste, essayez la solution suivante.
Solution 3 – Configurez vos paramètres de pare-feu pour QuickBooks Desktop
Vérifiez que les paramètres de pare-feu de l’ordinateur serveur ne bloquent pas QuickBooks. Lisez le post ‘Configurer les paramètres de pare-feu et de sécurité Internet pour QuickBooks Desktop’ pour obtenir des instructions détaillées sur l’ajout de l’exception des ports QuickBooks sur le pare-feu.
Une fois que vous avez défini les autorisations du pare-feu, essayez d’ouvrir QuickBooks sur votre poste de travail en mode multi-utilisateur. Si le problème persiste, consultez la solution suivante.
Solution 4 – Vérifiez que les services QuickBooks sont en cours d’exécution
Vérifiez que les services QuickBooks sont en cours d’exécution sur l’ordinateur serveur. Suivez les étapes énumérées ci-dessous pour vérifier si les services QuickbooksDBXX sont en cours d’exécution, puis répétez-les pour QBCFMonitorService.
1. Tapez Run dans la barre de recherche de Windows.
2. Dans la fenêtre Run, tapez services.msc, puis appuyez sur Entrée.
3. Dans la fenêtre Services, parcourez et double-cliquez sur QuickBooksDBXX dans la liste.
NOTE : XX notes est votre version de QuickBooks.
4. La fenêtre QuickBooksDBXX Properties s’affiche. Sélectionnez Automatique comme type de démarrage.
5. L’état du service doit être défini sur Exécution ou Démarré. Sinon, sélectionnez Démarrage.
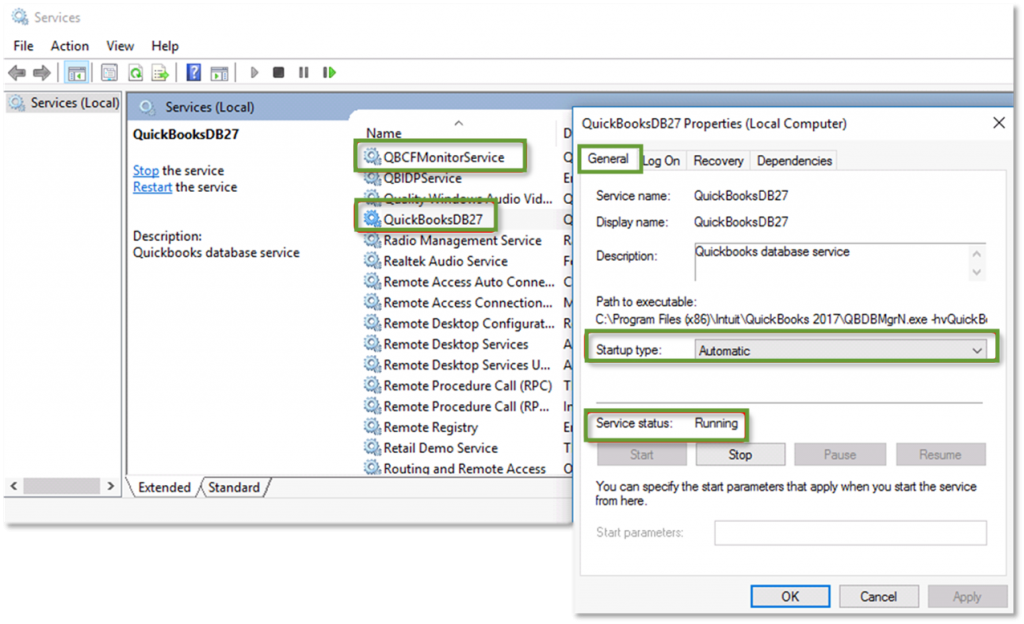
6. Ensuite, choisissez l’onglet Récupération.
7. Choisissez Redémarrer le service dans les trois menus déroulants : Première défaillance, deuxième défaillance et défaillances ultérieures.
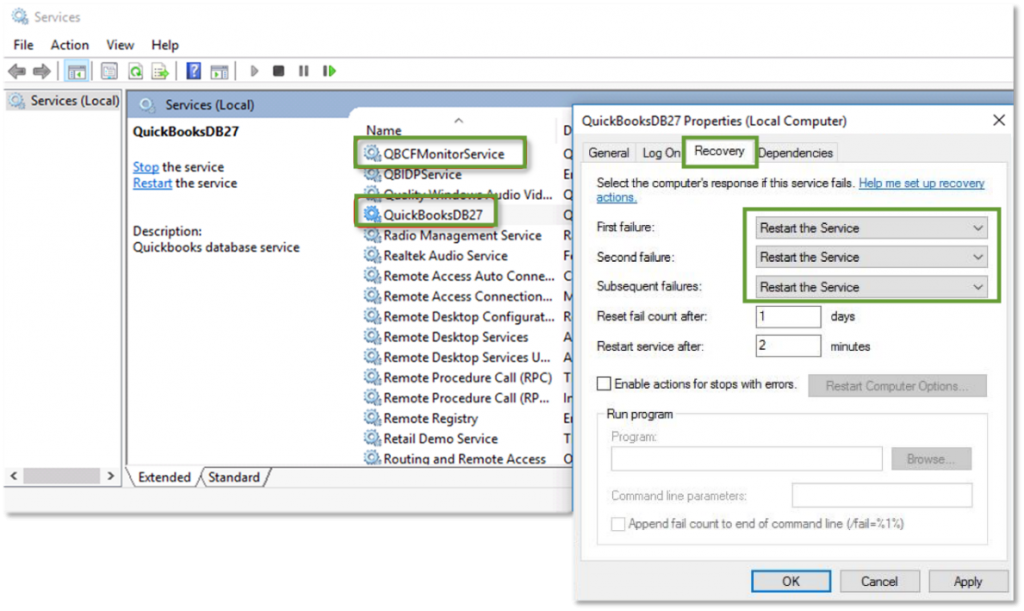
8. Cliquez sur Appliquer, puis sur OK pour enregistrer les modifications.
Répétez les étapes pour QBCFMonitorService.
Une fois que vous avez terminé les étapes, ouvrez QuickBooks sur chaque poste de travail. Cliquez sur le menu Fichier et choisissez l’option Passer en mode multi-utilisateur. Si vous pouvez correctement tout ouvrir, le problème est réglé.
Solution 5 – Ajoutez votre serveur au fichier hosts de Windows
Pour ajouter votre serveur informatique au fichier hosts de Windows, vous devrez modifier le fichier. Pour ce faire, suivez les étapes suivantes :
1. Parcourez l’un des chemins suivants pour ouvrir le fichier d’hôtes Windows (sur l’ordinateur obtenant l’erreur):
- C:\Windows\System32\Drivers\Etc.
- C:\Windows\Syswow64\Drivers\Etc.
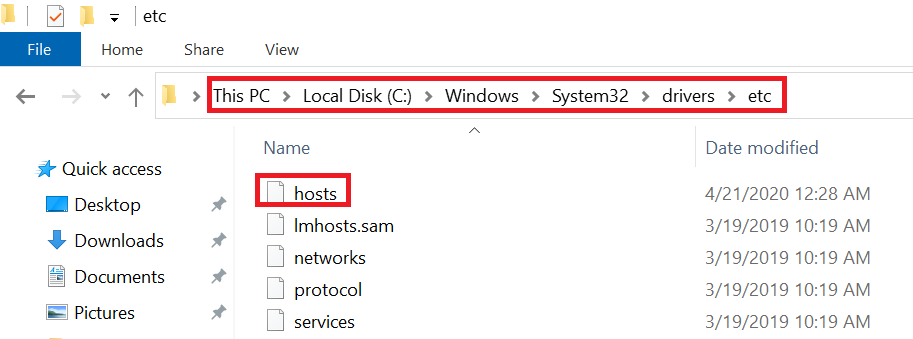
2. Double-cliquez sur le fichier hosts.
3. Lorsque le système vous demande « Comment voulez-vous ouvrir ce fichier », choisissez Notepad.
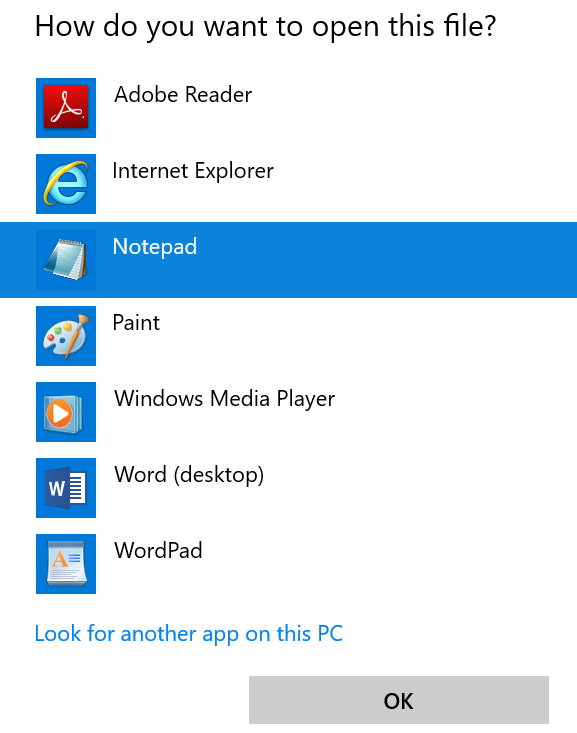
4. Dans le fichier hosts, après la dernière adresse IP, entrez l’adresse IP du serveur suivie du nom du serveur.
NOTE : Utilisez la touche TAB au lieu de la barre d’espace pour séparer l’adresse IP et le nom du serveur.
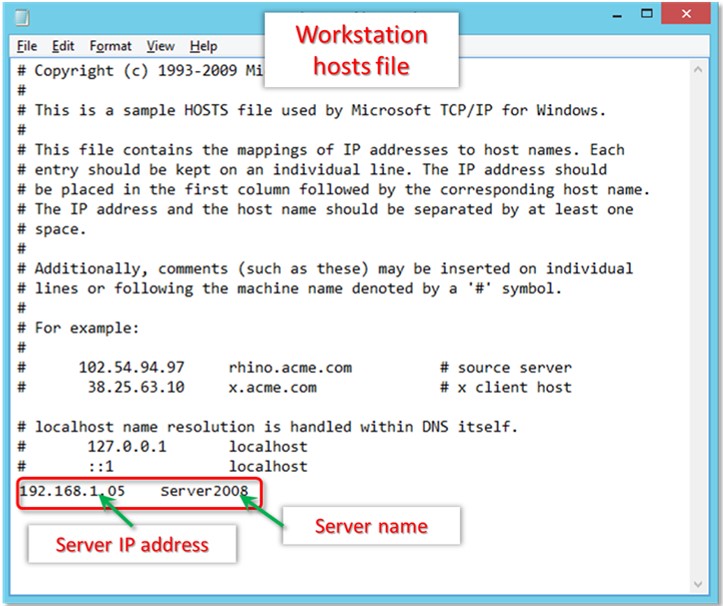
5. Dans le menu Fichier, choisissez Enregistrer.
6. Cliquez sur Quitter.
Après avoir exécuté les étapes ci-dessus, essayez d’ouvrir le fichier d’entreprise en mode multi-utilisateur. Si cela ne fonctionne pas, passez à la solution suivante.
Solution 6 – Créer un nouveau dossier pour votre fichier QBW
La méthode suivante consiste à créer un nouveau dossier pour votre fichier QBW :
- Sur l’ordinateur serveur, créez un nouveau dossier.
- Partagez le dossier et configurez les autorisations d’accès au dossier et à Windows pour partager les fichiers de l’entreprise.
- Copiez le fichier de la base de données QuickBooks (QBW) dans le nouveau dossier.
- Ouvrez à nouveau votre fichier d’entreprise en mode multi-utilisateurs.
Solution 7 – Définir l’hébergement aux fichiers locaux
Suivre ces étapes permettra de s’assurer qu’aucun autre système client n’essaie d’héberger le même fichier d’entreprise :
- Lancez QuickBooks et appuyez sur F2 pour ouvrir l’écran d’informations sur le produit.
- Dans le coin inférieur gauche, sélectionnez l’hébergement pour refléter ‘fichiers locaux uniquement’ sous Informations sur le serveur local.
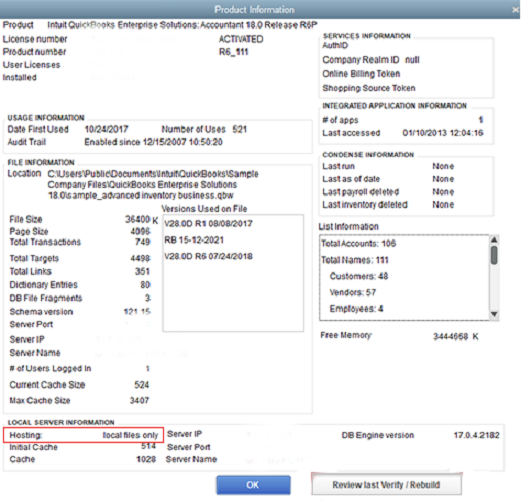
Solution 8 – Redémarrez le gestionnaire de serveur de base de données QuickBooks
De nombreux utilisateurs de QuickBooks ont déclaré que le redémarrage du gestionnaire de serveur de base de données les a aidés à résoudre l’erreur H202. Voici comment faire :
- Ouvrez la fenêtre Exécuter, tapez services.msc, puis cliquez sur OK.
- Cliquez avec le bouton droit sur QuickBooksDB19 (2009), QuickBooksDB18 (2008) ou QuickBooksDB17 (2007) et sélectionnez Arrêter.
- Cliquez avec le bouton droit et sélectionnez Démarrer. Fermez ensuite la fenêtre.
- Afficher les extensions pour les types de fichiers connus.
- Cliquez avec le bouton droit de la souris sur le bouton Démarrer de Windows et sélectionnez Explorer > Outils > Options des dossiers.
- Cliquez sur l’onglet Affichage et décochez la case Masquer les extensions pour les ‘types de fichiers connus’.
- Cliquez à nouveau sur l’onglet Affichage, sélectionnez Afficher les fichiers et dossiers cachés, puis décochez la case ‘Masquer les fichiers protégés du système d’exploitation’.
- Dans la fenêtre d’avertissement, cliquez sur Oui, puis sur OK.
- Fermettez l’Explorateur Windows.
Solution 9 – Supprimer et recréer le fichier .ND
Essayez de supprimer et de recréer le fichier .ND corrompu pour résoudre le problème :
- Dans la boîte de recherche de Windows, tapez *.ND, puis appuyez sur Entrée.
- Dans la fenêtre des résultats, cliquez avec le bouton droit sur le fichier .ND et cliquez sur Supprimer.
- Confirmez la suppression lorsque vous y êtes invité.
- Puis, cliquez sur le bouton Démarrer de Windows.
- Sélectionnez tous les programmes > QuickBooks > Gestionnaire de serveur de base de données QuickBooks.
- Cliquez sur l’onglet Dossier d’analyse.
- Cliquez sur Ajouter un dossier, et parcourez le dossier du fichier de l’entreprise.
- Sélectionnez le fichier de l’entreprise, et cliquez sur le bouton OK. Le chemin d’accès au fichier de société se trouve dans le champ Dossier avec les fichiers de société QuickBooks.
- Cliquez sur Scan pour lancer le processus d’analyse.
- Une fois l’analyse terminée, cliquez sur Fermer.
Que pouvez-vous faire d’autre ?
Si le problème persiste malgré la mise en œuvre de toutes les solutions ci-dessus, vous pouvez contacter l’équipe de support client QuickBooks pour obtenir de l’aide.
N’oubliez pas qu’une exécution incorrecte des solutions peut entraîner une perte de données. C’est pourquoi il est recommandé que vous devez sauvegarder votre fichier d’entreprise. Mais si vous pensez que votre fichier d’entreprise est gravement endommagé ou corrompu, l’utilisation de Stellar Repair for QuickBooks peut vous aider. Le logiciel peut également vous aider à supprimer toutes les erreurs du fichier QBW et de votre application QuickBooks.
Pourquoi utiliser le logiciel Stellar QuickBooks Repair ?
- Le logiciel avancé de réparation de fichiers QuickBooks peut réparer un fichier QuickBooks (QBW) gravement endommagé et corrompu, sans apporter de modifications au fichier d’origine.
- Peut aider à éliminer les erreurs récurrentes, les gels d’application et les risques de perte de données.
- Récupère toutes les données de l’entreprise, de ses clients, de ses vendeurs et de ses employés.
- L’interface utilisateur interactive analyse facilement le fichier QBW et affiche un aperçu des données récupérables.
- Prise en charge QuickBooks 2020 et toutes les versions inférieures.
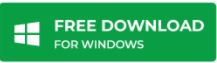
Mots finaux
L’erreur QuickBooks H202 peut être difficile à résoudre. Cependant, avec les bonnes solutions à vos côtés, vous pouvez la surmonter et tous les autres problèmes de ce type pour continuer à travailler sur vos transactions financières QuickBooks, sans interruption. Ce post couvre toutes les solutions qui peuvent vous aider à vous débarrasser de l’erreur H202 de QuickBooks. Mais, assurez-vous de sauvegarder vos fichiers d’entreprise QuickBooks et gardez Stellar Repair for QuickBooks Software à portée de main pour réparer le fichier QBW et récupérer ses données.
Laisser un commentaire