Photoshop Type – Le panneau de caractères
On novembre 3, 2021 by adminAccéder au panneau de caractères
Une façon d’accéder au panneau de caractères dans Photoshop est de monter dans le menu Fenêtre dans la barre de menu en haut de l’écran, ce qui ouvre une liste de tous les panneaux qui nous sont disponibles, et de choisir Caractère dans la liste. Une coche à gauche du nom du panneau signifie que celui-ci est déjà ouvert quelque part sur votre écran :
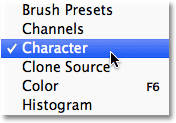
Une autre façon, avec l’outil Type sélectionné, est de cliquer sur la petite icône de basculement des panneaux Caractère et Paragraphe dans la barre d’options:

L’une ou l’autre façon ouvre le panneau Caractère, ainsi que le panneau Paragraphe parce qu’ils sont regroupés dans un seul groupe de panneaux. Nous pouvons basculer entre les deux panneaux en cliquant sur leurs onglets de nom en haut du groupe. Le panneau Caractère est celui qui est sélectionné et ouvert par défaut :
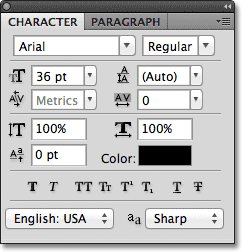
Sélection des caractères et couleur du texte
Le panneau Caractère est en quelque sorte une version étendue de la barre d’options lorsqu’il s’agit de travailler avec des caractères, car la plupart des options que nous trouverions dans la barre d’options se trouvent également dans le panneau Caractère (j’ai dit « la plupart » car l’une des options de la barre d’options ne se trouve pas dans le panneau Caractère mais dans le panneau Paragraphe, comme nous le verrons dans le prochain tutoriel). Par exemple, la barre d’options nous permet de choisir notre police, notre style de police et notre taille de police :

Ces mêmes options de police, de style et de taille se trouvent également en haut du panneau Caractère. Cela ne fait aucune différence si vous les définissez dans la barre d’options ou dans le panneau de caractères:
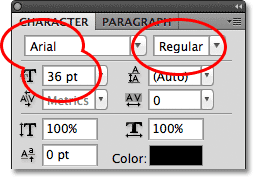
De même, nous pouvons choisir une couleur pour notre texte en cliquant sur le nuancier de couleurs dans la barre d’options:

Ou nous pouvons cliquer sur le nuancier de couleurs dans le panneau de caractères. Encore une fois, le choix de l’une ou l’autre ne fait aucune différence. L’un ou l’autre ouvrira le sélecteur de couleurs de Photoshop où nous pouvons sélectionner la couleur de texte dont nous avons besoin :

Anti-crénelage
Une option que nous n’avons pas encore examinée et qui est également disponible à la fois dans la barre d’options et dans le panneau de caractères est l’Anti-crénelage. Dans la barre d’options, elle est située directement à droite de l’option de taille de police :

Dans le panneau de caractères, l’option d’anti-crénelage se trouve dans le coin inférieur droit :

L’anti-crénelage est utilisé pour que les bords des lettres aient l’air lisses. Sans aucune forme d’anticrénelage, la plupart des lettres apparaîtraient en bloc et déchiquetées sur les bords. Voici une vue agrandie de la moitié supérieure de la lettre S sans anticrénelage. Remarquez à quel point les bords sont en bloc et irréguliers :

Avec l’anticrénelage appliqué, cependant, les bords apparaissent beaucoup plus lisses. Photoshop ajoute en fait quelques pixels supplémentaires autour des bords pour aider à créer une transition plus douce entre la couleur du texte et la couleur du fond derrière lui:

Photoshop nous donne quelques méthodes d’anticrénelage différentes à choisir (Sharp, Crisp, Strong, et Smooth) et chacune aura un effet légèrement différent sur l’apparence globale de votre type. La méthode par défaut est Sharp et je la change rarement pour autre chose, mais n’hésitez pas à essayer chacune d’elles et à choisir celle qui vous semble la meilleure :

Leading
L’une des options de type trouvées dans le panneau de caractères qui n’est pas disponible dans la barre d’options est Leading qui contrôle la quantité d’espace entre les lignes de type. Par défaut, l’avance est définie sur Auto:

Garder l’option Leading réglée sur Auto peut parfois donner des résultats décents, mais vous pouvez ajuster l’espacement des lignes en vous assurant d’abord que votre calque Type est sélectionné dans le panneau Layers, puis en saisissant manuellement une nouvelle valeur dans la zone de saisie Leading ou en cliquant sur le petit triangle à droite de la zone de saisie et en choisissant dans une liste de montants de Leading prédéfinis allant de 6 pt à 72 pt. Voici un exemple de texte utilisant l’avance automatique:

Avec l’avance automatique, Photoshop définit la quantité d’avance à 120% de votre taille de police. Je vais abaisser la valeur à 36 pt, ce qui correspond à la taille de ma police:

Avec la valeur d’Avance abaissée, les lignes de texte apparaissent maintenant plus rapprochées:

La règle générale avec l’avance est simplement de choisir une valeur qui rend votre texte naturel et facilement lisible, et cela dépendra beaucoup de la police que vous avez choisie. S’il semble y avoir trop ou trop peu d’espace entre vos lignes de texte, ajustez la valeur d’avance en conséquence.
Utilisation des curseurs scrubby
Avant de poursuivre notre examen des autres options de type dans le panneau Caractère, une chose que je dois souligner est que si vous utilisez Photoshop CS ou plus, une façon facile d’ajuster de nombreuses options dans le panneau Caractère (ainsi que dans le panneau Paragraphe et la barre d’options) est d’utiliser les curseurs scrubby qui nous permettent de changer la valeur d’une option simplement en faisant glisser la souris !
Pour accéder au curseur scrubby d’une option, déplacez le curseur de votre souris sur l’icône de l’option directement à gauche de sa zone de saisie. Toutes les options de Photoshop ne peuvent pas utiliser un curseur de scrubby, mais s’il est disponible, votre curseur se transformera en l’icône du curseur de scrubby, qui ressemble à une main avec l’index pointé vers le haut et de petites flèches gauche et droite de chaque côté. Une fois l’icône du curseur visible, cliquez et maintenez le bouton de la souris enfoncé, puis faites glisser le curseur vers la gauche ou la droite. Au fur et à mesure que vous faites glisser la souris, vous voyez la valeur de la zone de saisie changer. C’est beaucoup plus rapide et plus facile que de taper les valeurs manuellement, surtout lorsque vous ne connaissez pas la valeur exacte dont vous avez besoin :

Tracking
Tracking, une autre option de type trouvée uniquement dans le panneau Caractère, contrôle la quantité d’espace entre une gamme de lettres ou de caractères. Elle est située directement sous l’option Leading et est définie à 0 par défaut :
![]()
Pour ajuster la valeur de tracking, vous pouvez cliquer sur le triangle à droite de la zone de saisie et choisir dans une liste de valeurs prédéfinies, vous pouvez entrer une valeur manuellement, ou vous pouvez cliquer et maintenir le bouton de votre souris enfoncé sur l’icône de l’option et faire glisser vers la gauche ou la droite en utilisant le curseur scrubby que j’ai décrit il y a un moment. L’utilisation d’une valeur de suivi négative rapproche les lettres ou les caractères, tandis qu’une valeur positive les écarte davantage.
Pour régler le suivi de tout le texte d’un calque Type en une seule fois, il suffit de sélectionner le calque Type lui-même dans le panneau Calques, puis de régler la valeur de suivi dans le panneau Caractères. Vous pouvez aussi commencer par sélectionner une partie du texte, puis régler le suivi spécifiquement pour la plage de lettres sélectionnée. Ici, j’ai sélectionné le mot « espace » dans la phrase en double-cliquant dessus avec l’outil Type, puis j’ai augmenté la valeur de suivi pour ajouter plus d’espace entre les lettres du mot sans affecter aucune autre partie de la phrase :
![]()
Kerning
Le kerning, une autre option exclusive au panneau de caractères, se trouve à gauche de l’option Tracking et est réglé sur Metrics par défaut (j’expliquerai le terme « Metrics » dans un instant). Le crénage contrôle l’espace entre deux lettres ou caractères spécifiques:

Le crénage et le suivi sont souvent confondus l’un avec l’autre parce qu’ils semblent similaires, alors qu’ils sont en fait très différents. Alors que le suivi définit l’espace entre une gamme de caractères, le crénage contrôle l’espacement entre deux caractères spécifiques. Il peut être utile de considérer le suivi comme le paramètre « global » de l’espacement des lettres, tandis que le crénage est le paramètre « local ».
Puisque le crénage ne concerne que l’espace entre deux caractères spécifiques, l’option est en fait grisée et indisponible jusqu’à ce que nous cliquions avec l’outil Type pour placer notre marqueur d’insertion entre deux caractères de notre texte (à ce moment-là, l’option Suivi devient indisponible puisqu’elle ne traite que d’une plage de caractères):

Comme je l’ai mentionné, par défaut, l’option Kerning est définie sur Metrics, ce qui signifie que Photoshop utilise les informations d’espacement des lettres qui ont été incluses avec la police par le concepteur de la police. Il s’agit souvent de l’option qui vous donnera les meilleurs résultats, bien que cela dépende de la qualité de la police que vous utilisez. Si vous cliquez sur le triangle situé à droite du champ de saisie Crénage pour afficher la liste des valeurs prédéfinies, vous verrez qu’une autre option que nous pouvons choisir, directement sous Métriques, est Optique. Plutôt que de s’appuyer sur les informations de crénage intégrées à la police, l’option Optique tente d’ajuster l’espacement en fonction de la forme des deux caractères. Encore une fois, cela dépendra largement de la police elle-même pour savoir laquelle de ces options, Metrics ou Optical, vous donnera le meilleur résultat.
Vous pouvez également choisir l’une des autres valeurs prédéfinies dans la liste, ou entrer une valeur manuellement, ou utiliser le curseur scrubby pour ajuster la valeur de crénage.
Échelle verticale et horizontale
Au-dessous des options de crénage et de suivi dans le panneau Caractère se trouvent les options Échelle verticale (gauche) et Échelle horizontale (droite) :

Ces options peuvent être utilisées pour mettre à l’échelle les caractères verticalement ou horizontalement. Avec juste le calque Type lui-même sélectionné dans le panneau Calques, tout le texte sur le calque Type sera mis à l’échelle ensemble, ou vous pouvez d’abord sélectionner des caractères ou des mots individuels pour les mettre à l’échelle sans affecter le reste du texte.
Ces deux options sont définies à 100% par défaut et ce n’est généralement pas une bonne idée de les utiliser pour mettre à l’échelle vos caractères car elles déforment les formes de lettres originales de la police :

Si vous devez mettre votre texte à l’échelle, envisagez plutôt d’utiliser la commande Free Transform de Photoshop.
Décalage de la ligne de base
L’option Décalage de la ligne de base est située directement sous l’option Échelle verticale dans le panneau Caractères :

Le Décalage de la ligne de base nous permet de déplacer les caractères ou les mots sélectionnés au-dessus ou au-dessous de la ligne de base de la police. Par défaut, elle est réglée sur 0 pt. Les valeurs positives déplacent le texte sélectionné au-dessus de la ligne de base, tandis que les valeurs négatives le déplacent au-dessous de la ligne de base. Il n’y a pas de valeurs prédéfinies à choisir cette fois, donc nous devons soit entrer une valeur manuellement dans la boîte de saisie, soit faire glisser vers la gauche ou la droite avec le curseur du scrubby :

Options de type supplémentaires
Vers le bas du panneau de caractères se trouve une rangée d’icônes qui nous donnent accès à des options de type supplémentaires. De gauche à droite, nous avons Faux Bold et Faux Italic, qui peuvent être utilisés pour créer de faux styles gras ou italiques lorsque la police que vous utilisez ne les inclut pas (bien que vous feriez mieux de choisir une police différente qui vient avec des styles gras et italiques réels):

Viennent ensuite les options All Caps et Small Caps pour convertir les lettres minuscules en majuscules de taille normale ou plus petite :

Viennent ensuite les options Superscript et Subscript:

Et pour compléter la liste, nous avons les options standard de soulignement et de barré :

Sélection de la langue
Enfin, dans le coin inférieur gauche du panneau de caractères se trouve la boîte de sélection de la langue. Bien que ce serait cool si Photoshop était capable de traduire notre texte d’une langue à l’autre, malheureusement, ce n’est pas à cela que sert cette option. Elle sert simplement à s’assurer que vous utilisez l’orthographe et la césure correctes pour la langue que vous visez avec votre document Photoshop. Normalement, vous pouvez laisser cette option à sa valeur par défaut :

Réinitialisation du panneau de caractères
Si vous avez apporté des modifications à un grand nombre d’options du panneau de caractères, vous pouvez rapidement tout réinitialiser aux valeurs par défaut en cliquant sur l’icône de menu dans le coin supérieur droit du panneau de caractères :
![]()
Puis choisissez Réinitialiser le caractère dans le menu qui apparaît :

Laisser un commentaire