Organisez et automatisez vos feuilles de travail avec le complément Tab Control
On octobre 20, 2021 by adminPassez-vous du temps à effectuer la même tâche encore et encore ?
Nous nous retrouvons souvent à effectuer des tâches répétitives dans Excel. Si vous effectuez l’un des processus suivants, alors vous avez probablement ressenti la frustration du temps que cela peut prendre.
- Cacher et décacher des feuilles pour un paquet de rapports mensuels.
- Organiser les feuilles de calcul par couleur ou nom d’onglet.
- Ajouter plusieurs feuilles au classeur.
- Renommer un tas de feuilles.
La plupart de ces tâches ne sont PAS la partie amusante de notre travail. Ce sont simplement des choses que nous devons faire, pour terminer un rapport afin de pouvoir l’envoyer à notre patron, nos clients ou notre public.
Non seulement ces tâches sont ennuyeuses, mais elles prennent aussi du temps sur des projets plus importants. Des projets qui vous aideront à avoir un plus grand impact dans votre organisation et votre carrière.
Comment pouvons-nous automatiser cela ?
Alors que je commençais à ajouter plus de fonctionnalités à Tab Hound, j’ai rapidement réalisé que je voulais qu’il soit capable d’automatiser plus de tâches complexes que je fais avec mes feuilles de calcul. Cela comprenait des processus tels que :
- Renommer plusieurs feuilles en même temps.
- Réorganiser les feuilles dans le classeur.
- Changer les couleurs de tous les onglets rapidement.
- Cacher et décacher les feuilles en fonction de certains critères comme le mois en cours.
- Ajouter un tas de nouvelles feuilles avec des noms et des couleurs d’onglet spécifiques.
Certaines de ces choses étaient possibles dans un formulaire comme la fenêtre Tab Hound, mais il est difficile de développer d’une manière qui soit facile pour l’utilisateur. C’est là que le complément Tab Control est né.
Je voulais apporter des modifications en masse aux feuilles de calcul de mon classeur d’une manière qui soit rapide et simple.
Le complément Tab Control accomplit cela par un processus simple en 3 étapes.
Tab Control – 3 étapes simples vers l’automatisation
Etape #1 – Créer une liste de toutes les feuilles du classeur
Avec le clic d’un bouton, Tab Control ajoute une nouvelle feuille à la fin de votre classeur qui contient une liste de toutes les feuilles de calcul de ce classeur.
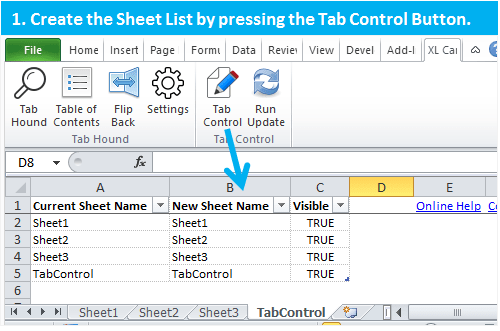
Etape #2 – Apporter des modifications à la liste de feuilles
Vous pouvez ensuite apporter des modifications à la liste de feuilles. Cela comprend la modification des noms des feuilles, des couleurs des onglets, de l’ordre des onglets, le masquage/démasquage des feuilles et l’ajout de nouvelles feuilles.
Dans l’exemple ci-dessous, j’ai modifié les noms des feuilles dans la colonne B, et j’ai également modifié les couleurs des onglets en remplissant les cellules avec de la couleur.
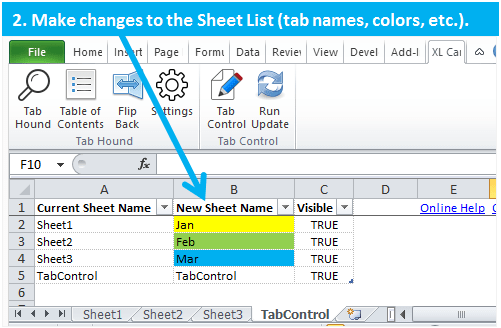
Étape #3 – Appliquer les modifications au classeur
Une fois que vous avez terminé les modifications, vous cliquez simplement sur le bouton Exécuter la mise à jour et Tab Control mettra à jour le classeur avec vos modifications.
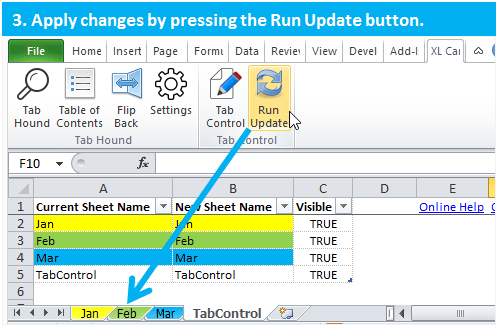
C’est un moyen rapide et facile d’apporter de nombreuses modifications aux feuilles de votre fichier.
Un environnement familier – la feuille de calcul Excel
La meilleure partie de Tab Control est que vous effectuez toutes ces modifications dans un environnement qui vous est familier, la feuille de calcul Excel. Vous pouvez utiliser les fonctions intégrées d’Excel pour apporter toutes sortes de modifications à vos feuilles de calcul. Certains de ces outils comprennent :
- Trouver et remplacer pour changer rapidement les noms des feuilles.
- Menus déroulants de filtrage pour trier les feuilles par couleur ou par ordre alphabétique.
- Formules et fonctions pour modifier les noms de feuilles ou créer une logique conditionnelle.
- Auto-remplissage et copier/coller pour ajouter ou modifier des feuilles.
Regardons quelques exemples de la rapidité avec laquelle vous pouvez mettre à jour vos feuilles de calcul.
Exemple #1 – Mise à jour rapide des noms de feuilles avec Rechercher & Remplacer
Disons que vous avez 6 feuilles de calcul dans votre classeur qui contiennent le mot « pivot » dans le nom de la feuille, et vous voulez changer cela pour dire « rapport » à la place.
Typiquement, vous devriez double-cliquer sur chaque onglet du classeur et coller le mot « rapport » sur le mot « pivot ». Cela nécessiterait beaucoup de clics de souris !
Avec Tab Control, vous pourriez utiliser la fonction Rechercher et remplacer d’Excel pour trouver le mot « pivot » dans la liste des feuilles, et le remplacer par « rapport ». Ensuite, appuyez sur le bouton Update et toutes les feuilles seront instantanément mises à jour avec vos changements.
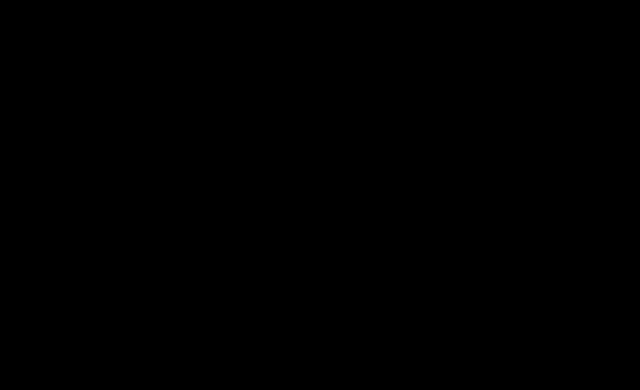
Exemple #2 – Trier les feuilles par couleur d’onglet avec des filtres
Maintenant, disons que vous voulez mettre de l’ordre dans votre classeur et regrouper toutes les feuilles par la couleur d’onglet. Cela lui donnera un aspect plus propre que votre public appréciera.
Si votre classeur a plus de 10 ou 20 feuilles, alors il vous faudra beaucoup de temps pour faire glisser les feuilles dans l’ordre par couleur.
Avec Tab Control, vous pouvez rapidement trier la liste des feuilles en utilisant la fonction Filtre d’Excel. La couleur de remplissage de chaque cellule de la liste de feuilles représente la couleur de l’onglet pour cette feuille. Vous pouvez donc trier par couleur de remplissage en utilisant le menu déroulant Filtre. Vous pouvez également trier les feuilles par ordre alphabétique. Une fois que vous avez trié la liste de feuilles, appuyez sur le bouton Mise à jour du contrôle de tabulation pour mettre instantanément à jour le classeur avec vos modifications.
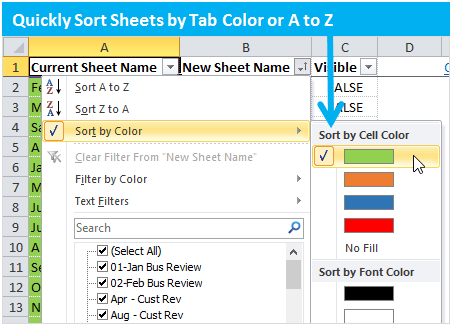
Exemple #3 – Cacher et décacher les feuilles en fonction de critères
Dans cet exemple, nous avons un classeur qui contient quelques feuilles pour chaque mois de l’année. Chaque mois, nous devons démasquer les feuilles de ce mois et masquer le reste des feuilles avant d’envoyer le fichier à notre public.
Si c’est un processus que vous faites en ce moment, alors vous savez que vous ne pouvez pas démasquer plusieurs feuilles en même temps dans Excel. Au lieu de cela, vous devez décacher chaque feuille une par une, et cela peut prendre beaucoup de temps.
Avec TabControl, vous pouvez automatiser tout ce processus pour qu’il soit aussi simple que le clic d’un bouton. La colonne C de la liste des feuilles de TabControl affiche l’état visible de chaque feuille. Une valeur VRAIE signifie que la feuille est visible, FAUX signifie que la feuille est cachée.
Vous pouvez modifier les valeurs de la colonne C pour contrôler si la feuille est cachée ou visible lorsque le processus de mise à jour est exécuté.
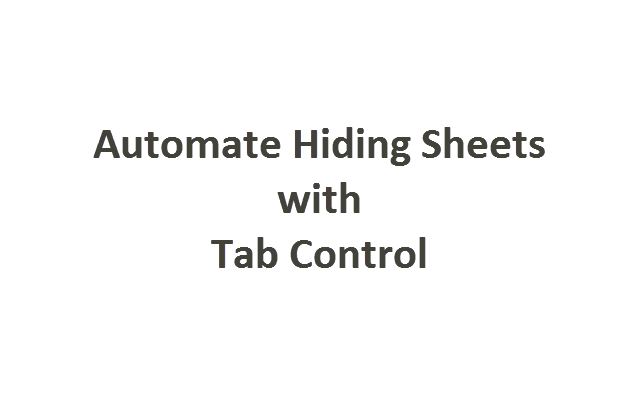
Pour rendre cela encore plus rapide, vous pouvez ajouter une formule aux cellules de la colonne C pour mettre à jour automatiquement l’état visible (VRAI/FAUX) en fonction de certains critères. Dans l’exemple ci-dessus, j’ai ajouté une formule IF dans la colonne C qui renvoie VRAI si la colonne D correspond à la cellule G3. Lorsque je change la cellule G3 pour le mois en cours, les valeurs de la colonne C se mettent automatiquement à jour.
Tout ce que j’ai à faire est d’appuyer sur le bouton Exécuter la mise à jour et Tab Control cache et décachette toutes les feuilles pour moi. Mon rapport est prêt à être envoyé en quelques clics seulement !
Cela peut sembler compliqué au premier abord, mais le fait est que vous pouvez complètement personnaliser la liste de feuilles de Tab Control pour automatiser votre processus de masquage et de démasquage des feuilles. Vous pouvez être très créatif avec cela et rendre la mise à jour de vos rapports extrêmement facile.
Pas de codage requis
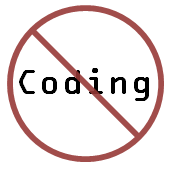 C’est vrai, vous n’avez pas besoin de connaître le moindre code VBA pour utiliser Tab Control.
C’est vrai, vous n’avez pas besoin de connaître le moindre code VBA pour utiliser Tab Control.
Si vous vouliez automatiser l’un des exemples ci-dessus, vous auriez typiquement besoin d’écrire une macro spécifique à chaque processus. Tab Control fait tout cela pour vous !
C’est un outil très flexible avec des possibilités illimitées.
Potentiel et flexibilité illimités
Vous pourriez avoir un classeur en ce moment qui contient 50 onglets différents, chacun étiqueté avec le nom d’un employé. Vous avez peut-être pensé : « J’aimerais que ces noms d’onglets soient plutôt étiquetés. Ce serait également formidable s’ils étaient classés par ordre alphabétique. Mais il n’y a aucune chance que je passe le temps de faire tout cela manuellement ! »
Bien Tab Control peut s’attaquer à cette tâche en 20 secondes environ. En utilisant quelques formules et la fonction de tri, vous pourriez effectuer tous ces changements pour organiser rapidement votre classeur.
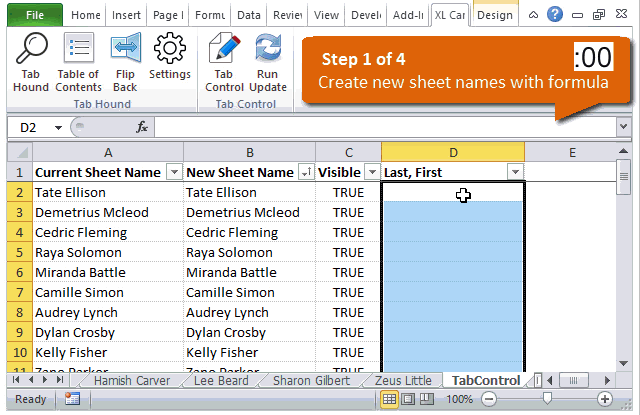
Get Tab Control
En ce moment, vous ne pouvez obtenir Tab Control qu’avec le complément Tab Hound. Combinés, ces deux compléments vous feront gagner une tonne de temps dans vos tâches quotidiennes.
Veuillez cliquer sur le lien ci-dessous pour obtenir Tab Hound et Tab Control.
Laisser un commentaire