Le guide complet pour créer des coupons WooCommerce
On janvier 23, 2022 by adminOffrir des coupons WooCommerce à vos clients s’accompagne toujours de situations gagnant-gagnant – les clients sont plus disposés à acheter donc vos ventes augmentent. Vous vous demandez comment mettre en place la fonctionnalité de coupons dans la plateforme WooCommerce ? Lisez la suite pour apprendre le processus complet.
Comment activer les coupons WooCommerce?
Le processus d’activation est aussi facile qu’une tarte. Il suffit d’aller dans WooCommerce dans le menu WordPress de gauche, de cliquer sur Paramètres, puis de sélectionner l’onglet Caisse. Maintenant, vous devez activer les coupons en cochant la case.
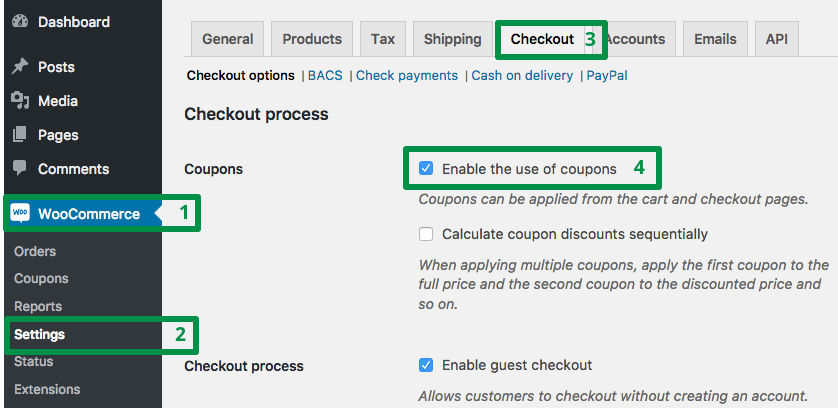
Ajouter des coupons WooCommerce
Droit après avoir activé les coupons, vous pouvez ajouter votre premier coupon. Vous pouvez simplement le faire en choisissant Marketing → Coupons, puis en cliquant sur le bouton Ajouter un coupon.
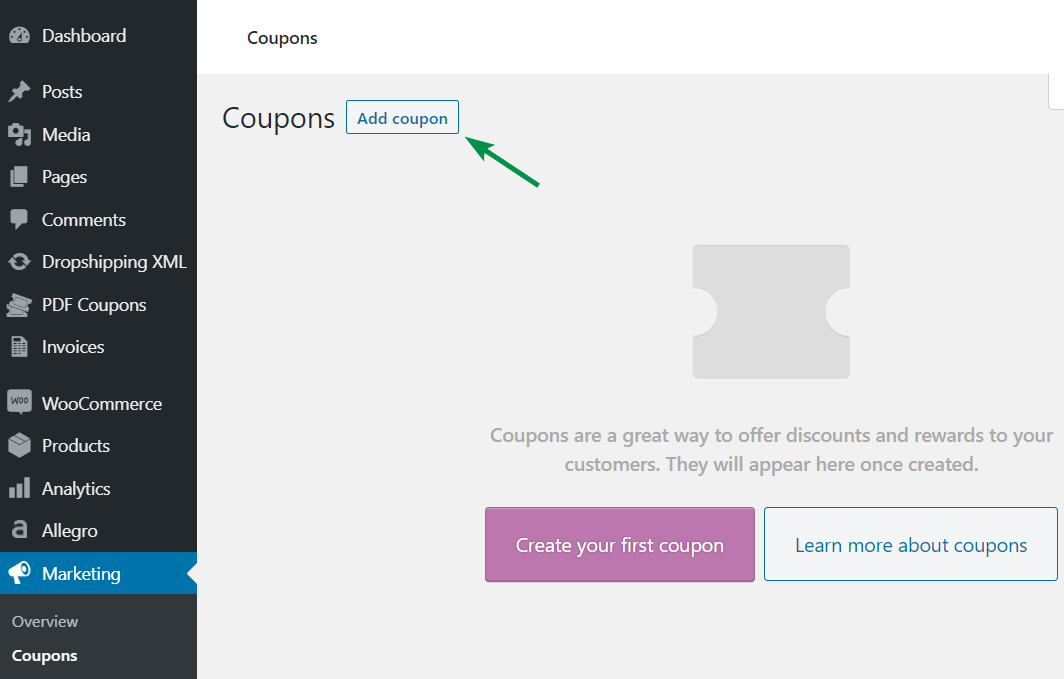
Maintenant, il est temps d’ajouter un nouveau coupon.
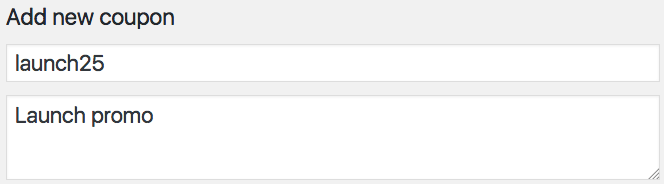
Pour ajouter votre coupon, remplissez les champs suivants :
Code de coupon – c’est un code de réduction entré par le client dans le panier.
Description – dans ce champ, vous pouvez ajouter des informations sur votre coupon, avec autant de détails que nécessaire. La description n’est visible que dans le panneau d’administration. Même si la description est facultative, il est bon de l’utiliser. Si vous avez plusieurs promotions ou campagnes marketing, cela vous aidera à identifier le coupon après quelques semaines ou mois.
Paramètres généraux
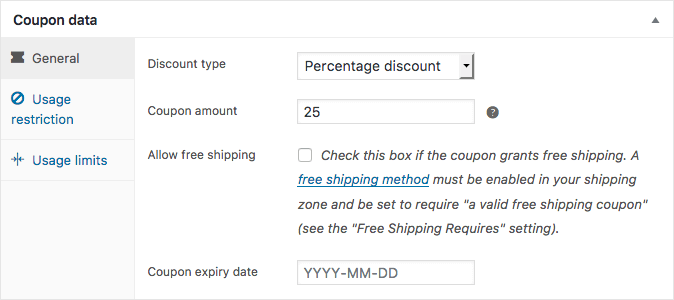
Type de remise
- Réduction en pourcentage – un type de remise utilisé lorsque l’article est réduit d’un pourcentage du prix d’origine (par exemple, un coupon de réduction de 20%).
- Remise sur panier fixe – c’est une remise à valeur fixe pour l’ensemble du panier. Par exemple, il pourrait s’agir d’un coupon d’une valeur de 100 $.
- Remise fixe sur le produit – il s’agit d’une remise fixe pour le produit sélectionné uniquement.
Montant du coupon – entrez la valeur du coupon sous forme de montant ou de pourcentage, selon le type de coupon que vous choisissez. Utilisez un système décimal approprié à la locale de votre boutique. N’utilisez pas le signe de la devise ou du pourcentage – saisissez simplement le nombre.
Autoriser la livraison gratuite – cochez cette case si vous voulez offrir à vos clients un coupon de livraison gratuite. Toutefois, n’oubliez pas d’activer l’option de bon d’expédition gratuite dans WooCommerce → Paramètres → Expédition gratuite → Expédition gratuite nécessite. En savoir plus sur l’expédition WooCommerce →
Date d’expiration du coupon – sélectionnez éventuellement le jour où le coupon n’est plus actif.
Restriction d’utilisation
Vous pouvez ici définir une limite pour les produits, les catégories ou les adresses e-mail sélectionnés. Cette configuration est facultative, vous n’avez donc pas à restreindre l’utilisation du coupon.
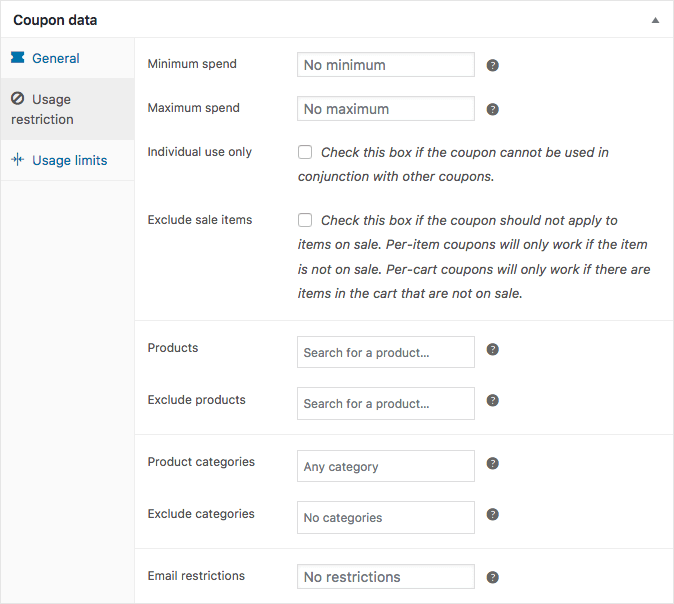
Dépense minimale/maximale – cette option vous permet d’entrer la valeur minimale ou maximale de votre commande de coupons (qui est un sous-total nécessaire pour utiliser le coupon). N’oubliez pas que le montant est fixé avant le calcul de la taxe.
Utilisation individuelle uniquement – cochez cette option si vous ne voulez pas que la réduction soit utilisée en combinaison avec d’autres coupons.
Exclure les articles en solde – cochez cette case si le coupon ne peut pas être appliqué aux produits en solde.
Produits – sélectionnez une liste de produits auxquels le coupon sera appliqué.
Produits exclus – sélectionnez les produits auxquels le rabais ne sera pas appliqué.
Catégories de produits – sélectionnez les catégories entières qui pourront bénéficier de la remise.
Exclure les catégories – cette option vous permet de sélectionner les catégories auxquelles la remise ne sera pas appliquée.
Restrictions d’email – entrez les adresses email qui peuvent utiliser les coupons. Si vous voulez ajouter plus d’une adresse électronique, séparez-les par une virgule.
Limites d’utilisation
Vous pouvez ici définir une limite d’utilisation pour votre coupon. Ce paramètre est également facultatif, donc décidez vous-même si vous voulez l’utiliser ou non.
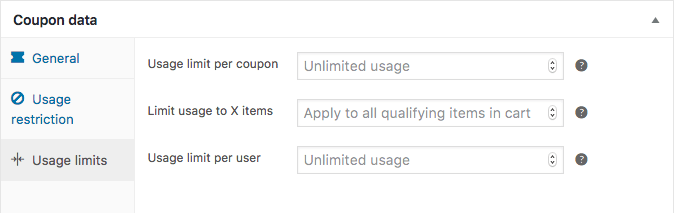
Limite d’utilisation par coupon – spécifiez combien de fois le coupon peut être utilisé avant son expiration.
Limite d’utilisation à X articles – saisissez le nombre maximum d’articles auxquels le coupon peut être appliqué (pour les remises sur produits).
Limite d’utilisation par utilisateur – indiquez combien de fois chaque client peut utiliser le coupon.
Comme vous pouvez le voir, la configuration n’est pas du tout compliquée. Mais si vous avez des questions ou si vous avez besoin de mon aide, n’hésitez pas à demander dans les commentaires. Nous sommes toujours heureux de vous aider !
Quand les coupons WooCommerce ne suffisent pas
Les coupons WooCommerce sont une fonctionnalité formidable mais limitée. Ils offrent des remises par catégorie, une programmation et des restrictions aux emails pour ne citer que quelques grands ajouts.
Mais ils nécessitent que le client saisisse le coupon (ils ne fonctionnent pas automatiquement en fonction des conditions sélectionnées), ne proposent pas de BOGOF (buy one get one free), BOGOHO (buy one get one half off) ou des remises pour des groupes de clients.
Ce sont d’énormes inconvénients si vous voulez créer des promotions flexibles et vous battre pour plus de ventes. Mais en paraphrasant la célèbre citation de Steve Jobs : Il y a un plugin pour cela 🙂
Vous avez besoin de plus de fonctionnalités pour créer une promotion ?
Flexible Pricing WooCommerce €79
Les clients adorent les ventes et les offres de prix. Utilisez ceci ! Créez des promotions comme Buy One Get One Free pour obtenir plus de ventes dans votre boutique.
Ajouter au panier ou Afficher les détails
WP Desk
Avec la tarification flexible, vous obtenez instantanément :
- Des réductions de prix, de pourcentage ou fixes.
- Des réductions pour les catégories sélectionnées.
- Des réductions pour les rôles ou les groupes de clients sélectionnés.
- Des remises par produit ou par variation.
- Des remises basées sur les totaux des commandes, les totaux dans les catégories sélectionnées ou l’historique des commandes des clients.
- Différents types de promotions BOGOF (buy one, get one free) ou BOGOHO (buy one get one half off). Par exemple : achetez X articles d’un produit pour obtenir une réduction pour Y articles de ce produit ou d’un autre produit.
- Achetez un produit de la catégorie sélectionnée et obtenez une réduction pour un autre produit de cette catégorie ou d’une autre catégorie.
Laisser un commentaire