Installer la console SCCM sur un périphérique Windows 10 distant | ConfigMgr
On octobre 28, 2021 by adminVous pouvez installer la console SCCM sur une machine Windows 10 et effectuer toutes les tâches d’administration depuis votre machine locale. Je recommanderais d’utiliser une console SCCM à distance plutôt que d’utiliser la console dans le serveur du site. Dans ce post, vous apprendrez comment installer la console SCCM à distance sur une machine Windows 10.
TL;DR
Fichiers sources pour l’installation de la console SCCM
Comme meilleure pratique, démarrez le programme d’installation de la console SCCM à partir d’un serveur de site plutôt qu’à partir du support d’installation SCCM. Lorsque vous installez un serveur de site, il copie les fichiers d’installation de la console SCCM et les packs de langue pris en charge pour le site dans le sous-dossier Tools\ConsoleSetup. Dans ce post, je vais vous montrer l’installation de la console en version anglaise.

<Chemin d’installation du serveur de site SCCM>\Tools\ConsoleSetup
Veuillez vous rappeler que l’installation de la console SCCM à partir du support d’installation installe toujours la version anglaise. Ce comportement se produit même si le serveur du site prend en charge différentes langues, ou si le système d’exploitation de l’ordinateur cible est défini sur une langue différente. Je recommanderais d’installer la même version de la console que la version du serveur de site, même si la version de la console peut être une version n-1 du serveur de site.
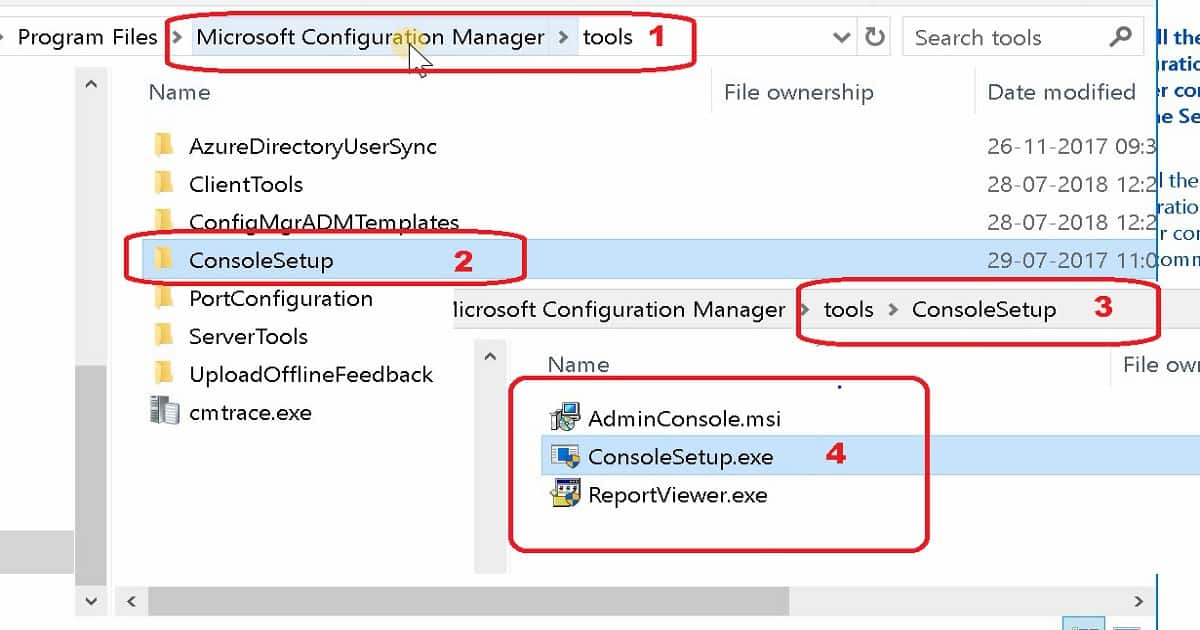
Guide vidéo – Installer la console SCCM sur un périphérique Windows 10
Installer la console SCCM à l’aide de l’assistant d’installation
L’installation de la console SCCM à partir d’une invite de commande installe toujours la version anglaise. Ce comportement se produit même si le système d’exploitation de l’ordinateur cible est défini sur une langue différente. Donc, si vous voulez installer une autre version linguistique de la console SCCM, alors vous devez exécuter la configuration en utilisant l’assistant de configuration de la console.
- Ouvrir l’assistant de configuration de la console SCCM, double-cliquer sur consolesetup.exe
- Sur la page Site Server, saisissez le nom de domaine pleinement qualifié (FQDN) du serveur de site auquel la console SCCM se connecte
- Sur la page Installation Folder, saisissez le dossier d’installation de la console SCCM
- Sur la page Ready to Install, sélectionnez Installer pour installer la console SCCM
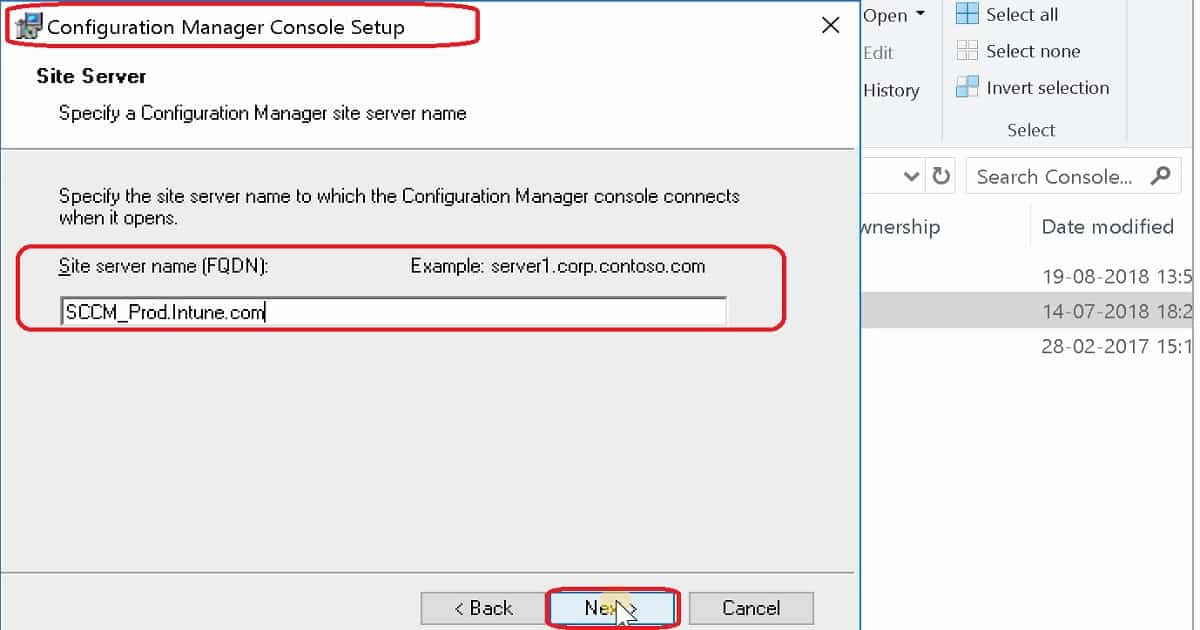
Ne pas installer la console en utilisant AdminConsole.msi
Toujours installer la console SCCM en utilisant consolesetup.exe. Bien que vous puissiez installer la console SCCM en exécutant adminconsole.msi, cette méthode n’exécute pas les prérequis ou les vérifications des dépendances. L’installation risque de ne pas se faire correctement.
Installer la console SCCM à partir d’une invite de commande
Si vous voulez installer la version anglaise de la console SCCM, alors vous pouvez utiliser l’invite de commande pour installer la console. Sinon, vous pouvez installer la console à l’aide de l’assistant. A l’invite de commande, tapez consolesetup.exe à partir du dossier où se trouvent les fichiers sources d’installation de la console.
Le paramètre LangPackDir de consolesetup.exe spécifie le chemin d’accès au dossier qui contient les fichiers de langue. Vous pouvez utiliser Setup Downloader pour télécharger les fichiers de langue. Si vous n’utilisez pas cette option, Setup recherche le dossier de langue dans le dossier actuel. Si le dossier de langue n’est pas trouvé, le programme d’installation continue à installer l’anglais uniquement. Je vous recommande de lire la documentation de Setup Downloader pour plus de détails.
Choisissez parmi les options de ligne de commande suivantes :
ConsoleSetup.exe /q TargetDir="%ProgramFiles%\ConfigMgr Console" DefaultSiteServerName=My Server FQDNConsoleSetup.exe /q TargetDir="C:\Program Files\ConfigMgr Console" DefaultSiteServerName=My Server FQDN LangPackDir=C:\Downloads\ConfigMgr
Ports de communication pour la connectivité à distance de la console SCCM
Je vous recommande de lire mon précédent post et de télécharger la liste des ports du pare-feu SCCM pour plus d’informations. Voici les exigences de connectivité pour la connectivité à distance de la console SCCM.
- Console SCCM au fournisseur de SMS
- Console SCCM à l’internet
| Description | UDP | TCP |
| Console SCCM – >Client | ||
| Commande à distance (contrôle) | – | 2701 |
| Assistance à distance (RDP et RTC) | – | 3389 |
| Console – > Internet | ||
| HTTP | – | 80 |
| HTTPS | – | 443 |
| Console – >Point de services de reporting | ||
| HTTP | – | 80 |
| HTTPS | – | 443 |
| Console – >Serveur de site | . | |
| RPC Handshake | – | 135 |
| Console SMS – >Fournisseur SMS | ||
| RPC Endpoint Mapper | 135 | 135 |
| RPC | – | 1024 – 65,535 |
Laisser un commentaire