Effet photo vintage dans Photoshop
On décembre 27, 2021 by adminPreview


Ressources du tutoriel
- NYC par vonSchnauzer
Étape 1 : Ouvrez la photo
La photo utilisée dans ce tutoriel est NYC par vonSchnauzer – téléchargez-la puis ouvrez-la dans Photoshop. N’hésitez pas à utiliser votre propre photo.

Étape 2 : Réglage de l’image par courbes
La première chose que nous allons faire est d’aller dans Image > Réglage > Courbes. Nous allons éclaircir la photo en cliquant sur l’icône de la pipette la plus à droite, que nous utiliserons pour définir le point blanc de l’image. Cliquez sur le blanc le plus lumineux que nous pouvons trouver dans la photo, qui se trouve sur le t-shirt du sujet.
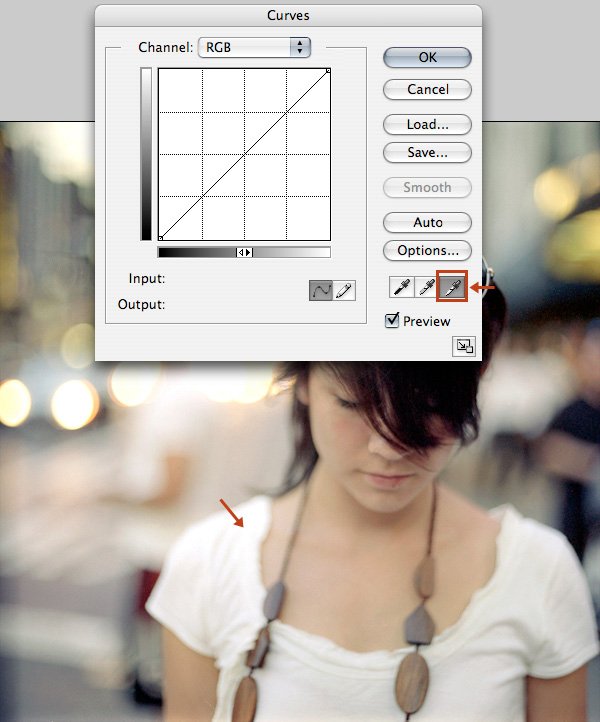
Étape 3 : ajouter une carte de dégradé
Allez maintenant dans le calque > Nouveau calque de réglage > Carte de dégradé. Cliquez sur l’éditeur de dégradé et choisissez le préréglage de dégradé bleu, jaune, bleu. Cochez l’option Inverser.
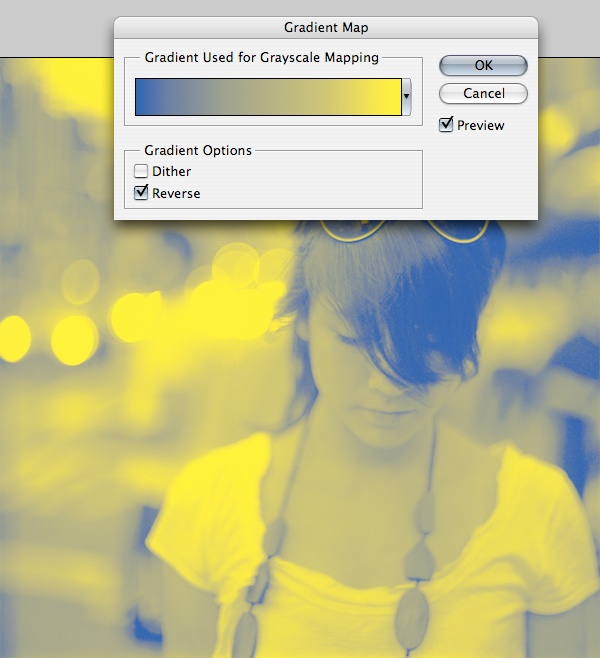
Étape 4 : réduisez l’opacité du calque de carte de gradient
Dans le panneau des calques, faites tomber l’opacité du calque de carte de gradient à 30%.

Étape 5 : Ajoutez un calque de réglage des courbes
Allez dans le calque > Nouveau calque de réglage > Courbes. Assurez-vous que ce calque est sous le calque de carte de dégradé que nous avons créé à l’étape 3. Nous allons donner à notre image un peu plus de luminosité et de contraste en ajustant les courbes.
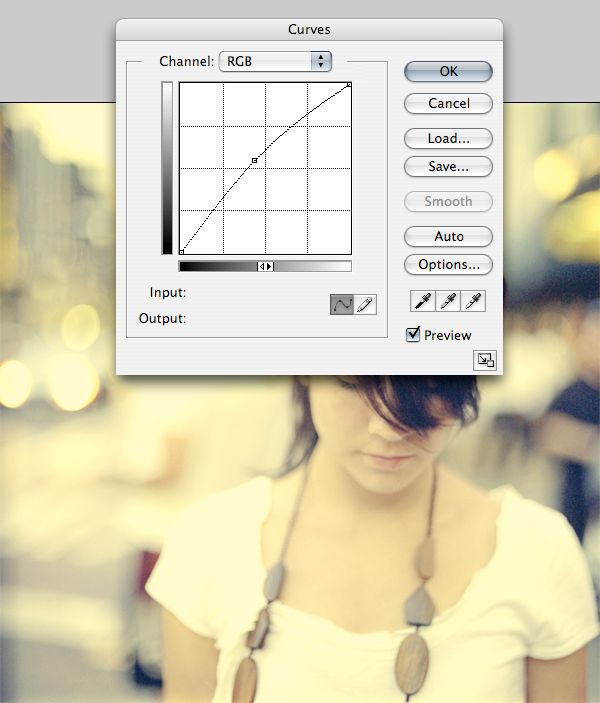
Étape 6 : Ajouter un style de calque d’ombre intérieure
Par défaut, dans Photoshop, la photo que vous utilisez sera ouverte en tant que calque d’arrière-plan et ce calque sera non modifiable (indiqué par une icône de cadenas). Dans le panneau des calques, double-cliquez sur le calque Arrière-plan et cliquez sur OK pour le déverrouiller. Ensuite, allez dans Calque > Style de calque > Ombre intérieure et appliquez les paramètres indiqués ci-dessous.
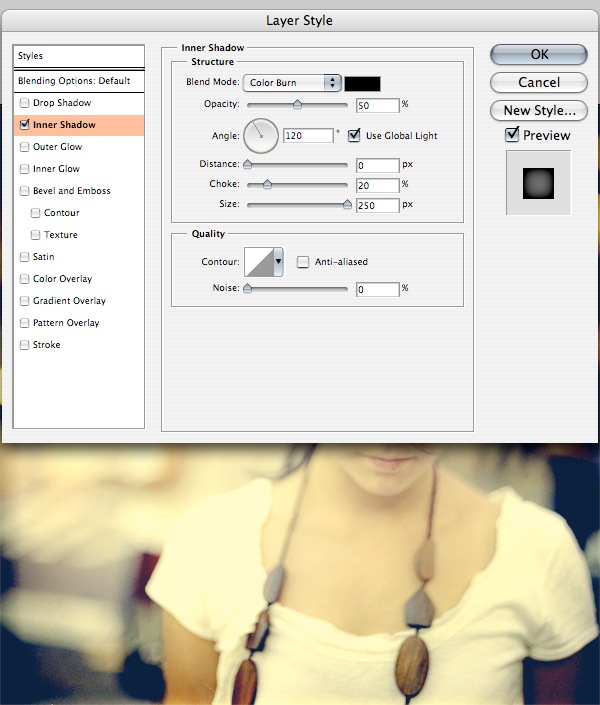
Étape 7 : ajouter un style de calque de superposition de dégradé
C’est la dernière étape. Allez dans Calque > Style de calque > Superposition de dégradé. Changez le style en Radial et utilisez le préréglage de dégradé Noir, Blanc comme indiqué ci-dessous.
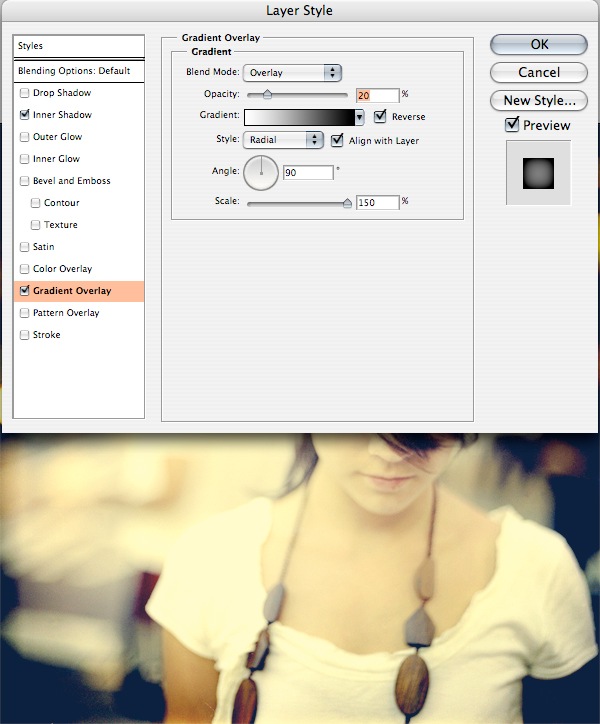
Optionnel : Modification de la carte de dégradé
Vous pouvez affiner le résultat en double-cliquant sur la carte de dégradé et en y apportant des ajustements. Ci-dessous, vous pouvez voir différentes versions du résultat final.
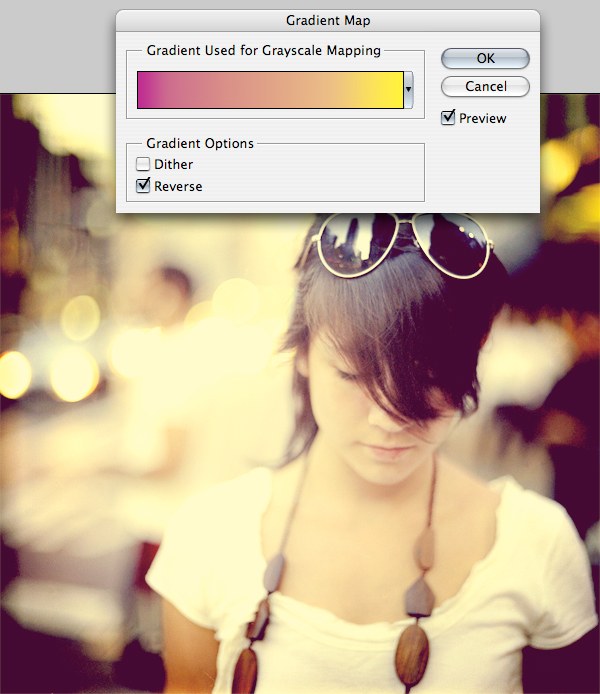
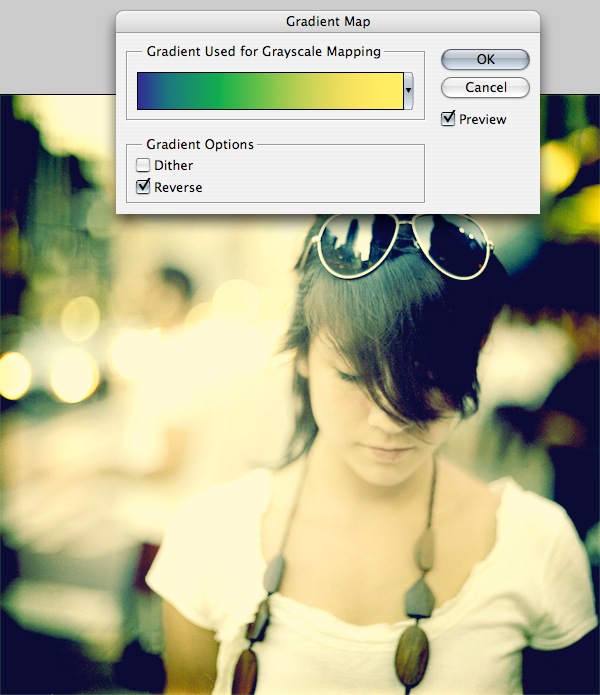
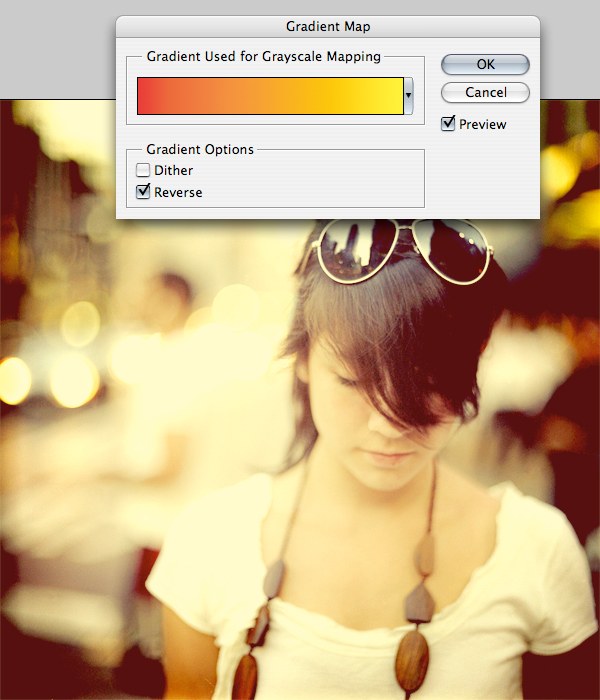
Résumé du tutoriel
Dans ce tutoriel Photoshop rapide et simple, je vous ai montré une façon d’appliquer un effet photo d’inspiration vintage à une photo ordinaire. Nous avons effectué un ajustement d’image Courbes, ajouté quelques couches de réglage et nous avons également utilisé des styles de couche. Vous trouverez ci-dessous le résultat final. Si vous avez suivi, n’hésitez pas à mettre un lien vers vos propres résultats dans les commentaires ci-dessous !

.
Laisser un commentaire