Comment utiliser un clavier d’ordinateur
On novembre 24, 2021 by admin
Un clavier d’ordinateur est un périphérique de saisie utilisé avec tous les types d’ordinateurs. Les appareils plus récents comme un smartphone et une tablette utilisent même encore un clavier à l’écran. Cette page est conçue pour aider les nouveaux utilisateurs d’ordinateurs à devenir plus familiers et efficaces avec leur clavier. Pour les nouveaux utilisateurs, nous suggérons de lire toutes les sections ci-dessous et de faire toutes les pratiques.
Connexion du clavier
Avant de pouvoir utiliser le clavier, il doit être connecté correctement à l’ordinateur. Si vous avez un nouvel ordinateur et que vous avez besoin d’aide pour connecter le clavier, ou si le clavier ne fonctionne pas, consultez nos étapes sur la connexion et l’installation d’un clavier.
- Comment connecter et installer un clavier d’ordinateur.
Comment allumer le clavier
Tous les claviers d’ordinateur avec un cordon les reliant à l’ordinateur s’allument automatiquement lorsque l’ordinateur s’allume. Cependant, si vous avez un clavier sans fil, il peut être allumé et éteint pour économiser les piles. Pour allumer ces claviers, retournez le clavier et regardez l’arrière du clavier. Près du bas ou du haut du clavier devrait se trouver un interrupteur qui peut être déplacé en position d’activation ou de désactivation.
Vous pouvez tester si l’ordinateur est allumé en appuyant sur les touches Caps Lock, Scroll Lock ou Num Lock et en recherchant un voyant lumineux. Lorsque ces touches sont activées ou désactivées, un voyant doit s’allumer ou s’éteindre. Si vous n’obtenez aucun voyant, le clavier ne fonctionne pas. Pour obtenir de l’aide sur le dépannage d’un clavier, consultez la rubrique : Pourquoi aucune touche de mon clavier ne fonctionne-t-elle ?
Familiarisez-vous avec le clavier
Vous trouverez ci-dessous un aperçu du clavier d’un ordinateur de bureau. Cette image montre les principales sections du clavier. Chaque section est expliquée en détail ci-dessous.
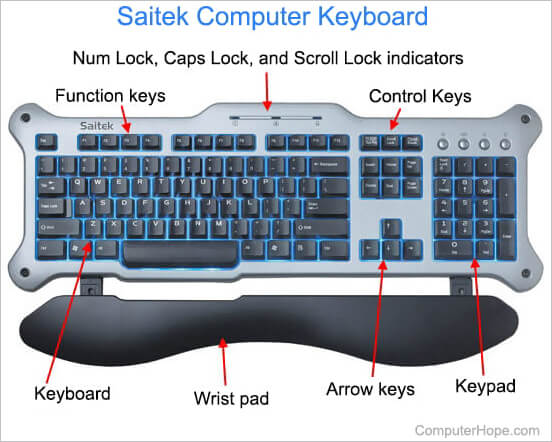
Aperçu de chaque section du clavier
Clavier alphanumérique
Le clavier alphanumérique est la partie principale du clavier avec les lettres, les chiffres, la ponctuation et certaines des touches de symboles. Aujourd’hui, la plupart des utilisateurs utilisent un clavier de style QWERTY, comme le montre l’illustration ci-dessous. Vous pouvez savoir si vous utilisez un clavier QWERTY en regardant les six premières lettres pour voir si elles s’écrivent « QWERTY ». Voir le lien ci-dessous pour une liste complète de chaque touche et symbole et leurs fonctions.
- Une liste des touches du clavier et leurs explications.
Touches de fonction
Les touches de fonction ou F1 à F12 ou F19 sont utilisées dans les programmes comme touches de raccourci pour effectuer des tâches fréquemment réalisées. Par exemple, la touche F1 est la touche permettant d’ouvrir l’aide en ligne de la plupart des programmes.
- Que sont les touches F1 à F12 ?
Sur certains claviers, les touches de fonction peuvent être utilisées pour activer des fonctions supplémentaires sur un ordinateur. Utilisées en combinaison avec la touche Fn, les touches de fonction peuvent activer d’autres fonctions, comme la modification de la luminosité de l’écran, l’accès aux commandes multimédias ou l’extinction de l’ordinateur.

Touches de contrôle et de basculement
Les touches de contrôle ou de basculement donnent à l’utilisateur un contrôle supplémentaire sur la manipulation du texte et le placement du curseur. Elles peuvent également être utilisées comme touches de raccourci dans de nombreux programmes. Voir notre définition des touches de contrôle pour plus d’informations et d’exemples.
Les touches de contrôle et les touches Ctrl sont différentes.
Keypad
Bien qu’il ne soit pas disponible sur tous les claviers d’ordinateurs, notamment les ordinateurs portables ; le clavier donne à l’utilisateur un accès rapide aux chiffres et aux fonctions mathématiques telles que plus, diviser, multiplier et soustraire. Voir la définition du clavier pour plus d’informations, des images et des liens connexes.
Pad pour poignets
Dans notre image d’exemple, le clavier Saitek a un pad pour poignets destiné à aider à soutenir les poignets de l’utilisateur. Bien que de nombreux claviers ne comprennent pas de coussinet pour poignets, des centaines d’options différentes peuvent être achetées dans un magasin d’informatique ou en ligne.
- Où acheter des pièces de matériel informatique pour mon ordinateur ?
Les experts débattent de la nécessité des coussinets de poignet et de nombreux experts en ergonomie soutiennent qu’un coussin de poignet peut être plus stressant et peut contribuer à causer le canal carpien.

Touches fléchées
Les touches fléchées sont quatre touches directionnelles qui vous permettent de déplacer le curseur ou de modifier une sélection en surbrillance. Consultez notre page sur les touches fléchées pour plus d’informations.
Touches spéciales ou touches multimédias d’un clavier multimédia
Les claviers multimédias possèdent des touches supplémentaires que l’on ne trouve pas sur un clavier traditionnel. Consultez notre page sur les touches spéciales pour plus d’informations.
Commencer à taper et comment positionner les mains
Avant de taper, placez vos mains dans la bonne position, avec vos doigts sur les touches de la rangée d’accueil. Lorsque vous tapez, jetez un coup d’œil à vos doigts pour vous assurer que chaque doigt appuie sur la bonne touche. L’image ci-dessous illustre la position de chaque doigt sur les touches de la rangée d’accueil. Les doigts de votre main gauche doivent être placés sur les touches A, S, D et F et votre main droite sur les touches J, K, L et ;. De plus, chaque couleur aide à illustrer quels doigts sont responsables de quelle touche.
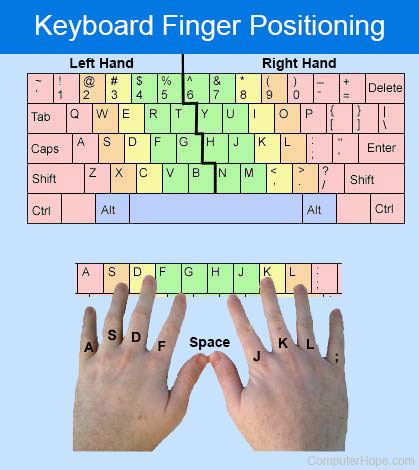
Si vous n’avez jamais appris à taper correctement et que vous utilisez la méthode de la chasse et du pic, nous vous encourageons fortement à vous entraîner tout au long de cette page en utilisant la technique appropriée. Non seulement cela améliore votre efficacité de frappe, mais cela réduit également la tension que vous pouvez rencontrer pendant la frappe en devant regarder le clavier.
Une fois que vos mains sont dans la bonne position, entraînez-vous à taper la phrase ci-dessous, qui comporte toutes les lettres de l’alphabet.
Pratiquez-vous à taper chaque lettre
- Où doivent être placés les doigts sur le clavier?
Correction des erreurs
Il est inévitable en tapant que vous fassiez des erreurs la touche de retour en arrière et la touche de suppression vous aident à corriger ces erreurs. L’utilisation de la touche de retour en arrière efface un caractère à gauche du curseur et la touche de suppression efface un caractère à droite du curseur.
Les claviers d’ordinateurs Apple ont deux touches de suppression. La grande touche de suppression du clavier agit de la même manière qu’une touche d’effacement arrière, et l’autre touche de suppression agit comme une touche d’effacement.
Utilisez la pratique ci-dessous sont pour pratiquer la correction des erreurs.
Correction des erreurs
Vous pouvez appuyer plusieurs fois sur la touche de suppression ou de retour arrière pour supprimer plusieurs caractères.
Utiliser les touches fléchées pour se déplacer
L’une des meilleures méthodes pour améliorer votre efficacité au clavier est d’éviter d’utiliser la souris autant que possible. Le fait de devoir déplacer votre main du clavier à la souris, puis de revenir au clavier, vous fait perdre beaucoup de temps. Une méthode pour éviter la souris est d’utiliser les touches fléchées pour déplacer le curseur au lieu d’utiliser la souris pour déplacer le curseur.
Dans la zone d’entraînement ci-dessous, utilisez les touches fléchées pour déplacer le curseur à l’endroit où vous voulez faire une correction ou ajouter du nouveau texte.
Pratique de l’utilisation des touches fléchées
Appuyez sur la touche « Tab » du clavier pour placer le saut du curseur de texte dans le champ de texte ci-dessous. Appuyer sur « Tab » sur une page Web déplace le curseur ou la sélection vers le prochain élément interactif disponible, tel qu’un bouton, un champ de texte ou un lien hypertexte.
Suppression de texte une lettre et un mot à la fois
Il peut également être nécessaire de supprimer plus d’une lettre ou même un mot à la fois. Utilisez la pratique ci-dessous pour supprimer tout le texte d’une ligne.
Pratique de suppression d’une lettre et d’un mot à la fois
Majuscules, minuscules et toutes les majuscules
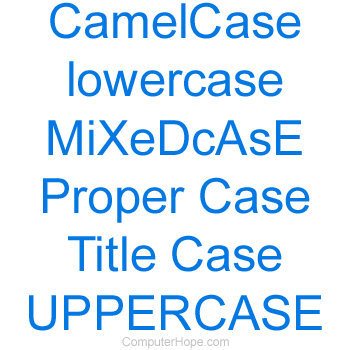
À moins que votre touche de verrouillage des majuscules ne soit activée, votre ordinateur tape tout en minuscules. Pour mettre la première lettre d’une phrase ou d’un mot en majuscule, maintenez la touche Shift du clavier enfoncée et appuyez sur la lettre que vous voulez mettre en majuscule.
Si vous voulez que tous les mots soient en majuscules, appuyez sur la touche Caps Lock, qui devrait allumer un indicateur LED indiquant qu’elle est activée. Une fois activé, tout reste en majuscule à moins que vous mainteniez la touche Maj ou que vous appuyiez à nouveau sur le verrou des majuscules.
Utilisez la pratique ci-dessous pour taper du texte en majuscules et en minuscules.
Pratiquez-vous à utiliser les touches fléchées
Aller au début et à la fin d’une ligne
La touche d’accueil et la touche de fin peuvent également être utilisées pour aller au début de la ligne. Suivez la pratique ci-dessous pour arriver au début et à la fin de la ligne de texte.
Pratique pour aller au début et à la fin d’une ligne à l’aide du clavier
Surligner du texte à l’aide du clavier
Il est également possible de surligner du texte à l’aide du clavier avec la touche Shift. Suivez la pratique ci-dessous pour mettre en surbrillance le texte de la phrase ci-dessous.
Pratique de la mise en surbrillance du texte à l’aide du clavier
Lorsque le texte est mis en surbrillance, vous pouvez appuyer sur la touche Del pour supprimer tout le texte mis en surbrillance ou commencer à taper pour remplacer le texte mis en surbrillance.
Copier et coller du texte à l’aide du clavier
Copier et coller du texte est quelque chose que chaque utilisateur d’ordinateur va faire plus d’une fois. Savoir comment copier et coller du texte à l’aide du clavier peut vous faire gagner beaucoup de temps lorsque vous utilisez l’ordinateur.
Pratiquez le copier et coller du texte à l’aide du clavier
Vous pouvez également couper le texte au lieu de le copier si vous voulez déplacer le texte d’une case à l’autre. Pour couper le texte, vous utilisez le raccourci clavier Ctrl+X ou Command+X.
D’autres étapes et informations sur la copie et le collage de texte à l’aide du clavier, de la souris ou de l’écran tactile sur n’importe quel appareil sont également sur le lien ci-dessous.
- Comment copier et coller du texte dans un document ou un autre programme.
Utilisation de la touche 10

Si votre clavier est équipé d’un pavé numérique, il peut vous faire gagner beaucoup de temps lorsque vous tapez des chiffres dans une calculatrice ou un tableur.
Avant d’utiliser la touche 10, assurez-vous que votre main droite est correctement positionnée sur le clavier. La rangée d’accueil du pavé numérique est 4, 5, 6 et Enter. L’index de votre main droite doit se trouver sur le chiffre 4. Votre majeur doit être sur le 5, votre annulaire sur le 6, et votre petit doigt doit reposer sur la touche Entrée.
Il y a généralement une petite bosse sur la touche cinq pour aider à positionner votre main droite sans regarder.
Une fois que votre main est en position, vous pouvez utiliser la pratique ci-dessous pour vous entraîner à utiliser le clavier.
Pratique du clavier 10 touches
Si votre clavier a une touche de verrouillage numérique, le verrouillage numérique doit être activé pour que les chiffres fonctionnent sur le clavier.
Une autre bonne façon de s’exercer à utiliser la touche 10 est d’ouvrir la calculatrice de votre ordinateur et d’entrer des chiffres à l’aide de la calculatrice. En appuyant sur la touche Enter de la touche 10 avec votre petit doigt après avoir entré une formule mathématique, vous obtenez le total.
Courts clavier
L’une des meilleures méthodes pour devenir plus efficace avec votre ordinateur est d’apprendre et de mémoriser autant de raccourcis clavier que possible. Comme mentionné ci-dessus, votre frappe devient beaucoup plus rapide si vous n’avez pas à déplacer votre main vers la souris. Les raccourcis clavier permettent donc d’augmenter la vitesse à laquelle vous pouvez utiliser votre ordinateur.
Computer Hope propose des centaines de raccourcis clavier pour les programmes et systèmes d’exploitation les plus populaires. Vous trouverez ci-dessous quelques liens vers nos raccourcis clavier pour vous aider à démarrer.
- Top 10 raccourcis clavier que tout le monde devrait connaître.
- Une liste complète des raccourcis clavier pour ordinateur.
Des phrases supplémentaires à pratiquer
La pratique rend parfait, et la seule façon d’augmenter votre vitesse et de devenir meilleur en dactylographie est de pratiquer. Vous trouverez ci-dessous d’autres phrases à pratiquer qui se rapportent également à tout ce que vous avez appris sur cette page. Non seulement le fait de faire les pratiques ci-dessous va vous aider à apprendre à taper, mais cela permet aussi de renforcer tout ce que vous avez appris sur cette page et de vous en apprendre un peu plus.
Tapez chacune des phrases de pratiques supplémentaires
Informations supplémentaires
- Comment puis-je améliorer ma frappe ?
- Voir notre définition du clavier pour plus d’informations et des liens connexes.
- Comment utiliser une souris d’ordinateur.
- Aide et support pour le clavier.
- Formation informatique.
Laisser un commentaire