Comment scanner et nettoyer votre appareil Android des adwares, virus et applications malveillantes
On octobre 21, 2021 by adminDernière mise à jour le 3 avril 2019
De nos jours, de nombreux développeurs fournissent des applications gratuites pour la plateforme Android, mais le coût de l’application gratuite sont les Ads (publicités) qui s’affichent lors de l’utilisation de votre appareil Android. En faisant cela, le développeur vous offre son application gratuitement, mais il obtient un revenu
de l’éditeur d’Ads qui l’aide à rester actif dans les affaires et la productivité. Mais les applications proposées gratuitement ne sont pas toujours dignes de confiance et peuvent contenir des codes malveillants afin de toujours afficher des publicités gênantes dans chaque application que vous ouvrez sur votre appareil Android ou de compromettre votre vie privée. Pour cette raison, une bonne précaution est de vérifier périodiquement votre appareil Android pour les logiciels malveillants, de supprimer toutes les applications indésirables ou non reconnues et de vider l’historique et le cache (fichiers temporaires) du navigateur.
Dans ce tutoriel du Guide de suppression des virus Android, je vous montrerai comment analyser et supprimer les logiciels malveillants (par ex.g. Adware, Ransomware, Screen lockers, etc.) de votre appareil Android, ainsi que quelques outils de protection et des précautions pour garder votre appareil propre et protégé.
Comment protéger votre appareil Android et vous-même des logiciels malveillants.
- Évitez l’installation d’applications qui proviennent de sources inconnues. Pour s’en charger, décochez l’option « Sources inconnues » qui se trouve sous Paramètres >Sécurité >Administration de l’appareil.
- Avant de télécharger une application, lisez toujours les critiques et la notation.
- Vérifiez toujours les permissions et les emplacements auxquels une application veut accéder lors du téléchargement.
- Maintenez toujours Android à jour.
Comment supprimer les applications malveillantes Adware & d’Android (y compris le virus FBI Police).
ATTENTION : Si votre appareil Android est fortement infecté par des logiciels malveillants (par exemple, s’il est bloqué par un virus ransomware ou s’il se fige), alors vous devez entrer dans Android en mode sans échec avant d’effectuer les étapes ci-dessous. Les instructions sur la façon de démarrer Android en mode sans échec se trouvent dans cet article : Comment démarrer votre appareil Android en mode sans échec.
- Avertissements pour les appareils infectés par le virus Android FBI-Police (ou autre) Screen Locker:
1. Gardez à l’esprit que dans certains cas, le virus du message d’arnaque Android FBI (FBILock-APolice) ne peut pas être supprimé de certains appareils en utilisant les étapes décrites dans cet article. Dans ces cas – malheureusement – le seul moyen de faire revenir votre appareil Android à un fonctionnement normal est de réinitialiser votre téléphone aux paramètres d’usine (factory defaults). Avant de faire cela, assurez-vous d’abord que vous n’avez pas de fichiers importants sur votre appareil car tous vos fichiers et paramètres seront effacés.
2. Avant d’effectuer une réinitialisation d’usine, faites un essai et effectuez chaque étape de cet article. Si vous ne pouvez pas effectuer une étape, alors passez à la suivante.
3. Pour les propriétaires d’Amazon Kindle : La seule façon (à ma connaissance) de supprimer le virus screen-locker FBI-Police est de réinitialiser votre appareil KINDLE aux paramètres d’usine par défaut (en mode sans échec).
Étape 1. Arrêtez toutes les applications récemment utilisées sur votre appareil Android.
Tout d’abord, vous devez fermer toutes les applications récemment utilisées (ouvertes). Selon le modèle de votre téléphone, la façon de le faire varie. Par exemple :
- Sur un HTC One : Sur l’écran d’accueil, appuyez deux fois sur la touche ‘Accueil’
 . Ensuite, appuyez sur une application et faites glisser vers le haut pour la fermer. Répétez cette opération, pour toutes les Apps ouvertes.
. Ensuite, appuyez sur une application et faites glisser vers le haut pour la fermer. Répétez cette opération, pour toutes les Apps ouvertes. - Sur un LG G3 : Sur l’écran d’accueil, appuyez sur les deux boîtes empilées à côté du bouton d’accueil. Appuyez ensuite sur le bouton « Effacer tout » pour les supprimer toutes.
- Sur un Samsung Galaxy S3 ou S4 : Lorsque vous êtes sur l’écran d’accueil, appuyez &sur le bouton de menu « Accueil » de votre appareil. Maintenant, appuyez sur l’icône ‘Fermer tout’
 dans le coin inférieur droit pour fermer toutes les applications ouvertes (ou appuyez sur une application et glissez vers la gauche ou la droite jusqu’à ce que la vignette de l’application disparaisse. Faites de même pour toutes les applications en cours).
dans le coin inférieur droit pour fermer toutes les applications ouvertes (ou appuyez sur une application et glissez vers la gauche ou la droite jusqu’à ce que la vignette de l’application disparaisse. Faites de même pour toutes les applications en cours). - Sur un Nexus 4 ou un Galaxy Nexus, appuyez sur le bouton multitâche. Ensuite, appuyez sur une application et faites glisser vers la gauche (ou la droite) pour la fermer. Répétez cette opération, pour toutes les Apps ouvertes.
- Sur les téléphones XIAOMI, appuyez sur le menu Éléments récents
 , puis appuyez sur le symbole X à l’écran.
, puis appuyez sur le symbole X à l’écran. - Sur un téléphone HUAWEI, appuyez sur le bouton
 , puis appuyez sur la corbeille
, puis appuyez sur la corbeille pour fermer toutes les apps en cours.
pour fermer toutes les apps en cours.
* Remarque : Si vous ne savez pas comment fermer les applications récemment utilisées, redémarrez simplement votre téléphone et passez à l’étape suivante.
Étape 2 : fermer les applications en cours d’exécution en arrière-plan.
Maintenant, procédez et fermez toutes les applications qui sont encore en cours d’exécution en arrière-plan (par exemple Internet Explorer, Chrome, etc.).
1. Allez dans Apps.
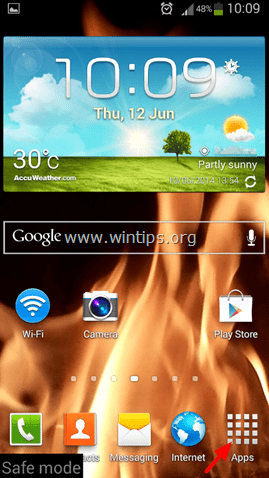
2. Appuyez sur Paramètres.
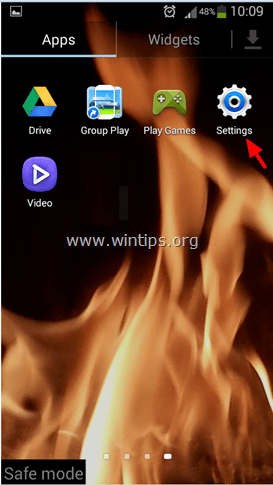
3. Appuyez sur pour ouvrir le gestionnaire d’applications ou le menu Apps. *
* Notes:
1. Sur le Samsung S3 et d’autres appareils, le gestionnaire d’applications (Apps) se trouve sous le menu Plus (en haut).
2. Sur les téléphones XIAOMI, allez dans Apps installées.
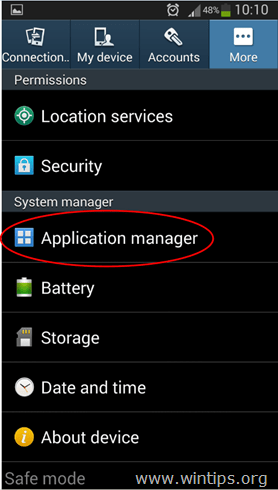
4. Lorsque vous êtes dans le gestionnaire d’applications, faites glisser vers l’onglet ‘Running’ pour afficher toutes les applications en cours d’exécution. *
* Note : Sur les téléphones XIAOMI, les apps en cours d’exécution sont indiquées par un cycle de points verts. ![]()

5. A partir de la liste des applications ‘en cours d’exécution’, appuyez sur pour ouvrir puis arrêter (Forcer l’arrêt) :
-
- Toute application de navigateur Internet liée (par exemple Chrome, Internet Explorer, etc.)
- Toute application non reconnue ou non essentielle au système qui est toujours en cours d’exécution .

6. Une fois terminé, revenez à l’écran principal du gestionnaire d’applications et passez à l’étape suivante.
Étape 3 : Désinstallez toutes les applications récemment téléchargées ou non reconnues de votre appareil Android.
1. Dans le gestionnaire d’applications, faites glisser vers le menu « Toutes » les applications (liste).
* Note : Sur les téléphones XIAOMI, appuyez sur le bouton Désinstaller dans le menu des applications installées.
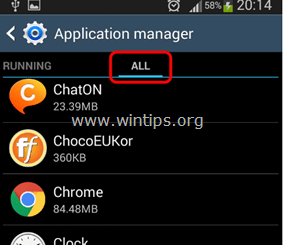
2. Passez en revue toutes les applications installées et désinstallez :*
-
- Toute application ou plugin indésirable ou non reconnu (comme : BaDoink, Porn-player, mise à jour du navigateur 1.0, Flash Player, Porn Droid, mise à jour du système, etc.)
- Toute application que vous avez récemment installée sur votre appareil Android.
* Note 1 : Pour supprimer/désinstaller complètement l’application androïde malveillante :
-
- Touchez l’application que vous voulez supprimer de votre appareil Android.
- À l’écran d’information de l’application : Si l’application est en cours d’exécution, appuyez sur Force stop.
- Puis appuyez sur Effacer le cache.
- Puis sur Effacer les données.
- Enfin, appuyez sur Désinstaller.*
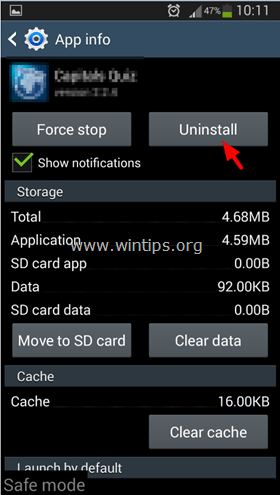
* Note 2. Si l’option Désinstaller est grisée (généralement après l’infection par le virus Android Screen Locker), allez dans :
1. Paramètres > Sécurité > Administrateurs de l’appareil.
2. Appuyez sur l’application que vous ne pouvez pas désinstaller.
3. Choisissez « Désactiver » > « OK » et éteignez immédiatement (ou retirez la batterie de) votre appareil.
4. Démarrez à nouveau votre appareil puis désinstallez l’app malveillante.
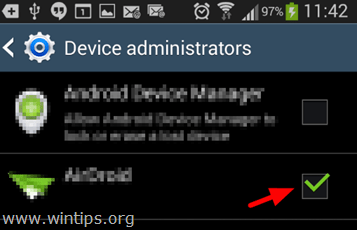
7. Répétez la procédure ci-dessus pour désinstaller toutes les apps indésirables ou non reconnues.
Étape 4. Supprimer les fichiers indésirables.
Maintenant, il est temps de supprimer tous les fichiers indésirables de votre appareil Android (par exemple, les fichiers Internet temporaires, le cache des applications, etc.) Cette étape est très importante pour maintenir votre appareil Android propre et sûr. Certains utilisateurs d’Android ont également signalé qu’après avoir effacé l’historique de navigation et le contenu du cache, ils ont réussi à désinfecter et à supprimer le message de l’écran de verrouillage de Police scam (fraude) de leur appareil Android.
A. Effacer l’historique du navigateur Internet &Cache sur le navigateur Android:
1. Ouvrez votre navigateur Internet (par exemple, Internet Explorer) et appuyez sur la touche (bouton) de menu Option .

2. Appuyez sur Paramètres. 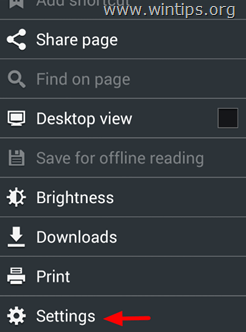
3. Dans Paramètres, tapez sur Confidentialité et sécurité.

4. Touchez Effacer le cache pour effacer le contenu encaissé et l’historique des bases de données.
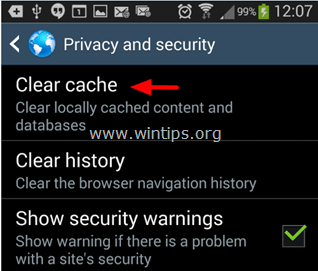
5. Appuyez sur Effacer l’historique, pour effacer l’historique de navigation de votre navigateur.

B. Effacer les données du cache des applications sur Android:
Puis procédez et nettoyez toutes les données en cache de toutes les applications installées sur votre appareil. Pour cette tâche, je préfère exécuter l’application CCleaner pour Android. CCleaner est un outil gratuit puissant qui peut vous aider à garder votre appareil Android propre et sûr, car il peut facilement supprimer tous les fichiers inutiles qui ralentissent les performances de votre appareil. Pour nettoyer le cache des applications sur android:
1. Téléchargez CCleaner pour Android
1. Ouvrez la boutique Google Play.
2. Dans la boîte de recherche, tapez « ccleaner » et appuyez sur l’icône de recherche.

3. Appuyez sur « CCleaner » pour l’ouvrir, puis sur « Installer ».
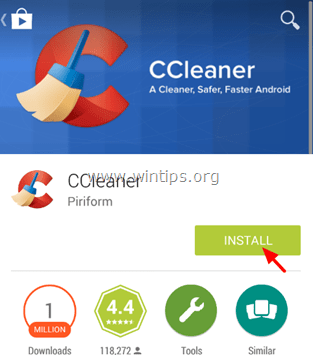
4. Lisez attentivement les exigences de l’application et si vous êtes d’accord, appuyez sur « Accepter ».
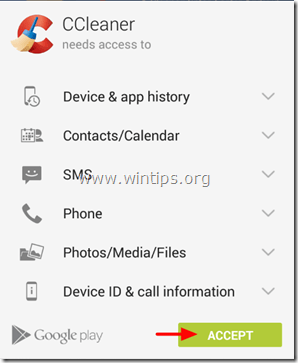
5. Attendez que « CCleaner » soit installé puis procédez ci-dessous.
——————————-
2. Comment nettoyer les fichiers indésirables d’Android avec CCleaner
1. Tapez sur l’application CCleaner pour l’ouvrir.
2. Tapez sur ANALYSE.

3. Lorsque l’analyse est terminée, tapez pour cocher les cases à côté de « Historique du navigateur » & « Cache ». Vérifiez également toute autre application que vous voulez supprimer son contenu en cache.

4. Enfin, tapez sur NETTOYER.

Étape 5. Détecter &Supprimer les applications malveillantes avec MalwareBytes Anti-Malware pour Android.
L’un des plus populaires &programmes anti-malware fiables pour les plateformes Windows est maintenant disponible pour votre appareil Android. Malwarebytes Anti-Malware pour Android vous aide à protéger votre appareil contre les logiciels malveillants, les apps suspectes et plus encore. Pour supprimer les applications malveillantes avec MalwareBytes sur Android:
1. Téléchargez MalwareBytes Anti-Malware pour Android
1. Ouvrez le Google Play store.
2. Dans la boîte de recherche, tapez « malwarebytes », puis appuyez sur l’icône de recherche.
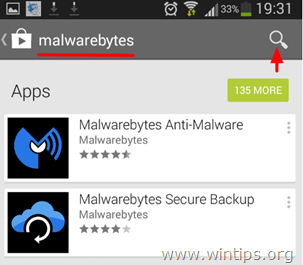
3. Appuyez sur « MalwareBytes Anti-Malware », puis sur « Installer ».
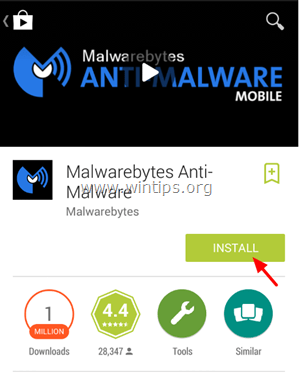
4. Lisez attentivement les exigences de l’application et, si vous êtes d’accord, appuyez sur « Accepter ».

5. Attendez que « MalwareBytes Anti-Malware » soit installé puis procédez comme suit.
——————————-
2. Comment scanner votre appareil Android à la recherche de malware &applications suspectes avec MalwareBytes
1. Ouvrez l’application MalwareBytes Anti-Malware.
2. Attendez que MalwareBytes Anti-Malware analyse votre appareil Android à la recherche de logiciels malveillants.

3. Lorsque l’analyse est terminée, appuyez sur « VOIR LES RÉSULTATS ».
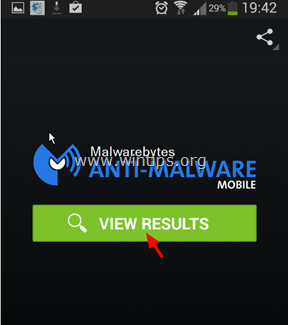
4. Si l’analyse MalwareBytes Anti-Malware a trouvé des applications suspectes sur votre appareil, alors choisissez l’action recommandée par le programme.
C’est tout ! Faites-moi savoir si ce guide vous a aidé en laissant votre commentaire sur votre expérience. Veuillez aimer et partager ce guide pour aider les autres.

Laisser un commentaire