Comment installer et utiliser ADB pour Android sur un ordinateur Windows
On décembre 24, 2021 by adminQu’est-ce que ADB ? ADB est l’abréviation de Android Debug Bridge, un outil de ligne de commande polyvalent qui vous permet de communiquer avec un appareil. Il était principalement destiné aux développeurs pour déboguer les applications, mais maintenant les utilisateurs de base peuvent également l’utiliser pour effectuer de nombreuses activités utiles entre l’ordinateur et leurs smartphones Android. Dans cet article, nous allons vous montrer comment installer ADB dans un ordinateur Windows et comment utiliser ADB pour faire quelque chose d’intéressant au téléphone mobile Android.
Partie 1. Installer ADB sur Windows
Il est assez facile d’installer et de configurer ADB sur un ordinateur Windows. En fait, la taille de l’outil est simplement 4,51 Mo, donc il ne prendra pas beaucoup d’espace sur votre ordinateur. Ici, nous Windows 10 comme exemple.
- Etape 1. Téléchargez Platform Tools pour Windows. Confirmez le téléchargement sur la nouvelle fenêtre et enregistrez le fichier zip dans un dossier de votre PC.
- Etape 2. Extraire le fichier zip après le téléchargement.
- Etape 3. Appuyez sur la touche Shift et faites un clic droit dans le dossier extrait, puis choisissez Ouvrir la fenêtre PowerShell ici (ou Ouvrir la fenêtre de commande ici sur certains ordinateurs)
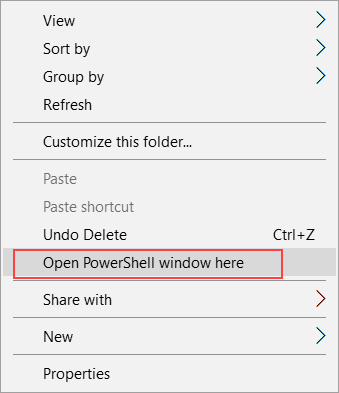
- Étape 4. Une invite de commande devrait apparaître.
Cela signifie que ADB est configuré sur votre ordinateur Windows. Cependant, pour pouvoir communiquer avec votre téléphone Android, vous devez également activer le débogage USB sur votre combiné.
Partie 2. Activer le débogage USB sur votre téléphone mobile
Le débogage USB doit être activé pour pouvoir utiliser ADB. Les étapes pour activer le débogage USB sont variées sur les différentes versions d’Android OS, mais l’instruction ci-dessous devrait fonctionner pour la plupart des smartphones Android utilisés de nos jours.
- Etape 1. Allez dans Paramètres > À propos du téléphone.
- Étape 2. Faites défiler vers le bas pour trouver et taper sur le numéro de construction pendant 7 fois.
- Étape 3. Retournez à Paramètres, puis trouvez et tapez sur Options du développeur.
- Étape 4. Dans les options du développeur, activez le débogage USB. Confirmez votre choix.
- Étape 5. Connectez votre téléphone au PC.
- Etape 6. Choisissez Autoriser lorsque la fenêtre « Autoriser le débogage USB ? » s’affiche sur l’écran de votre téléphone.
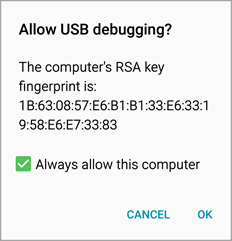
Note : Il est suggéré de cocher Toujours autoriser cet ordinateur si vous utilisez un ordinateur de confiance afin d’obtenir une expérience fluide avec ADB et en cas d’accidents lorsque vous devez sauver des données mais que vous ne pouvez pas opérer sur le téléphone, comme la récupération de données d’écran cassé Android.
Partie 3. Tester ADB
Une fois que vous avez terminé le travail de préparation ci-dessus, vous pouvez tester si ADB fonctionne.
- Etape 1. Exécutez la fenêtre de commande ADB comme décrit dans la partie 1.
- Etape 2. Connectez votre téléphone au PC, et tapez adb devices dans la fenêtre de commande et appuyez sur Entrée.
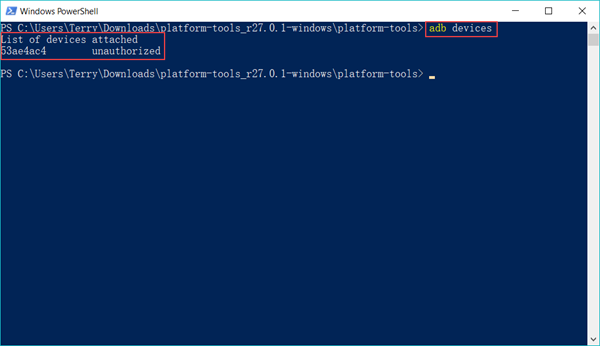
Si tout va bien, un résultat reviendra comme ci-dessus (avec un code de série différent). Si rien n’apparaît, alors vous devez vérifier si le pilote de votre téléphone est correctement installé. Une indication directe de pilote fonctionnel est que votre téléphone devrait être reconnu par l’ordinateur.
Partie 4. Choses utiles que vous pouvez faire avec ADB
Une fois que ADB est correctement installé sur votre ordinateur Windows, vous pouvez faire beaucoup de choses utiles avec ADB. Ce qui suit n’est qu’une petite partie de toutes les choses qu’il peut faire. Vous trouverez que beaucoup d’outils peuvent faire la même chose dans un environnement normal, mais ADB peut le faire facilement et peut jouer un rôle important dans certaines occasions.
Le débogage USB doit être activé !
Option 1. Sauvegarder et restaurer Android avec ADB
La sauvegarde n’est pas nécessairement la fonction la plus fréquemment utilisée par les utilisateurs d’Android, mais elle devrait être la toute première chose chaque fois que nous essayons quelque chose de nouveau ou de dangereux. En cas d’accidents, une sauvegarde du téléphone portable fonctionnera comme un sauveur de notre vie. ADB peut vous aider à faire des sauvegardes pour votre smartphone Android sans avoir besoin de root ou de récupération personnalisée.
adb backup -all -f <path/filename.ab>
adb restore <path/filename.ab>
Le chemin doit être un emplacement sur le lecteur de votre système informatique. Par exemple,
adb backup -all -f /Backup/backup1.ab
Notes:
- Les sauvegardes sont enregistrées sur l’ordinateur au lieu de la mémoire du téléphone ou de la carte SD.
- Vous devrez déverrouiller votre téléphone pour permettre à la sauvegarde de démarrer.
- La sauvegarde contient principalement des documents et des fichiers multimédia sur votre téléphone. Pour une sauvegarde littéralement complète des données du téléphone et du système entier, référez-vous à comment faire une sauvegarde Nandroid dans la récupération personnalisée.
Option 2. Installer APK pour Android à partir de l’ordinateur
Il y a déjà beaucoup de méthodes pour installer des applications sur le téléphone Android, y compris l’installation de fichiers apk sur le téléphone mobile, mais occasionnellement, vous pouvez avoir besoin d’installer APK sur le téléphone Android à partir de l’ordinateur. Ceci est particulièrement utile si vous savez que l’installation est complètement silencieuse sans besoin d’opération sur l’écran du téléphone.
adb install <chemin vers l’apk sur votre ordinateur>
Le chemin doit être un emplacement sur le lecteur système de votre ordinateur. Veuillez déplacer le fichier apk vers le lecteur système s’il ne l’est pas. Par exemple,
adb install /MyDownloads/TitaniumBackup.apk
Notes:
- Pas besoin d’opérer sur l’écran du téléphone.
- Pas de demande de permissions de la part de l’app.
- Pas besoin d’activer la source inconnue sur le téléphone mobile.
- Faites attention aux fichiers apk contenant des logiciels malveillants.
Cette fonction peut fonctionner comme par magie lorsque vous voulez installer une application sur votre téléphone mais que vous ne pouvez pas contrôler l’appareil, comme en raison d’un écran cassé ou noir.
Option 3. Redémarrer le téléphone en mode récupération et bootloader
En mode récupération, les gens peuvent effacer le cache et les données, réinitialiser l’usine ou sauvegarder le téléphone mobile. En mode bootloader (ou mode téléchargement pour Samsung), les gens peuvent flasher des ROMs sur le combiné. Si vous ne savez rien du mode de récupération et du bootloader, assurez-vous de le savoir clairement et d’en avoir besoin d’abord.
adb reboot recovery
adb reboot bootloader
Notes:
- Pas besoin d’appuyer sur les groupes de touches/boutons sur le corps du téléphone.
- Occasionnellement, vous pouvez avoir besoin de redémarrer manuellement ou même de retirer la batterie lorsque la commande échoue.
- Après chaque redémarrage, vous devrez reconnecter le téléphone afin de laisser ADB fonctionner
Option 4. Convertir la carte SD comme stockage interne avec ADB
Depuis Android Marshmallow, les utilisateurs peuvent formater la carte SD comme stockage interne, ce qui réduit efficacement le problème de stockage insuffisant. La conversion est facile à faire sur Paramètres > Stockage si votre téléphone est pris en charge pour la fonctionnalité. Cependant, certains fabricants cachent intentionnellement cette fonction aux utilisateurs, même si leurs smartphones ont été mis à niveau vers Android 6.0 ou plus récent. Avec ADB, nous pouvons convertir la carte SD en stockage interne lorsque l’option est invisible.
Avertissement : Veuillez déplacer ou sauvegarder la carte de fichiers SD d’abord. Après la conversion, la carte SD ne sera pas reconnue par d’autres téléphones mobiles ou ordinateurs. Une fois que votre téléphone est réinitialisé ou mort, vous pouvez trouver la carte SD inaccessible par tout appareil.
- Étape 1. Lancez la fenêtre de commande ADB.
- Etape 2. Connecter le téléphone inséré avec la carte SD à l’ordinateur.
- Etape 3. Tapez les commandes suivantes et appuyez sur entrée après chacune d’elles :
adb shell
sm list-disks
sm partition disk:179,64 private - Étape 4. Allez dans Paramètres > Stockage pour vérifier l’état de votre stockage.
Note : S’il n’y a pas de changement dans le stockage du téléphone, alors vous pouvez le redémarrer et vérifier le stockage à nouveau.
Ce sont 4 choses utiles que les utilisateurs d’Android peuvent aimer ou avoir besoin de faire avec ADB. Si vous avez plus d’idées ou de questions sur ce que nous pouvons faire avec ADB, veuillez partager avec nous.
Laisser un commentaire