Comment configurer votre terminal macOs avec Zsh comme un pro
On novembre 23, 2021 by adminpar Chiamaka Ikeanyi
Parfois, utiliser le terminal par défaut craint. Vous voulez sortir de l’ordinaire, ajouter de la vie au terminal ennuyeux et améliorer votre productivité.
Z shell (Zsh) est un shell Unix construit au-dessus de bash (le shell par défaut de macOS) avec un grand nombre d’améliorations.
Dans ce walk-through, nous allons configurer iTerm2 avec ZSH et ses dépendances. C’est une évidence, et après cela, vous vous demanderez pourquoi vous n’avez pas découvert ZSH plus tôt. Bien, puisque vous êtes déjà là, commençons.
Notes clés
- Installation de Homebrew
- Installation de iTerm2
- Installation de ZSH et Oh My ZSH
- Mise en place des dépendances pour créer un beau terminal
Étape 1 : Installer Homebrew
Homebrew est un système de gestion de paquets logiciels gratuit et open-source qui simplifie l’installation de logiciels sur macOS d’Apple.
Avant d’installer Homebrew, nous devons installer les outils CLI pour Xcode. Ouvrez votre terminal et exécutez la commande :
xcode-select —-installSi vous obtenez une erreur, exécutez xcode-select -r pour réinitialiser xcode-select.
Puis, installez Homebrew.
/usr/bin/ruby -e "$(curl -fsSL https://raw.githubusercontent.com/Homebrew/install/master/install)"Étape 2 : installer iTerm2
iTerm2 est un remplacement de terminal et le successeur d’iTerm. La plupart des ingénieurs logiciels préfèrent iTerm2 au terminal par défaut livré avec macOS en raison de ses fonctionnalités intéressantes. Vous pouvez intégrer zsh dans iTerm2 pour augmenter la productivité.
Pour installer iTerm2, exécutez la commande:
brew cask install iterm2Étape 3 : Installer ZSH
Zsh est un shell conçu pour une utilisation interactive, bien qu’il soit également un puissant langage de script.
Par défaut, macOs est livré avec zsh situé dans/bin/zsh.
Installons zsh à l’aide de brew et faisons en sorte qu’iTerm2 l’utilise.
brew install zshEtape 4 : Installer Oh My Zsh
« Oh My Zsh est un cadre open source, dirigé par la communauté, pour gérer votre configuration zsh. Il ne fera pas de vous un développeur 10x… mais vous pourriez vous sentir comme tel »
– Robby Russell
Il fonctionne sur Zsh pour fournir des fonctionnalités cool configurables dans le fichier de configuration ~/.zhrc. Installez Oh My Zsh en exécutant la commande
sh -c "$(curl -fsSL https://raw.githubusercontent.com/robbyrussell/oh-my-zsh/master/tools/install.sh)"Vérifiez la version installée
zsh --versionVous pouvez la mettre à niveau pour obtenir les dernières fonctionnalités qu’elle offre.
upgrade_oh_my_zshDémarrez iTerm2 pour plonger dans la nouvelle expérience d’utilisation de Zsh. Bienvenue dans le monde « Oh My Zsh » ?.
Ce n’est pas tout. Maintenant, nous allons installer les dépendances pour obtenir le meilleur de Zsh.
Etape 5 : changer le thème par défaut
Oh My Zsh est livré avec de nombreux thèmes. Le thème par défaut est robbyrussell, mais vous pouvez le changer pour n’importe quel thème de votre choix. Dans ce scénario, je l’ai changé pour agnoster, un thème déjà préinstallé.
Vous devez ensuite sélectionner ce thème dans votre ~/.zshrc. Pour ouvrir le fichier de configuration (.zshrc), exécutez la commande :
nano ~/.zshrc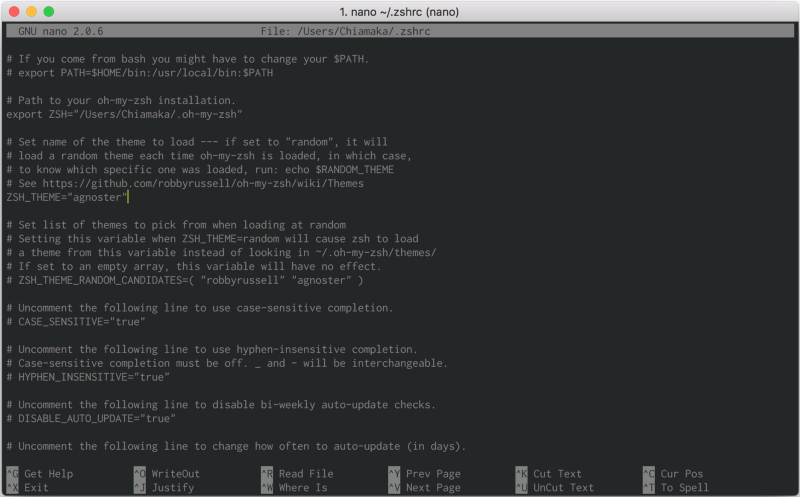
Ou ouvrez le fichier dans un éditeur de texte avec
open ~/.zshrc
Définir le thème zsh et mettre à jour vos modifications
source ~/.zhrcUtilisation d’un thème personnalisé
Pour installer un autre thème non préinstallé, clonez le référentiel dans le répertoire custom/themes. Dans ce scénario, nous installerons powerlevel9k,
$ git clone https://github.com/bhilburn/powerlevel9k.git ~/.oh-my-zsh/custom/themes/powerlevel9kPuis, sélectionnez ce thème dans votre ~/.zshrc
ZSH_THEME="powerlevel9k/powerlevel9k"Mettez à jour vos modifications en exécutant la commande source ~/.zshrc
Naviguez vers iTerm2 > Preferences > Profiles > Colors si vous souhaitez modifier la couleur de fond du terminal.
Le thème sélectionné dans ce scénario nécessite des polices powerline. Donc, installons-les.
Étape 6 : Installer les polices
Je vais utiliser Inconsolata. Obtenez votre police préférée parmi ces polices de courant porteur. Ensuite, téléchargez-la et installez-la.

Ou téléchargez la police entière.
git clone https://github.com/powerline/fonts.gitcd fonts./install.shPour changer la police, naviguez vers iTerm2 > Preferences > Profiles > Text > Change Font.
Maintenant, vous pouvez voir Inconsolata listée comme une des polices. Sélectionnez votre police préférée. Pour les polices qui prennent en charge les ligatures comme FiraCode, cochez l’option « Utiliser les ligatures » pour afficher vos flèches et autres opérateurs de manière élégante comme ( → ).

Étape 7 : Installer le schéma de couleurs
Changeons le schéma de couleurs pour faire ressortir la beauté de notre terminal. Naviguez vers iTerm2-Color-Schemes et téléchargez le dossier ZIP. Ensuite, extrayez le dossier téléchargé car ce dont nous avons besoin réside dans le dossier des schémas.
Naviguez vers iTerm2 > Preferences > Profile > Colors > Color Presets > Import
- Naviguez vers le dossier des schémas et sélectionnez vos schémas de couleurs préférés pour les importer.
- Cliquez sur un schéma de couleurs spécifique pour l’activer. Dans ce scénario, j’ai activé Batman qui est mon schéma de couleurs préféré.

Tada ! ? Nous en avons terminé avec les paramètres de base.

Etape 8 : Installer les plugins
Oh Mon ZSH est préchargé avec un plugin git. Pour en ajouter d’autres, par exemple, docker, auto-suggestion, coloration syntaxique et plus encore:
- Cloner le dépôt Git
git clone https://github.com/zsh-users/zsh-docker.git ${ZSH_CUSTOM:-~/.oh-my-zsh/custom}/plugins/zsh-docker- Se rendre dans le répertoire
.oh-my-zsh > custom > pluginspour voir le répertoire cloné. Pour y accéder, exécutez la commandeopen ~/.oh-my-zsh - Ajoutez le plugin à la section plugin du fichier de configuration
~/.zshrcindiqué ci-dessous - Mettez à jour vos modifications en exécutant la commande
source ~/.zshrc
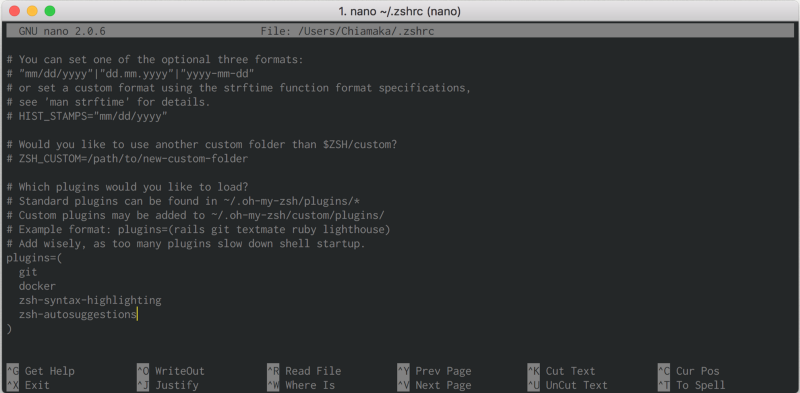
Étape 9 : Ajouter des alias
Les alias sont des raccourcis utilisés pour réduire le temps passé à taper des commandes. Ajoutez des alias aux commandes que vous exécutez dans la section présentée ci-dessous.

dckimgs exécute la commande docker imagesMerci de votre lecture.
Laisser un commentaire