Ubuntun asentaminen Raspberry Pi -tietokoneeseen
On 4 marraskuun, 2021 by adminVadelma Pi -tietokoneelle on parhaiten ominaista funky ja hyödyllinen Raspbian-käyttöjärjestelmä. Kuten nimestä voi päätellä, Raspbian on suunniteltu erityisesti Raspberry Pi:tä varten, ja se soveltuu useimpiin sovelluksiin.
Jos kuitenkin haluat käyttää Raspberry Pi:tä työpöytälaskentaan, saatat joutua pettymään. Raspbian perustuu Debianiin, Linux-käyttöjärjestelmään, joka on suunniteltu vakaaksi. Päivityksiä tehdään vain muutaman vuoden välein, mikä tarkoittaa, että sinulla ei ole käytössäsi ohjelmien ja niiden ominaisuuksien uusinta versiota.
Onneksi on olemassa keino tuoda suosittu Ubuntu-työpöytätietokoneen käyttöjärjestelmä Raspberry Pi -tietokoneeseesi. Ubuntu MATE käyttää erittäin kevyttä työpöytäympäristöä, ja siitä on jopa versio, joka on suunniteltu erityisesti Raspberry Pi:n ARM-arkkitehtuurille.
Tässä oppaassa opit lataamaan Ubuntu MATE:n uusimman Raspberry Pi -kuvan, kirjoittamaan sen microSD-kortille ja asentamaan käyttöjärjestelmän laitteeseesi. Tarvitset vain vähintään 32 Gt:n microSD-kortin, microSD-kortinlukijan ja Raspberry Pi 3:n.
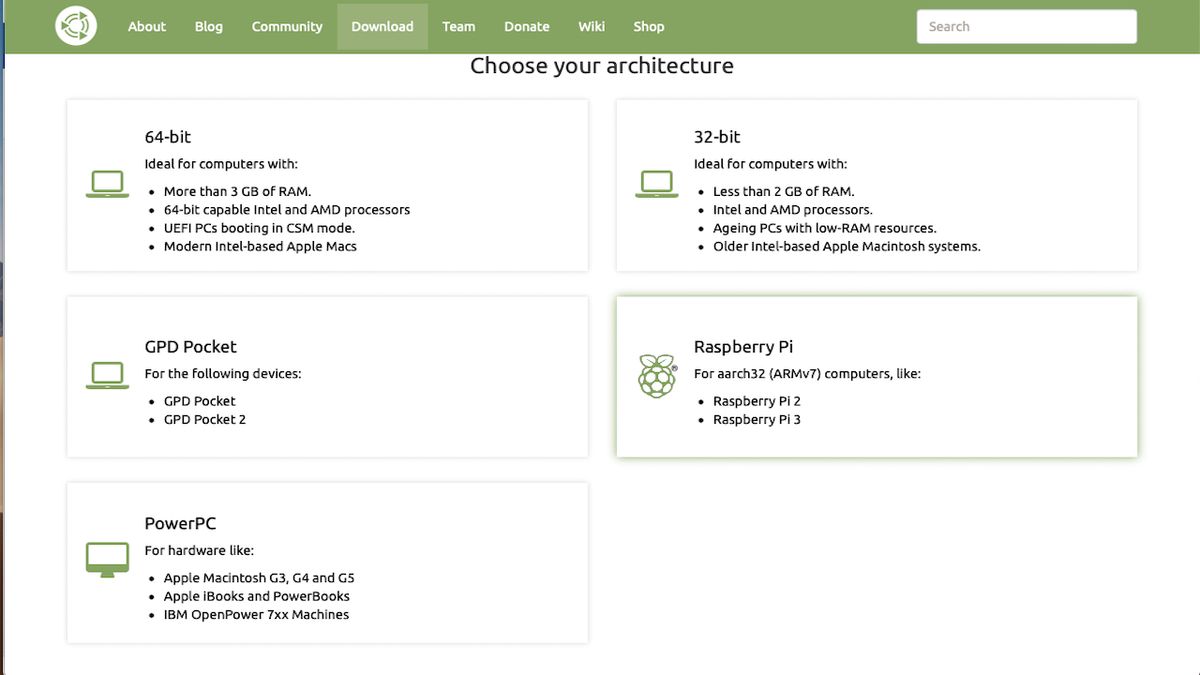
1. Valitse Raspberry Pi. Lataa Ubuntu MATE -kuva
Avaa verkkoselain ja siirry Ubuntu MATE for Raspberry Pi -sivustolle. Napsauta painiketta, jossa on merkintä ’Download Ubuntu MATE’. Uusi sivu latautuu, jossa sinua pyydetään valitsemaan arkkitehtuurisi.
Klikkaa neljättä vaihtoehtoa, jossa lukee ’Raspberry Pi’. Sivulla, jonka nimi on ’which release would you like’, valitse Ubuntu MATE:n uusin versio esim. 16.04.2 (Xenial).
Lataussivulla valitse lataustyyppi. Saatat joutua asentamaan bit torrent-ohjelmiston tätä varten. Tiedoston koko on noin 1GB.
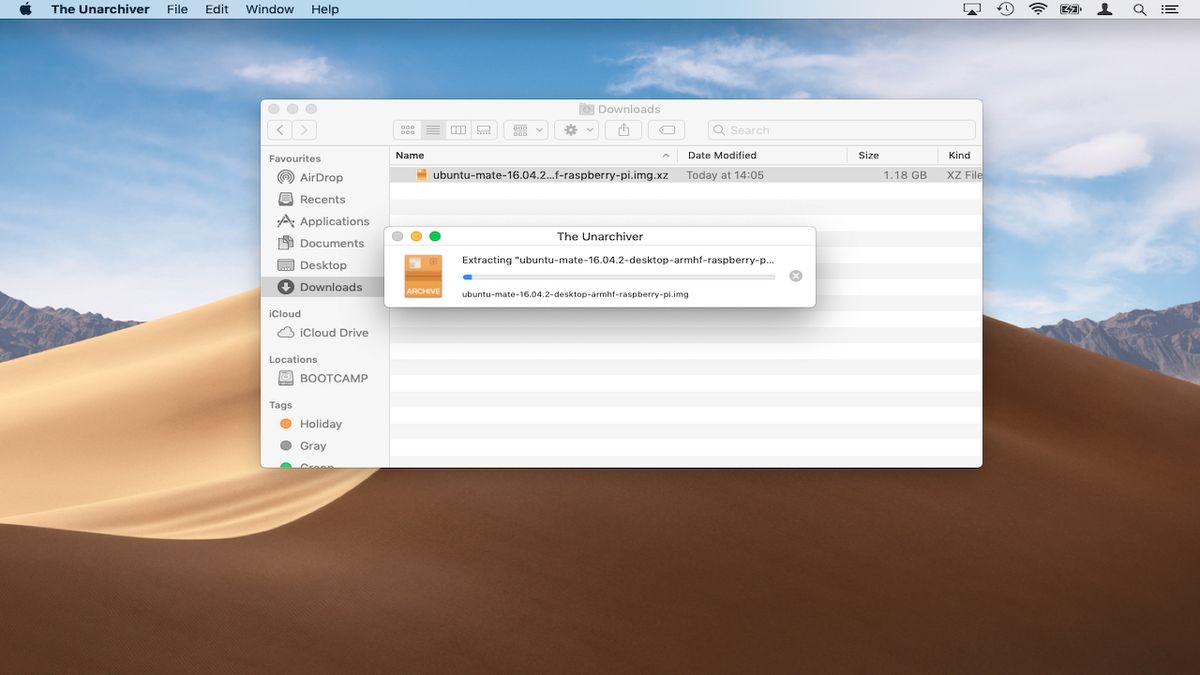
Pura Ubuntu-kuva
Tarvitset purkuohjelman, kuten The Unarchiver macOS:lle tai 7-Zip Windows 10:lle. The Unarchiver on saatavilla ilmaiseksi App Storesta .xz-tiedoston purkamiseen.
Kun apuohjelma on asennettu, voit yksinkertaisesti kaksoisnapsauttaa lataamassasi tiedostossa olevaa tiedostoa poistaaksesi kuvatiedoston (.img).
Windowsissa voit asentaa sovelluksen 7-Zipin verkkosivustolta. Klikkaa ’Lataa’, valitse ’Tallenna’. Siirry File Explorerissa kohtaan ’Downloads’. Kaksoisnapsauta ’7-Zip’ -tiedostoa. Valitse ’Install’.
Kun asennus on valmis, napsauta Ubuntu MATE -tiedostoa hiiren kakkospainikkeella. Valitse ’7-Zip’. Valitse ’Pura tiedostot’ ja napsauta sitten ’Ok’. Tiedosto on nyt purettu.
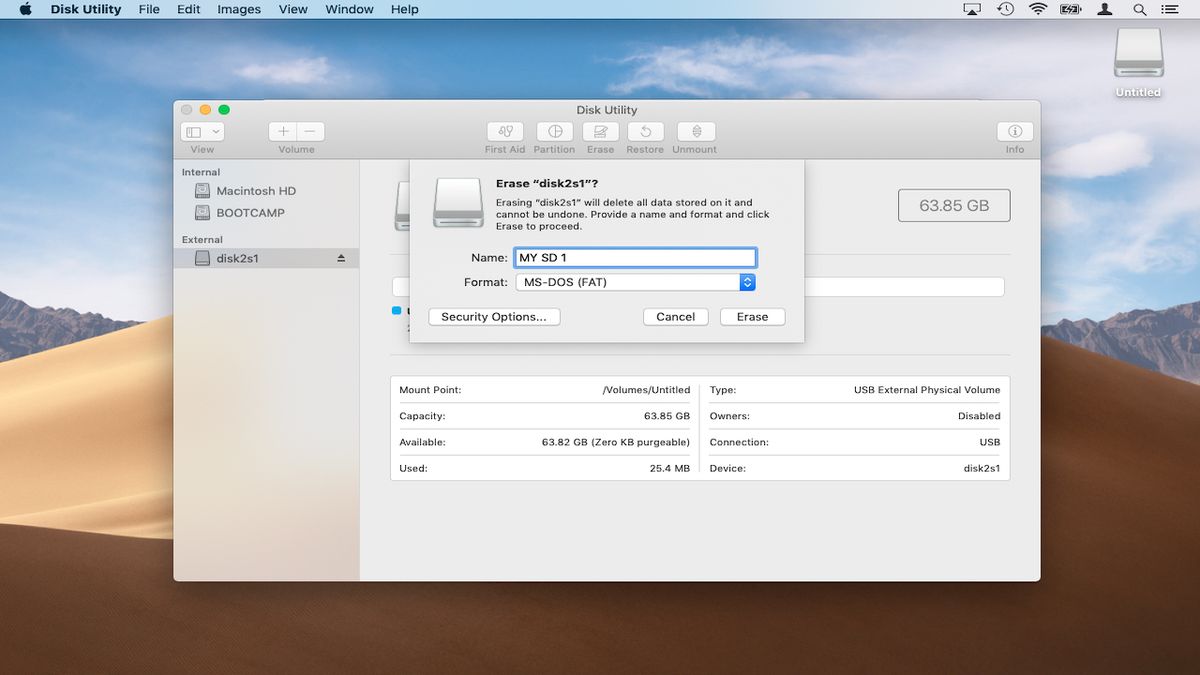
Formatoi SD-kortti (macOS)
Jotta microSD-korttisi olisi yhteensopiva Raspberry Pi:n kanssa, se täytyy alustaa FAT32:ksi.
Kytke microSD-kortti mac:iin. Järjestelmä mounttaa sen automaattisesti. Klikkaa ’Spotlight’ näytön oikeassa yläkulmassa, kirjoita ’Disk Utility’ ja paina return.
Kun Disk Utility käynnistyy, valitse microSD-kortti vasemmanpuoleisessa ruudussa olevasta käytettävissä olevien levyjen luettelosta. Napsauta ’Erase’-välilehteä ja valitse sitten ’MS-DOS (FAT)’ ’Format’ -pudotusvalikosta.
Voit myös asettaa microSD-kortille nimen tässä kohdassa, esim. MY SD 1. Napsauta ’Erase’ -painiketta, kun olet valmis.
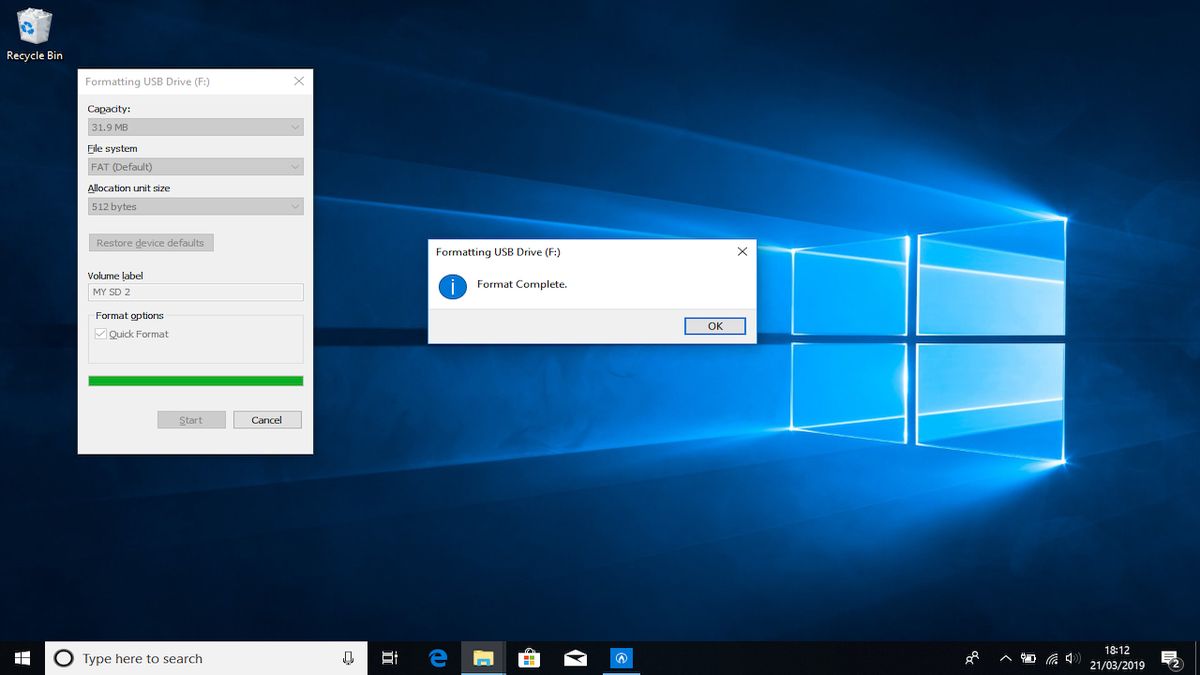
Formatoi SD-kortti (Windows 10)
Siirrä SD-kortti tietokoneen korttipaikkaan tai USB-sovittimeen.
Windows ilmoittaa nyt, että sinun on formatoitava levy jatkaaksesi. Napsauta ’Format Disk’. Seuraavaksi voit valita muodon, tiedostojärjestelmän, jakoyksikön koon ja tietueen merkinnän. Windows varoittaa, että alustaminen poistaa kaikki SD-kortin aiemmat tiedot. Jatka valitsemalla ’Ok’. Tämän jälkeen laite alustetaan.
Jos et näe yllä olevaa ilmoitusta, avaa Windows Explorer. Etsi SD-asema. Napsauta tätä hiiren kakkospainikkeella ja valitse pudotusvalikosta Format. Windows oletusasetukseksi tulee automaattisesti FAT32.
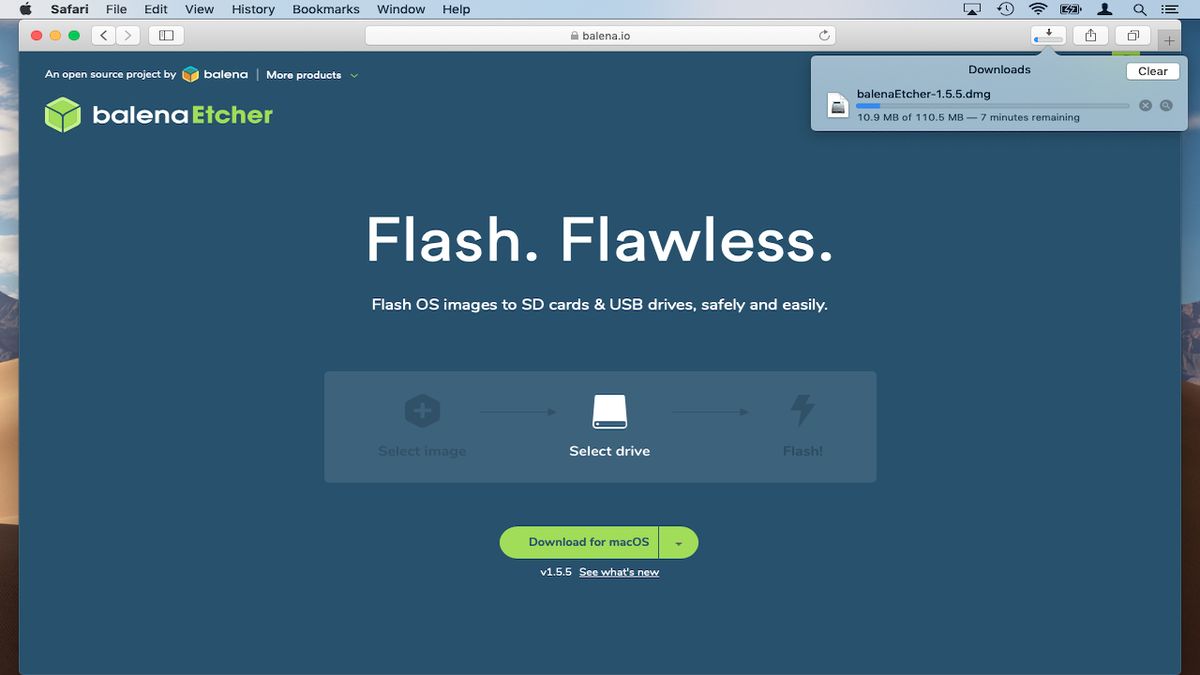
Lataa ja asenna Etcher
Jos et ole tehokäyttäjä, voit kirjoittaa Ubuntu MATEn microSD-kortille kätevän Etcher-apuohjelman avulla. Etcher on saatavilla sekä Windows 10:lle että MacOS:lle. Valitse käyttöjärjestelmääsi sopiva lataus.
Etcher voidaan ajaa suoraan latauskansiosta. Mac-käyttäjät voivat vain kaksoisnapsauttaa DMG-tiedostoa levykuvan liittämiseksi ja käynnistää Etcherin uudelleen kaksoisnapsauttamalla sitä. Windows 10 -käyttäjät voivat käynnistää apuohjelman yksinkertaisesti valitsemalla ”Suorita” tiedosto selaimesta.
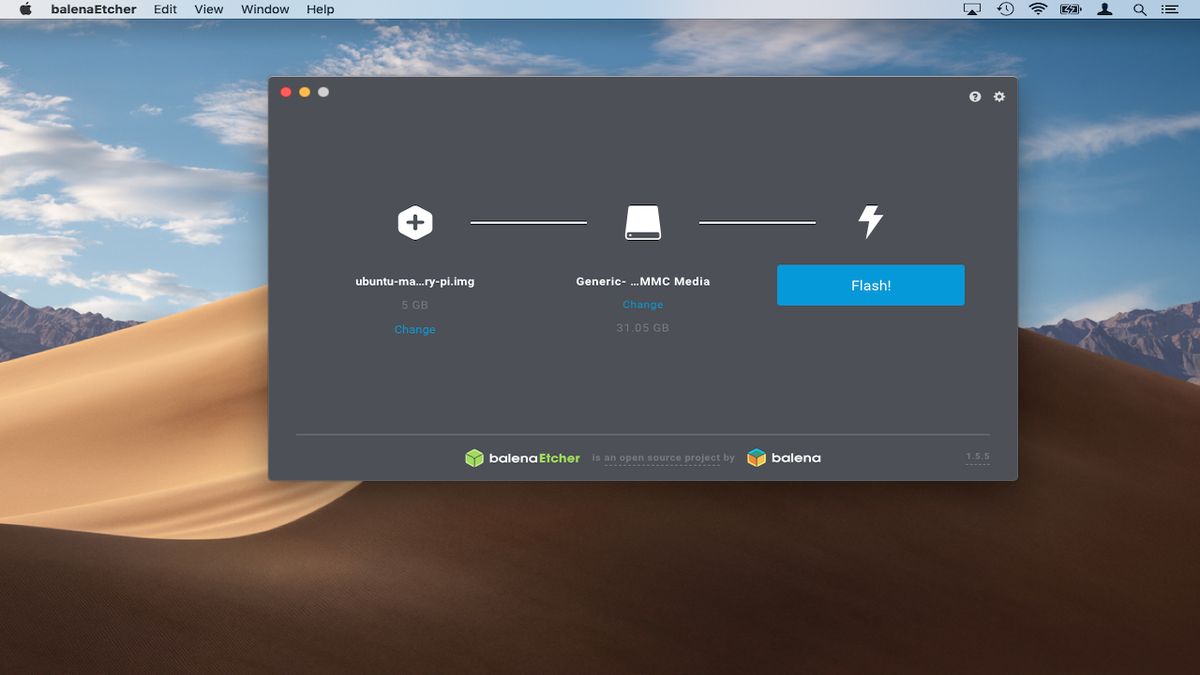
Kirjoita uudelleen microSD-levylle
Kun Etcher aukeaa, se pyytää sinua valitsemaan kuvan. Siirry Ubuntu MATE -kuvan kohdalle ja valitse se kaksoisnapsauttamalla.
Etcher on nyt valmis flashamaan tiedoston microSD-kortille. Apuohjelma tunnistaa kortin automaattisesti. Valitse ’Flash’ aloittaaksesi kirjoitusprosessin. Tämä kestää noin 15-20 minuuttia riippuen tietokoneesta ja microSD-kortista.

Kirjoita kuva microSD-kortille terminaalin avulla
Jos olet tehokäyttäjä, voit käyttää macOS:n tai Linux:n komentoriviä kirjoittaaksesi Ubuntun MATE-kuva microSD-kortille. Tätä varten sinun on tiedettävä microSD-kortin erityinen laiteosoite esim. /dev/rdisk1.
Mac-käyttäjät saavat tämän selville avaamalla Disk Utility -ohjelman, valitsemalla microSD-kortin vasemmanpuoleisesta ruudusta ja napsauttamalla ’First Aid’ -painiketta.
Tämä suorittaa kortin rutiinitarkastuksen. Kun tämä on valmis, napsauta ’Näytä tiedot’ nähdäksesi raportin. Laitteen osoite on lueteltu ’fsck’-merkin vieressä, esim. /dev/rdisk2s1.
Linux-käyttäjät voivat tarkastella laitteen osoitetta yksinkertaisesti avaamalla ’Levyt’-apuohjelman ja valitsemalla microSD-kortin. Laitteen osoite näkyy ikkunan alaosassa.
Avaa seuraavaksi Terminal. Täältä voit käyttää dd-komentoa kirjoittaaksesi Ubuntu-kuvatiedoston microSD-kortille. Siirry ensin ’Downloads’-kansioon komennolla:
cd downloadsSeuraavaksi käytä dd:tä aloittaaksesi kirjoittamisen esim:
sudo dd bs=1m if=ubuntu.img of=/dev/rdisk1 conv=syncVarmista, että korvaat ’ubuntu.img’ & ’/dev/rdisk1’ Ubuntu MATE -kuvan tiedostonimellä ja vastaavasti microSD-kortin laiteosoitteella.
Voit käyttää pikanäppäintä Ctrl + T tarkistaaksesi kirjoitusprosessin edistymisen.
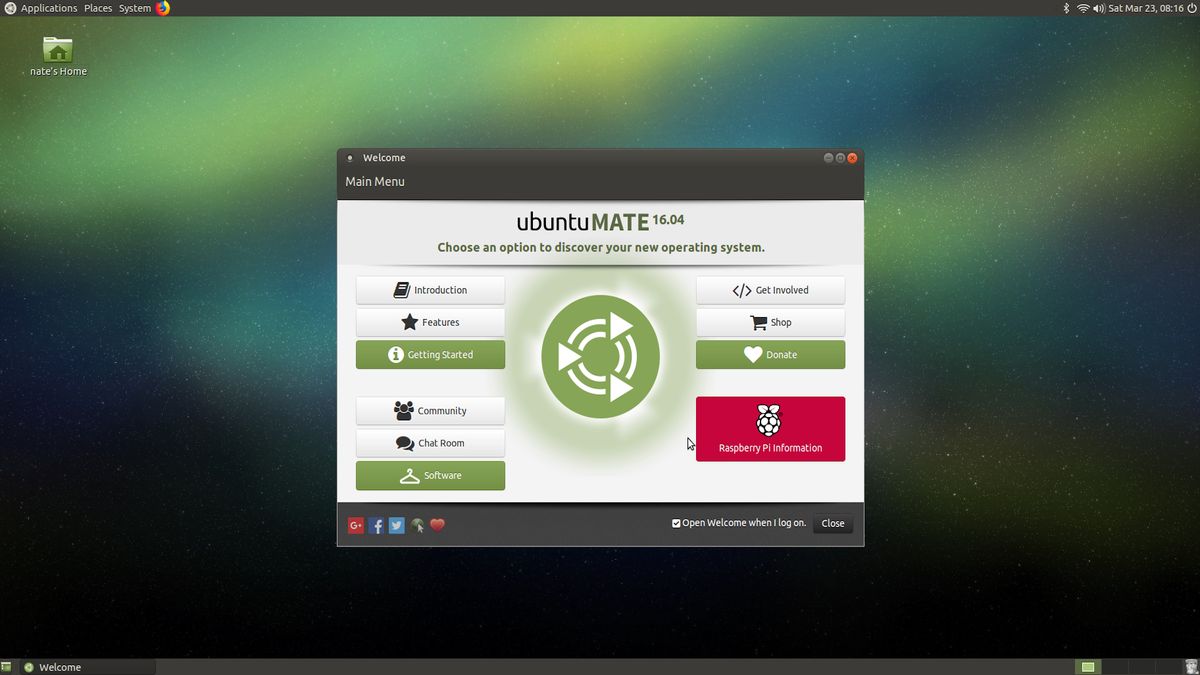
Asenna Ubuntu MATE
Pudota microSD-kortti turvallisesti tietokoneesta ja aseta se sitten Raspberry Pi:hen.
Kytke seuraavaksi virtajohto, näppäimistö, hiiren näppäimistö ja näyttö Raspberry Pi:hen. Ubuntu MATE -asennus käynnistyy nyt. Nämä asennusnäytöt ovat melko itsestään selviä ja ovat tuttuja, jos olet käyttänyt Ubuntua aiemmin.
Valitse kieli, Wi-Fi-verkko ja sijainti. Seuraavaksi Ubuntu MATE pyytää sinua asettamaan käyttäjätunnuksen ja salasanan. Muista kirjoittaa nämä ylös turvalliseen paikkaan ennen kuin jatkat.
Kun asennus on valmis, Ubuntu MATE -työpöytä latautuu. Käyttöjärjestelmä näyttää tervetuloviestin ja tarjoaa sinulle kierroksen Ubuntun ominaisuuksista. Käy tämä läpi, jos et ole aiemmin käyttänyt MATE-työpöytäympäristöä.
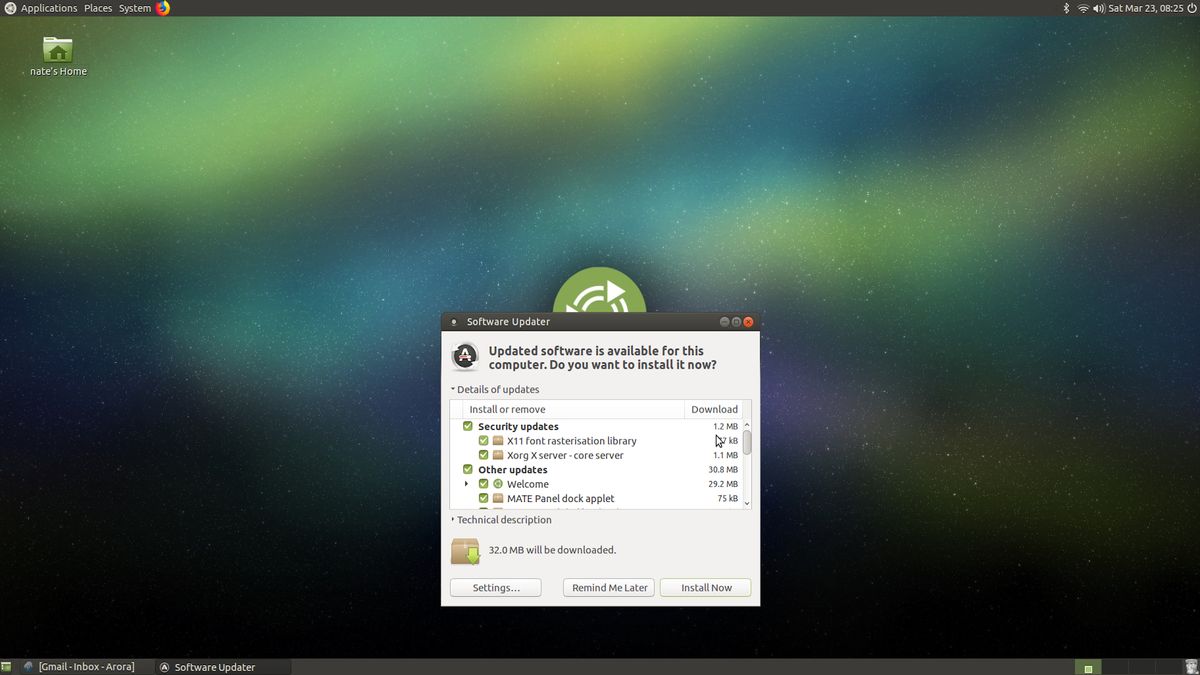
Päivitä & päivitä Ubuntu MATE
Nyt asennettu Ubuntu MATE -versio Ubuntu MATE:stä ei välttämättä ole täysin ajan tasalla. Voit tarkistaa, onko näin, siirtymällä kohtaan Järjestelmä > Ohjelmistopäivitys.
Järjestelmä etsii nyt päivityksiä. Näyttöön tulee ruutu, jossa lukee ”Päivitettyjä ohjelmistoja on julkaistu Ubuntu x.04:n julkaisun jälkeen. Haluatko päivittää?’. Napsauta ’Asenna nyt’ päivittääksesi järjestelmän.
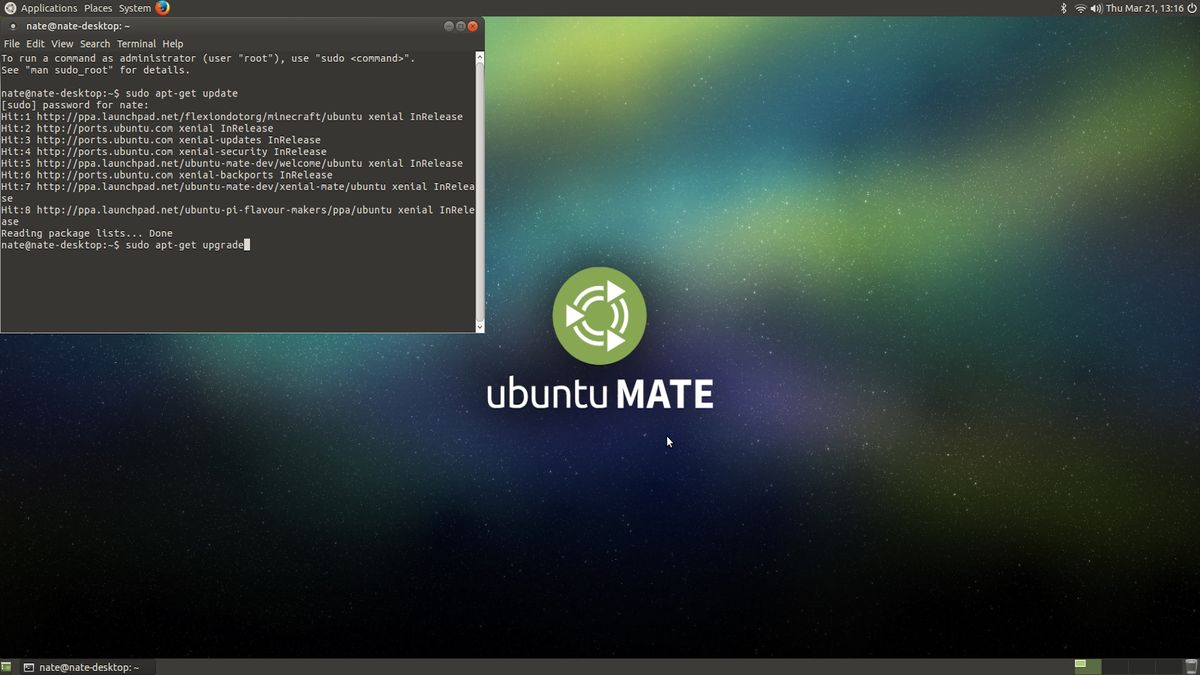
Vianmääritys
Jotkut Ubuntu MATE -käyttäjät ovat raportoineet ongelmista yhteyden muodostamisessa Wi-Fi-verkkoon asennuksen jälkeen, verkonhallinta sanoo ’laite ei ole valmis’. Tämä ongelma on spesifinen Raspberry Pi 3:lle. onneksi Raspberry Pi:n uudelleenkäynnistäminen korjaa ongelman lähes aina.
Muut käyttäjät ovat raportoineet ongelmista ohjelmistojen asentamisessa ja päivittämisessä sisäänrakennetun ohjelmistopäivitysohjelman avulla. Jos näin käy, avaa MATE-terminaali. Suorita seuraavaksi komento:
sudo apt-get updatesitten:
sudo apt-get upgradeSen pitäisi korjata ongelma ja sinulla on nyt Ubuntu MATE käynnissä Raspberry Pi:ssäsi!
- Katso kokoelmamme Raspberry Pi -projekteja
Kuvan krediittejä: TechRadar
Uudemmat uutiset
Vastaa