Tiedostojen siirtäminen ja jakaminen Windowsin ja Linuxin välillä
On 3 tammikuun, 2022 by adminTietojen kopioiminen Windows-tietokoneesta Linuxiin – tai toiseen suuntaan – voi aluksi tuntua pelottavalta. Loppujen lopuksi se on jotain, jonka pitäisi tuntua yksinkertaiselta, mutta osoittautuu vaikeaksi.
Todellisuudessa tiedostojen jakaminen Windowsista Linuxiin on helppoa, mutta vain jos tiedät, miten se tehdään. Oletko valmis ottamaan siitä selvää?
5 tapaa siirtää tiedostoja Windowsista Linuxiin
Tietojen siirtäminen Windows- ja Linux-käyttöjärjestelmien välillä on helpompaa kuin luuletkaan. Olemme koonneet viisi tapaa, joilla voit tehdä sen:
- Verkkokansioiden jakaminen
- Tiedostojen siirtäminen FTP:llä
- Tiedostojen turvallinen kopiointi SSH:n avulla
- Tietojen jakaminen synkronointiohjelmiston avulla
- Jaettujen kansioiden käyttäminen Linux-virtuaalikoneessasi
Kullakin näillä tavoilla pystyt siirtämään tiedostoja käyttöjärjestelmien välillä vaivattomasti (ja joissakin tapauksissa jopa vaivattomasti).
Tarkastellaan niitä vuorotellen ja selvitetään, mikä niistä sopii sinulle parhaiten.
1. Verkkokansioiden jakaminen Linuxin ja Windowsin välillä
Ilmeisin tapa jakaa tiedostoja Linuxin ja Windowsin välillä on hyödyntää verkkojakoja. Tällä termillä tarkoitetaan yhdessä tietokoneessa olevia kansioita, jotka ovat muiden koneiden käyttäjien käytettävissä. Pelkästään Windows-verkossa tämä on helppo ottaa käyttöön. Linux-laitteen lisääminen hankaloittaa asiaa hieman, mutta siitäkin selviää.
Windows-koneesta alkaen napsauta hiiren kakkospainikkeella järjestelmäikkunan verkkoyhteyden kuvaketta ja valitse Avaa verkko & internet-asetukset. Napsauta seuraavaksi Sharing options (Jakamisasetukset) ja ota nykyisessä profiilissa käyttöön
- Turn on network discovery (Ota verkon etsintä käyttöön)
- Turn on file and printer sharing (Ota tiedostojen ja tulostimien jakaminen käyttöön)
Vahvista muutokset napsauttamalla Save changes (Tallenna muutokset) ja selaa sen jälkeen kansiota, jossa on haluamasi jaettavat tiedostot. Napsauta kansiota hiiren kakkospainikkeella, valitse Ominaisuudet ja avaa Jakaminen-välilehti. Valitse täältä Advanced Sharing ja merkitse sitten Share this folder (Jaa tämä kansio) -ruutu.
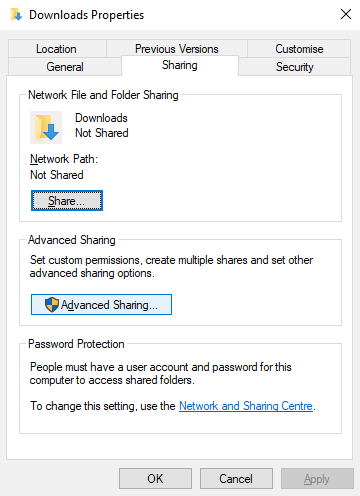
Voit hallita kansion käyttöoikeuksia Käyttöoikeuksien kautta; tämä koskee paikallisia Windows-käyttäjiä, ei verkkolaitteita.
Vahvista muutos napsauttamalla OK ja avaa sitten Ominaisuudet-välilehti Suojaus. Määritä tämä niin, että se peilaa aiemmin Käyttöoikeudet-ruutuun tehtyjä asetuksia. Sinun ei pitäisi joutua tekemään tässä paljon mitään, koska Windows 10:ssä pitäisi olla ryhmä nimeltä Authenticated Users. Tätä käytetään tietokoneen etäkäyttöön.
Napsauta taas OK, kun olet valmis.
Löytääksesi Windows-jako Linux-tietokoneestasi, avaa yksinkertaisesti tiedostoselain ja valitse Verkko. Siirry täältä Windowsin isännöimään kansioon ja aloita tietojenvaihto.
Käyttö Linux-jakoon Windowsista
Jos haluat siirtää tietoja toiseen suuntaan, sinun on asennettava Samba Linux-tietokoneeseesi.
sudo apt install sambaAseta seuraavaksi samba-jakoa varten käyttäjätunnus
smbpasswd -a usernameSinua pyydetään antamaan salasana uudelle tilille (älä kutsu sitä käyttäjätunnukseksi!).
Luo seuraavaksi hakemisto, josta tiedot jaetaan.
mkdir /home//ShareMuokkaa seuraavaksi smb.conf-tiedostoa tekstieditorilla:
sudo nano /etc/samba/smb.confLisää konfiguraatiotiedoston loppuun seuraava:
path = /home//
available = yes
valid users =
read only = no
browsable = yes
public = yes
writable = yesTee tarvittavat muutokset omien tarpeidesi mukaan ja paina sitten Ctrl + X poistuaksesi ja tallenna napauttamalla Y. Käynnistä seuraavaksi Samba uudelleen:
sudo service smbd restartTämän jälkeen voit käyttää jakoa Windowsista. Avaa File Explorer tai selaimesi ja syötä etä-Linux-laitteen IP- tai isäntänimi ja sen jälkeen kansion nimi. Esimerkissämme tämä on
\192.168.1.233\Share 2. Valitse
\192.168.1.233\Share
. Tiedostojen kopioiminen SSH:n kautta Windowsista Linuxiin
\192.168.1.233\ShareKun SSH on käytössä Linux-laitteessa, voit lähettää tietoja komentorivin kautta tietokoneesta toiseen. Jotta tämä toimisi, sinun on kuitenkin perustettava SSH-palvelin Linux-koneeseesi.
Aloita avaamalla pääte ja päivittämällä ja päivittämällä käyttöjärjestelmä.
sudo apt update
sudo apt upgradeKun olet valmis, asenna SSH-palvelin. OpenSSH-palvelin on hyvä vaihtoehto.
sudo apt install openssh-serverOdota sen asennuksen ajan. Voit milloin tahansa tarkistaa, onko OpenSSH-palvelin käynnissä, käyttämällä
sudo service ssh statusVoit siirtää tietoja Windowsista käyttämällä SSH-asiakasohjelmaa, kuten PuTTY:tä. Tämä edellyttää PSCP-työkalun lataamista Windows-järjestelmään PuTTY:n rinnalla. Löydät molemmat PuTTY:n kotisivulta.
Huomaa, että vaikka PuTTY täytyy asentaa, PSCP ei. Se on kuitenkin tallennettava C:\-aseman juureen tai muuten asetettava ympäristömuuttujaksi. Sinun on myös vahvistettava Linux-laitteen IP-osoite. Tarkista tämä ruutuun
ifconfigKun yhteys on muodostettu, voit lähettää dataa näin:
c:\pscp c:
ome\path\to\a\file.txt user@remoteIP:\home\user
ome\path
ewname.txtSinulta kysytään Linux-tietokoneen salasana ennen kuin siirto alkaa.
Haluatko kopioida tietoja Linuxista Windowsiin samassa SSH-istunnossa? Tämä komento lataa määritetyn tiedoston nykyiseen hakemistoon:
c:\pscp user@remoteIP:\home\user
ome\file.txt .Huomaa lopussa oleva yksinäinen piste — sisällytä se tai siirto ei onnistu.
3. Tiedostojen siirtäminen Linuxista Windowsiin FTP:n avulla
SSH-tuella varustettua tiedostonsiirtoprotokollasovellusta (File Transfer Protocol, FTP) voidaan myös käyttää. Tiedostojen siirtäminen SFTP:n kautta hiirellä ohjatussa käyttöliittymässä on kiistatta helpompaa kuin turvautuminen kirjoitettuihin komentoihin.
Tässäkin tapauksessa SSH-palvelimen on oltava käynnissä Linux-koneessa ennen aloittamista. Varmista myös, että olet asentanut FTP-sovelluksen, kuten FileZillan, jossa on SFTP-tuki.
Jos haluat käyttää tätä menetelmää, suorita FileZilla ja avaa sitten File > Site Manager. Luo uusi sivusto ja huolehdi siitä, että protokollaksi asetetaan SFTP. Lisää kohteen IP-osoite kohtaan Host, sitten käyttäjänimi ja salasana ja aseta Logon Type arvoksi Normal.
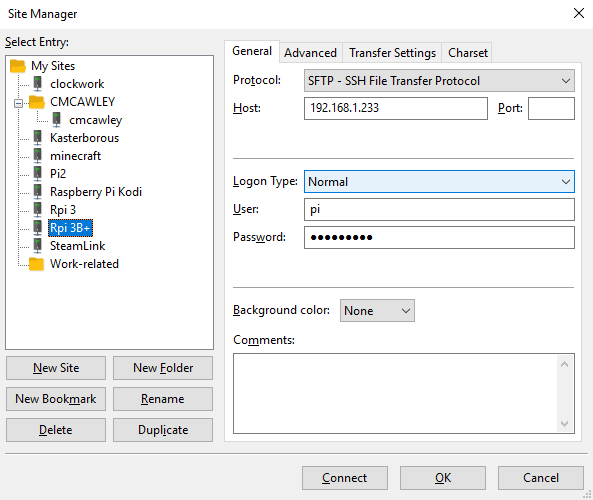
Napsauta Connect (Yhdistä), kun se on valmis, ja käytä FTP-käyttöliittymää tiedostojen vetämiseen ja pudottamiseen kahden tietokoneen välillä.
4. Tiedostojen jakaminen Linuxin ja Windowsin välillä Resilio Syncillä
Toinen vaihtoehto, jota kannattaa harkita, on tiedostojen synkronointiohjelma. Nämä ovat yleensä alustarajat ylittäviä ja käyttävät salattua avainta laitteiden välisen yhteyden hallintaan.
Sinun tarvitsee vain asentaa sovellus, nimetä synkronointikansio ja luoda avain. Määritä tämä toisella tietokoneella ja tiedot synkronoituvat sen jälkeen. Tähän on tarjolla kaksi hyvää vaihtoehtoa:
- Resilio Sync: Resilio tunnettiin aiemmin nimellä BitTorrent Sync, ja se on saatavilla lähes kaikille mahdollisille alustoille. Siitä on olemassa maksullinen versio, mutta ilmainen vaihtoehto riittää kahden laitteen synkronointiin.
- SyncThing: Linuxille, Windowsille, macOS:lle ja Androidille tarkoitettu Resilio Sync -vaihtoehto tarjoaa samanlaisen ominaisuuden ilman maksullista osaa.
Oppaamme Resilio Syncin (sekä Syncthingin) käyttöön opastaa sinua tietokoneiden välisen verkkotiedostonsiirron määrittämisessä.
5. VirtualBoxin jaetun kansion luominen ja liittäminen Linuxissa
Monet ihmiset eivät käytä erillistä Linux-konetta. Sen sijaan on yleistä käyttää Linuxia virtuaalikoneessa (VM). Mutta onko olemassa tapaa siirtää tiedostoja Windowsin ja Linuxin välillä, kun toinen on asennettu VM:ään?
Onneksi kyllä. VirtualBoxilla voit luoda virtuaalisen jaetun hakemiston tietojen synkronointia varten.
Jos käytät Windowsia VM:ssä Linuxissa (tai päinvastoin), VirtualBox on jo valmiina jakamista varten. Varmista, että sinulla on Guest Additions asennettuna virtuaalikoneeseesi ennen kuin jatkat.
Valitse VirtualBoxin hallinnassa VM ja valitse Käynnistä > Päätön käynnistys (vaihtoehtoisesti käynnistä VM ja avaa sitten Laitteet > Jaetut kansiot). Kun tila näyttää, että kone on käynnissä, avaa VM hiiren kakkospainikkeella ja valitse Asetukset > Jaetut kansiot.
Valitse tässä Koneen kansiot ja napsauta sitten oikealla olevaa +-symbolia (tai napsauta hiiren kakkospainikkeella ja valitse Lisää jaettu kansio). Selaa Kansiopolku, etsi haluamasi hakemisto, määritä nimi (tarvittaessa) ja sitten OK.
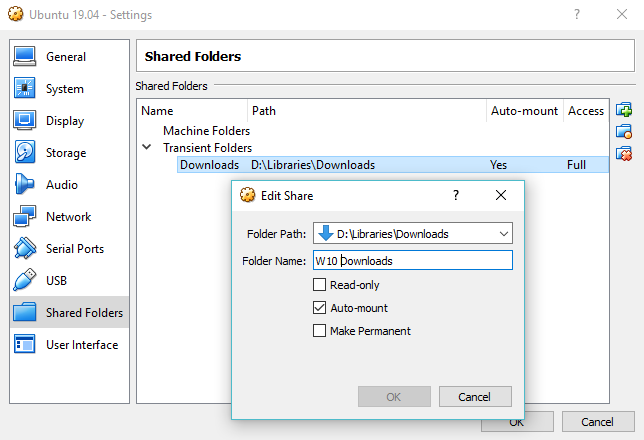
Käytä Automaattinen liittäminen -valintaruutua, jos haluat, että jako on käytettävissä aina, kun VM suoritetaan. Vahvista ja poistu napsauttamalla OK uudelleen. Kun käynnistät VM:n uudelleen, jako on valmis vaihtamaan tietoja isäntätietokoneen ja vieraan käyttöjärjestelmän välillä
Tiedostojen jakaminen Windowsin ja Linuxin välillä on helppoa
Olitpa sitten uusi Linux-käyttäjä tai Windows on sinulle vieras, tietojen jakaminen niiden välillä on helpompaa kuin luuletkaan.
Olemme tarkastelleet useita menetelmiä. Suosittelemme, että kokeilet niitä kaikkia ja selvität, mikä niistä on sinulle mieluisin.
Jos synkronoit tietoja Linuxiin, on hyvin todennäköistä, että olet siirtämässä tietotekniikkaasi Windowsista. Lisää vinkkejä saat oppaastamme siirtymisestä Windowsista Linuxiin.
Turvallisuuden, Linuxin, DIY:n, ohjelmoinnin ja Tech Explained -lehtien varatoimittaja. Hän tuottaa myös The Really Useful Podcastia ja hänellä on laaja kokemus työpöytä- ja ohjelmistotuesta. Christian on Linux Format -lehden toimittaja, Raspberry Pi -puuhastelija, Lego-rakastaja ja retropelien ystävä.
Lisää Christian Cawleylta
Vastaa