Photoshop Type – Hahmopaneeli
On 3 marraskuun, 2021 by adminHahmopaneeliin pääsy
Yksi tapa päästä Hahmopaneeliin Photoshopissa on siirtyä ruudun yläreunan valikkorivin Ikkuna-valikkoon, josta avautuu luettelo kaikista käytettävissämme olevista paneeleista, ja valita luettelosta Hahmo. Paneelin nimen vasemmalla puolella oleva valintamerkki tarkoittaa, että se on jo avoinna jossain kohtaa näyttöä:
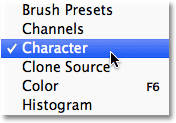
Toinen tapa, kun Type Tool (Kirjoitustyökalu) on valittuna, on napsauttaa pientä Merkki- ja Katkelmapaneelien vaihtokuvaketta Asetukset-palkissa:

Kummallakin tavalla aukeaa Merkki-paneeli sekä Katkelmapaneeli, koska ne on ryhmitelty yhdeksi paneeliryhmäksi. Voimme vaihtaa näiden kahden paneelin välillä napsauttamalla niiden nimivälilehtiä ryhmän yläosassa. Merkkipaneeli on oletusarvoisesti valittu ja auki:
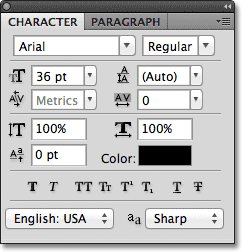
Kirjasintyypin valinta ja tekstin väri
Hahmopaneeli on eräänlainen laajennettu versio Valinnat-palkista, kun on kyse tyypin kanssa työskentelystä, koska useimmat samoista vaihtoehdoista, jotka löytyvät Valinnat-palkista, löytyvät myös Merkki-paneelista (sanoin ”useimmat”, koska yksi Valinnat-palkin vaihtoehdoista ei löydy Merkki-paneelista vaan Kappale-paneelista, kuten näemme seuraavassa opetusohjelmassa). Valintapalkin avulla voimme esimerkiksi valita fontin, kirjasintyylin ja fonttikoon:

Nämä samat fontti-, tyyli- ja kokovaihtoehdot löytyvät myös Merkki-paneelin yläosasta. Sillä ei ole merkitystä, asetatko ne Valinnat-palkissa vai Merkit-paneelissa:
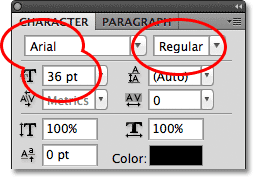
Vaikka voimme valita tekstimme värin napsauttamalla Valinnat-palkin värivalikoimaa:

Vai napsauttamalla Merkit-paneelissa olevaa värivalikoimaa. Tässäkin tapauksessa ei ole väliä, kumman valitset. Kumpikin avaa Photoshopin värivalitsimen, josta voimme valita haluamamme tekstin värin:

Anti-Aliasing
Yksi vaihtoehto, jota emme ole vielä tarkastelleet ja joka on myös käytettävissä sekä Valinnat-palkissa että Hahmopaneelissa, on Anti-Aliasing. Valintapalkissa se sijaitsee suoraan fonttikokovaihtoehdon oikealla puolella:

Hahmopaneelissa Anti-Aliasing-vaihtoehto löytyy oikeasta alakulmasta:

Anti-aliasingia käytetään pitämään kirjainten reunat sileinä. Ilman minkäänlaista anti-aliasointia useimmat kirjaimet näyttäisivät reunoiltaan lohkareisilta ja rosoisilta. Tässä on suurennettu näkymä S-kirjaimen yläpuoliskosta ilman tasoitusta. Huomaa, kuinka lohkomaista ja karkeaa reunojen on:

Kun tasoituksenestoa on sovellettu, reunat näyttävät kuitenkin paljon tasaisemmilta. Photoshop itse asiassa lisää reunoille ylimääräisiä pikseleitä, jotta tekstin värin ja sen takana olevan taustan värin välinen siirtymä olisi tasaisempi:

Photoshop antaa valittavaksemme muutaman erilaisen tasoituksenestomenetelmän (Terävä (Sharp), Terävä (Crisp), Voimakas (Strong) ja Sileä (Smooth)), ja kullakin niistä on hiukan erilainen vaikutus kirjasimesi yleiseen ulkoasuun. Oletusmenetelmä on Sharp, ja vaihdan sen harvoin johonkin muuhun, mutta kokeile rohkeasti kutakin ja valitse se, joka näyttää mielestäsi parhaalta:

Leading
Yksi merkkipaneelista löytyvistä tyyppivaihtoehdoista, joka ei ole käytettävissä Valintapalkissa, on Leading, joka säätelee tyypin rivien väliin jäävän tilan määrää. Oletusarvoisesti Leading on asetettu arvoon Auto:

Leading-vaihtoehdon pitäminen automaattisena voi joskus antaa kunnollisia tuloksia, mutta voit säätää riviväliä varmistamalla ensin, että Type-taso on valittuna Layers-paneelissa, ja syöttämällä sitten joko uuden arvon manuaalisesti Leading-syöttökenttään tai napsauttamalla syöttökentän oikealla puolella olevaa pientä kolmiota ja valitsemalla luettelosta esiasetettuja etumerkkien määriä, jotka vaihtelevat 6 pt:stä 72 pt:iin. Tässä on esimerkki tekstistä, jossa käytetään automaattista etumerkintää:

Automaattisella etumerkinnällä Photoshop asettaa etumerkintämäärän 120 %:iin fontin koosta. Lasken arvon 36 pt:iin, joka on sama kuin fonttikokoni:

Kun Leading-arvoa lasketaan, tekstirivit näkyvät nyt lähempänä toisiaan:

Yleissääntö etumerkkien suhteen on yksinkertaisesti valita arvo, joka saa tekstisi näyttämään luonnolliselta ja helposti luettavalta, ja se riippuu paljon valitsemastasi fontista. Jos tekstirivien välissä tuntuu olevan liikaa tai liian vähän tilaa, säädä etumerkin arvoa vastaavasti.
Pyyhkäisevien liukusäätimien käyttäminen
Ennen kuin jatkamme merkkipaneelin muiden tyyppivaihtoehtojen tarkastelua, on syytä huomauttaa, että jos käytät Photoshop CS:ää tai uudempaa versiota, monien merkkipaneelin vaihtoehtojen (samoin kuin Kappale-paneelin ja Asetukset-palkin) säätäminen on helppoa käyttämällä pyyhkäiseviä liukusäätimiä, joiden avulla voimme muuttaa vaihtoehdon arvoa yksinkertaisesti hiirtä vetämällä!
Päästäksesi käyttämään jonkin vaihtoehdon scrubby-liukusäädintä siirrä hiiren kursori vaihtoehdon kuvakkeen päälle suoraan sen syöttöruudun vasemmalla puolella. Kaikissa Photoshopin vaihtoehdoissa ei voi käyttää scrubby-liukusäädintä, mutta jos se on käytettävissä, kursorisi muuttuu scrubby-liukusäätimen kuvakkeeksi, joka näyttää kädeltä, jonka etusormi osoittaa ylöspäin ja jonka molemmilla puolilla on pienet vasemmalle ja oikealle osoittavat nuolet. Kun scubby slider -kuvake on näkyvissä, napsauta ja pidä hiiren painiketta alhaalla ja vedä sitten vasemmalle tai oikealle. Kun vedät, näet syöttöruudun arvon muuttuvan. Se on paljon nopeampaa ja helpompaa kuin arvojen kirjoittaminen manuaalisesti, varsinkin kun et tiedä tarkkaa tarvitsemaasi arvoa:

Tracking
Tracking, toinen tyyppivaihtoehto, joka löytyy vain Merkki-paneelista, säätää kirjain- tai merkkivalikoiman tai -merkkien välejä. Se sijaitsee suoraan Leading-vaihtoehdon alapuolella ja on oletusarvoisesti asetettu 0:ksi:
![]()
Säätääksesi tracking-arvoa voit napsauttaa syöttöruudun oikealla puolella olevaa kolmiota ja valita esiasetettujen arvojen luettelosta, voit syöttää arvon manuaalisesti tai voit napsauttaa hiiren painiketta alhaalla vaihtoehdon kuvakkeessa ja vetää vasemmalle tai oikealle hetki sitten kuvailemallani scrubby-liukusäädinliukusäätimellä. Negatiivisen seuranta-arvon käyttäminen siirtää kirjaimia tai merkkejä lähemmäs toisiaan, kun taas positiivinen arvo levittää niitä kauemmaksi toisistaan.
Jos haluat säätää kirjasintason koko tekstin seurantaa kerralla, valitse itse kirjasintaso Kerrokset-paneelissa ja säädä sitten Seuranta-arvoa Merkit-paneelissa. Tai voit valita ensin osan tekstistä ja säätää sitten raidoitusta erityisesti valitulle kirjainalueelle. Tässä valitsin lauseen sanan ”välilyönti” kaksoisnapsauttamalla sitä Type-työkalulla ja lisäsin sitten tracking-arvoa, jotta sanan kirjainten väliin saataisiin lisää tilaa ilman, että se vaikuttaisi mihinkään muuhun lauseen osaan:
![]()
Kerning
Kerning, toinen merkkipaneelin yksinoikeusvaihtoehto, löytyy Seuranta-vaihtoehdon vasemmalta puolelta, ja se on oletusarvoisesti asetettu arvoon Metriikka (selitän termin ”Metriikka” hetken kuluttua). Kerning säätelee kahden tietyn kirjaimen tai merkin välistä tilaa:

Kerning ja tracking sekoitetaan usein toisiinsa, koska ne vaikuttavat samankaltaisilta, mutta ne ovat itse asiassa aivan erilaisia. Seuranta määrittää merkkien välisen tilan, kun taas kerning säätelee kahden tietyn merkin välistä väliä. Saattaa olla hyödyllistä ajatella, että tracking on kirjainvälin ”globaali” asetus, kun taas kerning on ”paikallinen” asetus.
Sen vuoksi, että kerning koskee vain kahden tietyn merkin välistä välystä, vaihtoehto on itse asiassa harmaana ja ei ole käytettävissä, ennen kuin napsautamme Type Tool -työkalulla sijoittaaksemme sisäkkäismerkkimme kahden merkin väliin tekstissämme (jolloin Tracking-vaihtoehto muuttuu käyttökelvottomaksi, koska se käsittelee vain merkkivalikoimaa):

Kuten mainitsin, Kerning-vaihtoehto on oletusarvoisesti asetettu Metriikkaan, mikä tarkoittaa, että Photoshop käyttää kirjainvälitietoja, jotka fontin suunnittelija on toimittanut fontin mukana. Tämä on usein vaihtoehto, jolla saat parhaat tulokset, vaikka se riippuu käyttämäsi fontin laadusta. Jos napsautat Kerning-syöttöruudun oikealla puolella olevaa kolmiota saadaksesi esiin esiasetettujen arvojen luettelon, näet, että toinen vaihtoehto, jonka voimme valita, on Optical (Optinen), joka on suoraan Metriikka-kohdan alapuolella. Sen sijaan, että luottaisit fontin sisäänrakennettuihin kerning-tietoihin, Optical yrittää säätää välyksen kahden merkin muotojen perusteella. Jälleen riippuu pitkälti fontista itsestään, kumpi näistä vaihtoehdoista, Metrics vai Optical, antaa paremman tuloksen.
Voit myös valita jonkin muista luettelossa olevista esiasetetuista arvoista tai syöttää arvon manuaalisesti tai säätää kerning-arvoa scrubby-liukusäätimellä.
Pystysuuntainen ja vaakasuuntainen skaalaus
Hahmopaneelin Kerning- ja Seuranta-asetusten alapuolella ovat Pystysuuntainen skaalaus (vasen) ja Vaakasuuntainen skaalaus (oikea) -asetukset:

Näiden asetusten avulla voidaan skaalata kirjasintyyppejä joko pystysuunnassa tai vaakasuunnassa. Kun vain itse Type-taso on valittuna Layers-paneelissa, kaikki Type-tasolla oleva teksti skaalataan yhdessä, tai voit valita ensin yksittäisiä merkkejä tai sanoja skaalataksesi ne vaikuttamatta muuhun tekstiin.
Kumpikin näistä vaihtoehdoista on oletusarvoisesti asetettu 100 prosenttiin, eikä niitä yleensä kannata käyttää tyypin skaalaamiseen, koska ne vääristävät fontin alkuperäisiä kirjainmuotoja:

Jos sinun täytyy skaalata tekstiäsi, harkitse sen sijaan Photoshopin Free Transform -komennon käyttämistä.
Perusviivan siirto
Perusviivan siirto -vaihtoehto sijaitsee merkkipaneelissa suoraan Vertikaalinen skaalaus -vaihtoehdon alapuolella:

Perusviivan siirto -vaihtoehdon avulla voimme siirtää valittuja merkkejä tai sanoja fonttikirjaimiston perusviivan yläpuolelle tai alle. Oletusarvoisesti se on asetettu arvoon 0 pt. Positiiviset arvot siirtävät valitun tekstin perusviivan yläpuolelle ja negatiiviset arvot perusviivan alapuolelle. Tällä kertaa valittavana ei ole esiasetettuja arvoja, joten meidän on joko syötettävä arvo manuaalisesti syöttökenttään tai vedettävä vasemmalle tai oikealle pyyhkäisevällä liukusäätimellä:

Lisätyypin lisävalinnat
Lähellä Merkki-paneelin alareunaa on rivi kuvakkeita, joiden avulla pääsemme käsiksi lisätyypin vaihtoehtoihin. Vasemmalta oikealle ovat Faux Bold ja Faux Italic, joita voidaan käyttää väärennettyjen lihavointi- tai kursiivityylien luomiseen, kun käyttämäsi fontti ei sisällä niitä (tosin on paljon parempi valita toinen fontti, jossa on todelliset lihavointi- ja kursiivityylit):

Seuraavana ovat All Caps- ja Small Caps-vaihtoehdot, joilla pienaakkoset voidaan muuntaa joko täysikokoisiksi tai pienempikokoisiksi isoiksi kirjaimiksi:

Seuraavana ovat Superscript- ja Subscript-vaihtoehdot:

Ja luetteloa täydentävät tavalliset alleviivaus- ja yliviivausvaihtoehdot:

Kielen valinta
Viimeiseksi Merkit-paneelin vasemmassa alareunassa on Kielen valinta -ruutu. Vaikka olisikin hienoa, jos Photoshop pystyisi kääntämään tekstimme kielestä toiseen, valitettavasti tämä vaihtoehto ei ole sitä varten. Sen avulla voit vain varmistaa, että käytät oikeaa kirjoitusasua ja väliviivoja sen kielen osalta, johon Photoshop-asiakirjasi kohdistuu. Normaalisti voit jättää tämän vaihtoehdon oletusarvoonsa:

Hahmopaneelin palauttaminen
Jos olet tehnyt muutoksia moneen merkkipaneelin vaihtoehtoon, voit palauttaa kaiken nopeasti takaisin oletusasetuksiin napsauttamalla merkkipaneelin oikeassa yläkulmassa olevaa valikkokuvaketta:
![]()
Valitse sitten esiin tulevasta valikosta Reset Character:

.
Vastaa