MongoDB:n asentaminen Ubuntu 20.04
On 26 syyskuun, 2021 by adminMongoDB on yksi suosituimmista NoSQL-tietokannoista, se on avoimen lähdekoodin ja vapaasti ladattavissa. Se tallentaa tietoja joustavina dokumentteina, kuten JSON:ina, eikä SQL-tietokannoissa tavanomaisena taulukkotyyppisenä menetelmänä. MongoDB:tä käytetään tietojen tallentamiseen ja käsittelyyn ilman skeemaa tai järjestysmalleja. MongoDB NoSQL-tietokantaa käytetään laajalti web-sovelluksissa, koska se on helpommin integroitavissa eri ohjelmointikieliin.
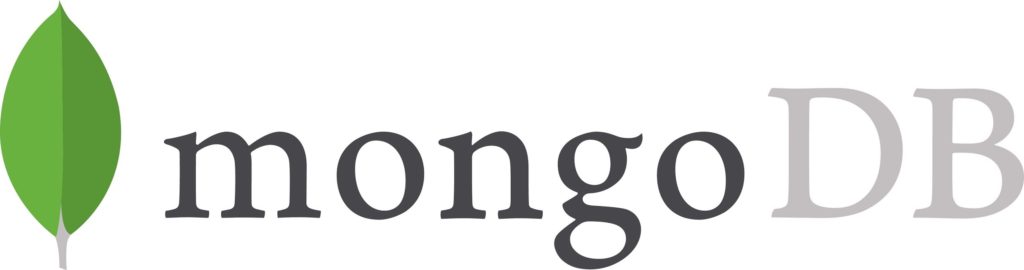
Tässä opetusoppaassa näytän, miten MongoDB asennetaan, ajetaan ja poistetaan ubuntu 20.04:ssä.
MongoDB NoSQL-tietokannan asentaminen:
MongoDB:n asentaminen sujuu helposti, ja se on mukana Ubuntu 20.04-ohjelmistovarastossa.
Vaihe 1:
Kuten aina, päivitä ja päivitä ensin APT.


Vaihe 2:
Lataa ja asenna se nyt seuraavalla terminaalikomennolla. Se vaatii pääkäyttäjän oikeudet, joten kirjoita komennolla sudo.

Vaihe 3:
MongoDB on nyt asennettu järjestelmääsi ja se käynnistyy automaattisesti asennuksen jälkeen. Voit tarkistaa tämän tietokannan tilan kirjoittamalla terminaali-ikkunaan seuraavan komennon:
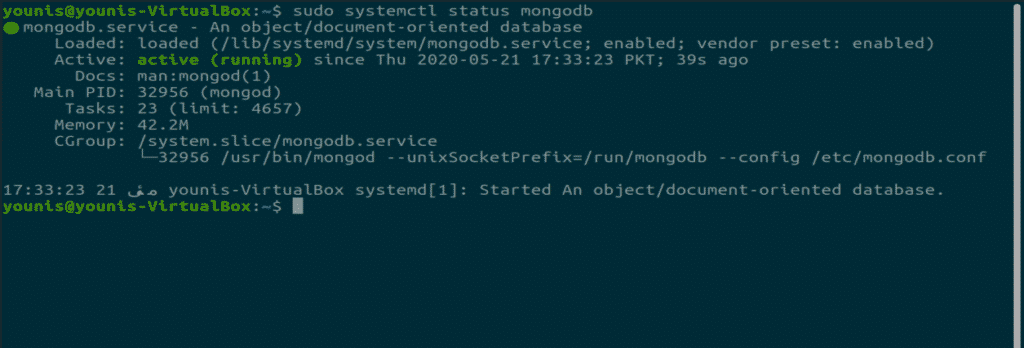
Käynnistä MongoDB-palvelu:
MongoDB-palvelu tarvitsee systemctl-komennon tilansa muuttamiseen. Se vaatii pääkäyttäjän oikeudet, joten ennen jokaista komentoa on käytettävä sudo-komentoa.
MongoDB:n tilan tarkistaminen:
Tilan tarkistamiseen käytetään seuraavaa komentoa.
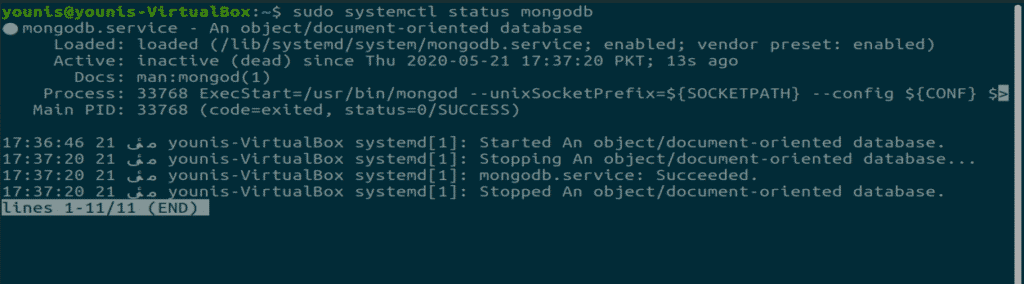
Komennolla käynnistetään MongoDB:n tila:
MongoDB:n tila käynnistetään seuraavalla komennolla.

MongoDB:n pysäytyskomento:
MongoDB voidaan pysäyttää tällä komennolla.

MongoDB:n uudelleenkäynnistyskomento:
Jos törmäät joihinkin virheisiin ja uudelleenkäynnistys on pakollinen, kirjoita seuraava komento.

Ominaisuuden MongoDB ottaminen käyttöön järjestelmän käynnistyessä:

Ominaisuuden MongoDB poistaminen käytöstä järjestelmän käynnistyessä:

Oletusarvoisesti MongoDB on käytössä asennuksen jälkeen.
MongoDB:n komentotulkin käynnistäminen:
Tietokantojen käsittelyä varten voit avata ”mongo shellin” seuraavalla terminaalikomennolla.
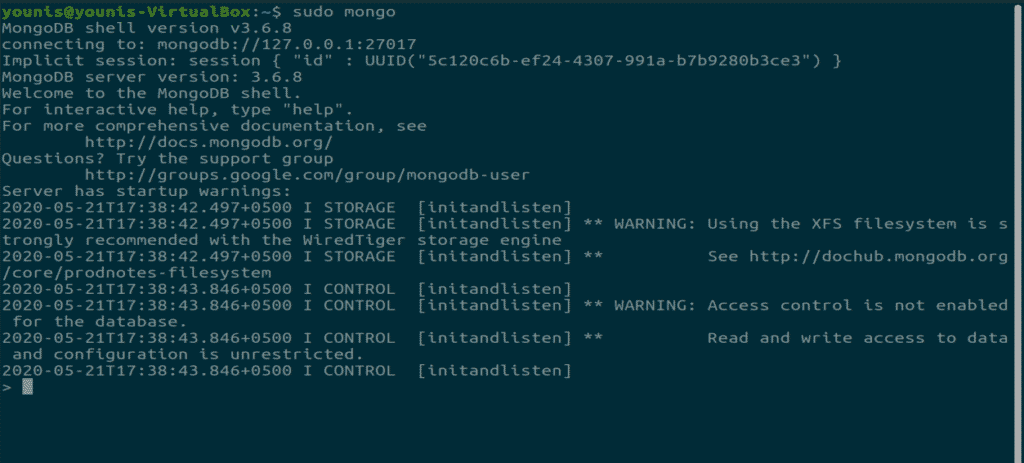
MongoDB:n asennuksen poistaminen:
Jos et tarvitse MongoDB:tä ja haluat poistaa sen asennuksen, syötä nämä kolme komentoa.
Komennolla pysäytetään palvelu.
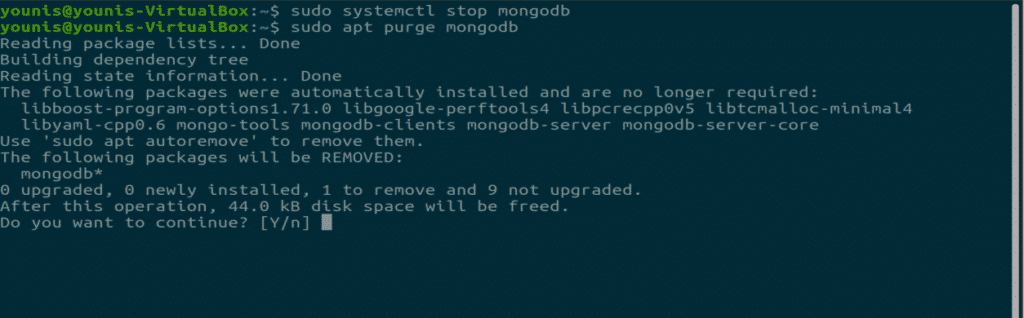

Nämä kaksi komentoa poistavat MongoDB-tietokannan. Tämä pyyhkii kaikki tietokantatiedostot, joten varmista, että olet tehnyt varmuuskopion tarvittavista tiedostoista.
Johtopäätös:
Eikö tämä ollutkin helppo ohje MongoDB:n asentamiseen ubuntuun? MongoDB on suosittu tietokanta NoSQL-dokumenttien luomiseen.
Vastaa