Kuinka konfiguroida macOs-päätteesi Zsh:n avulla kuin ammattilainen
On 23 marraskuun, 2021 by adminby Chiamaka Ikeanyi
Joskus oletuspäätteen käyttäminen on syvältä. Haluat mennä ulos tavallisuudesta, lisätä elämää tylsään päätelaitteeseen ja parantaa tuottavuuttasi.
Z shell (Zsh) on Unix-selain, joka on rakennettu bashin (macOS:n oletusarvoinen selain) päälle ja johon on tehty lukuisia parannuksia.
Tässä läpikäynnissä konfiguroimme iTerm2:n Zsh:lla ja sen riippuvuuksilla. Tämä on helppo juttu, ja tämän jälkeen mietit, miksi et löytänyt ZSH:ta aiemmin. No, koska olet jo täällä, aloitetaan tämä.
Keynotes
- Homebrew-asennus
- iTerm2:n asennus
- ZSH:n ja Oh My ZSH:n asennukset
- Homebrew-riippuvuuksien asettaminen kauniin päätelaitteen luomiseksi
Vaihe 1: Asenna Homebrew
Homebrew on ilmainen ja avoimen lähdekoodin ohjelmistopakettien hallintajärjestelmä, joka yksinkertaistaa ohjelmistojen asentamista Applen macOS:lle.
Ennen Homebrew-asennusta meidän on asennettava Xcoden CLI-työkalut. Avaa terminaali ja suorita komento:
xcode-select —-installJos saat virheilmoituksen, suorita xcode-select -r asetusten palauttamiseksi xcode-select.
Asenna sitten Homebrew.
/usr/bin/ruby -e "$(curl -fsSL https://raw.githubusercontent.com/Homebrew/install/master/install)"Vaihe 2: Asenna iTerm2
iTerm2 on terminaalin korvaaja ja iTermin seuraaja. Useimmat ohjelmistokehittäjät suosivat iTerm2:ta macOS:n mukana tulevan oletuspäätteen sijaan sen hienojen ominaisuuksien vuoksi. Voit integroida zsh:n iTerm2:een tuottavuuden lisäämiseksi.
Asenna iTerm2 suorittamalla komento:
brew cask install iterm2Vaihe 3: Asenna ZSH
Zsh on interaktiiviseen käyttöön suunniteltu komentotulkki, vaikka se on myös tehokas skriptikieli.
Vakiossa macOs toimitetaan zsh:n kanssa, joka sijaitsee osoitteessa/bin/zsh.
Asennetaan zsh brew:n avulla ja laitetaan iTerm2 käyttämään sitä.
brew install zshVaihe 4: Asenna Oh My Zsh
”Oh My Zsh on avoimen lähdekoodin, yhteisölähtöinen viitekehys, jonka avulla voit hallinnoida zsh:n konfiguraatiota. Se ei tee sinusta 10x-kehittäjää…mutta saatat tuntea itsesi sellaiseksi.”
– Robby Russell
Se toimii Zsh:n päällä tarjoten siistejä ominaisuuksia, jotka ovat konfiguroitavissa ~/.zhrc-konfiguraatiotiedostossa. Asenna Oh My Zsh suorittamalla komento
sh -c "$(curl -fsSL https://raw.githubusercontent.com/robbyrussell/oh-my-zsh/master/tools/install.sh)"Tarkista asennettu versio
zsh --versionVoit päivittää sen saadaksesi sen tarjoamat uusimmat ominaisuudet.
upgrade_oh_my_zshKäynnistä iTerm2 uudelleen sukeltaaksesi Zsh:n käytön uuteen kokemukseen. Tervetuloa ”Oh My Zsh” -maailmaan ?.
Ei siinä vielä kaikki. Nyt asennamme riippuvuudet, jotta saamme parhaan mahdollisen hyödyn irti Zsh:sta.
Vaihe 5: Vaihda oletusteema
Oh My Zsh:n mukana tulee paljon teemoja. Oletusteema on robbyrussell, mutta voit vaihtaa sen mihin tahansa haluamaasi teemaan. Tässä skenaariossa vaihdoin sen agnosteriin, joka on jo valmiiksi asennettu teema.
Tällöin sinun on valittava tämä teema ~/.zshrc:ssäsi. Voit avata konfigurointitiedoston (.zshrc), suorita komento:
nano ~/.zshrc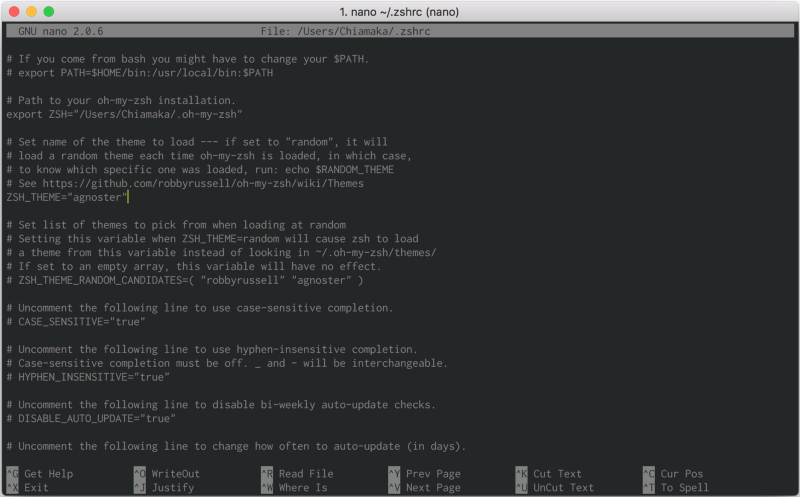
Vai avaa tiedosto tekstieditorilla
open ~/.zshrc
Aseta zsh-teema ja päivitä muutokset
source ~/.zhrcKustomoidun teeman käyttäminen
Asennataksesi jonkun muun teeman, jota ei ole esiasennettu, kloonaa arkisto custom/themeshakemistoon. Tässä skenaariossa asennamme powerlevel9k,
$ git clone https://github.com/bhilburn/powerlevel9k.git ~/.oh-my-zsh/custom/themes/powerlevel9kValitse sitten tämä teema ~/.zshrc
ZSH_THEME="powerlevel9k/powerlevel9k"Päivitä muutoksesi suorittamalla komento source ~/.zshrc
Navigoi osoitteeseen iTerm2 > Preferences > Profiles > Colors, jos haluat vaihtaa päätelaitteen taustaväriä.
Valittuun teemaan tässä skenaariossa tarvitaan powerline-fontit. Asennetaan siis se.
Vaihe 6: Asenna fontit
Käytän Inconsolataa. Hanki haluamasi fontti näistä powerline-fonteista. Lataa ja asenna se sitten.

Vai lataa koko fontti.
git clone https://github.com/powerline/fonts.gitcd fonts./install.shVaihtaaksesi fonttia, siirry osoitteeseen iTerm2 > Preferences > Profiles > Text > Change Font.
Nyt näet Inconsolatan listattuna yhtenä fontteina. Valitse haluamasi fontti. Jos fontit tukevat ligatyyrejä, kuten FiraCode, tarkista ”Käytä ligatyyrejä” -vaihtoehto, jotta nuolet ja muut operaattorit näkyvät tyylikkäästi, kuten ( → ).

Vaihe 7: Asenna värimaailma
Vaihdetaan värimaailma, jotta päätelaitteemme kauneus tulee esiin. Siirry osoitteeseen iTerm2-Color-Schemes ja lataa ZIP-kansio. Pura sitten ladattu kansio, koska tarvitsemamme sijaitsee schemes-kansiossa.
Navigoi iTerm2 > Preferences > Profile > Colors > Color Presets > Import
- Navigoi schemes-kansioon ja valitse haluamasi värisuunnitelmat tuodaksesi ne.
- Klikkaa tiettyä värisuunnitelmaa aktivoidaksesi sen. Tässä skenaariossa aktivoin Batmanin, joka on suosikkiväriohjelmani.

Tada! ? Perusasetukset on tehty.

Vaihe 8: Asenna liitännäiset
Oh My ZSH:n mukana tulee valmiiksi git-lisäosa. Voit lisätä lisää, esimerkiksi dockerin, auto-suggestion, syntaksin korostuksen ja muuta:
- Kloonaa Git-arkisto
git clone https://github.com/zsh-users/zsh-docker.git ${ZSH_CUSTOM:-~/.oh-my-zsh/custom}/plugins/zsh-docker- Käy katsomassa kloonattua hakemistoa
.oh-my-zsh > custom > plugins-hakemistossa. Pääset sinne suorittamalla komennonopen ~/.oh-my-zsh - Add the plugin to the plugin section of the config file
~/.zshrcshown below - Udddatoi muutokset suorittamalla komento
source ~/.zshrc
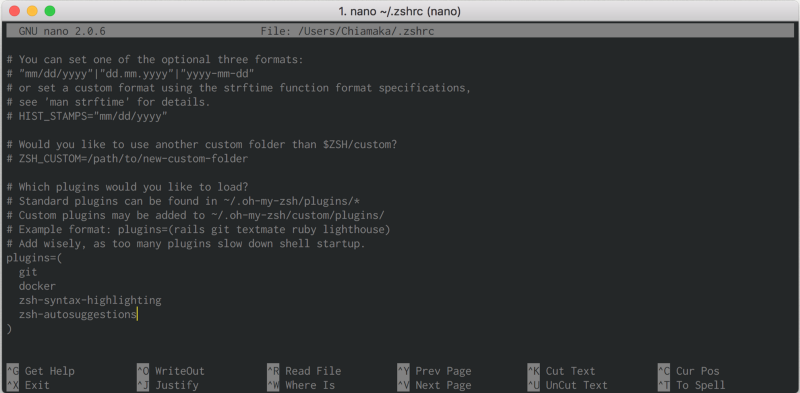
Vaihe 9: Lisää aliakset
Aliakset ovat pikanäppäimiä, joita käytetään vähentämään komentojen kirjoittamiseen kuluvaa aikaa. Lisää aliakset komennoille, jotka suoritat alla olevassa osiossa.

dckimgs executes docker images commandKiitos lukemisesta.
Kiitos lukemisesta.
Vastaa