Korjaus: WiFi-verkko ei näy kannettavassa tietokoneessa [Windows 10]
On 15 joulukuun, 2021 by adminKun kaikki kolme palvelua toimivat kunnolla, tarkista, onko ongelma yhä olemassa.
Kirjaudu tilapäisesti ulos Windowsista
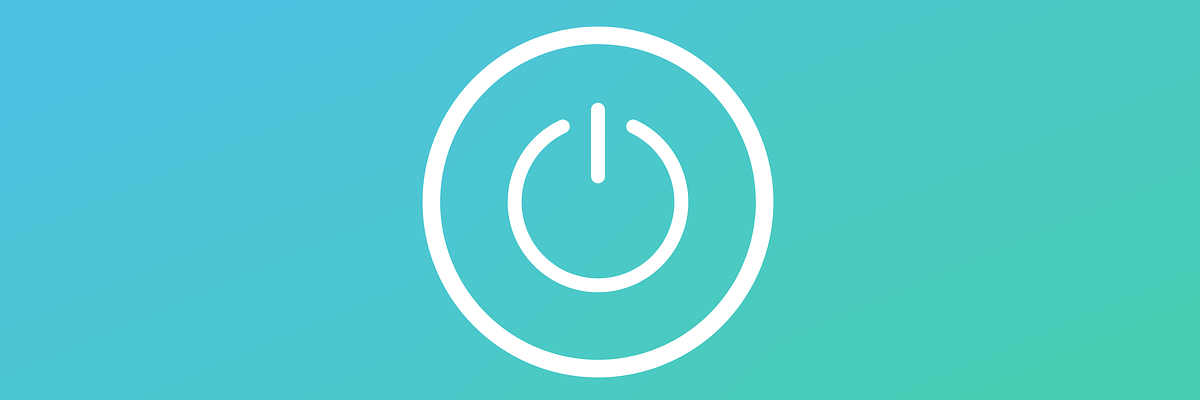
Tämä on vain kiertotie, mutta siitä voi olla apua, jos kotiverkkosi kanssa on ongelmia Windowsissa. Käyttäjien mukaan, jos kotiverkkosi ei näy, voit korjata ongelman yksinkertaisesti kirjautumalla ulos Windowsista ja valitsemalla Wi-Fi-verkkosi. Voit tehdä sen seuraavasti:
- Paina Windows-näppäintä + L, jolloin kirjaudut ulos Windowsista.
- Valitse nyt Wi-Fi-ikoni oikeassa alakulmassa ja valitse Wi-Fi-verkkosi.
- Palaa nyt takaisin Windowsiin.
Tämän jälkeen sinun pitäisi pystyä muodostamaan yhteys Wi-Fi-verkkoon. Muista, että tämä on vain kiertotie, ja jos tämä ratkaisu toimii sinulle, sinun on toistettava se joka kerta, kun kohtaat tämän ongelman.
Varmista, että Wi-Fi-verkko on käytössä
- Avaa Asetukset-sovellus.
- Voit tehdä sen heti käyttämällä Windows-näppäintä + I-pikanäppäintä.
- Kun Asetukset-sovellus avautuu, siirry kohtaan Verkko & Internet.
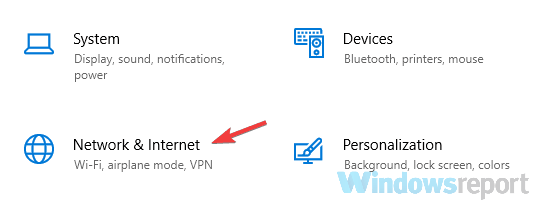
- Rullaa oikeassa ruudussa kokonaan alaspäin ja napsauta Network and Sharing Center (Verkko- ja jakamiskeskus).

- Kun Network and Sharing Center (Verkko- ja jakamiskeskus) -ikkuna avautuu, napsauta Change adapter settings (Muuta sovittimen asetuksia).
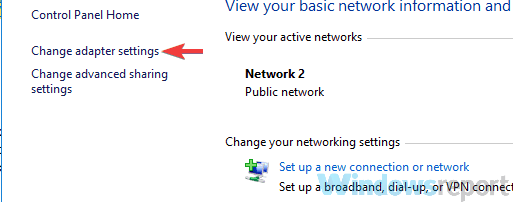
- Paikanna Wi-Fi-yhteys, napsauta sitä hiiren kakkospainikkeella ja valitse Enable (Ota käyttöön).
Jos Wi-Fi-yhteydessäsi on ongelmia, Wi-Fi-yhteys ei ehkä ole käytössä. Ongelman korjaamiseksi on suositeltavaa, että tarkistat asetukset.
Sen jälkeen ongelman pitäisi korjaantua, ja voit jälleen muodostaa yhteyden kotiverkkoon.
Varmista, että uusimmat päivitykset on asennettu
- Avaa Asetukset-sovellus.
- Siirry nyt kohtaan Päivitys & Suojaus.
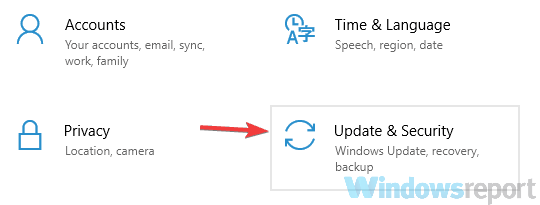
- Klikkaa oikeassa ruudussa Tarkista päivitykset -painiketta.
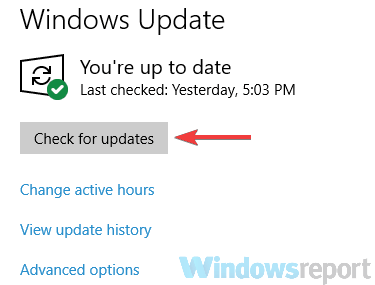
Käyttäjien mukaan kotiverkkosi ei joskus näy Windowsin häiriöiden vuoksi. Nämä häiriöt voivat aiheuttaa kaikenlaisia ongelmia, ja paras tapa ratkaista ne on päivittää Windows uusimpaan versioon.
Tehdäksesi tämän, muista liittää tietokoneesi Internetiin Ethernet-kaapelilla.
Jos päivityksiä on saatavilla, ne ladataan automaattisesti taustalla. Kun päivitykset on asennettu, tarkista, onko ongelma edelleen olemassa. Monet käyttäjät ovat ilmoittaneet, että Windowsin päivittäminen uusimpaan versioon korjasi heidän kohdallaan ongelman, joten muista kokeilla sitä.
Varmista, että käytät oikeaa taajuutta
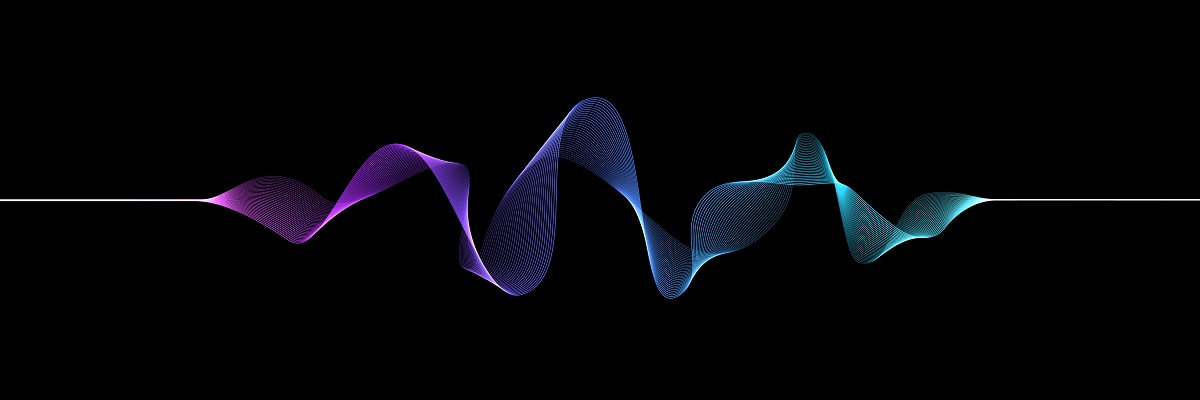
Siltä varalta, ettet tiedä, langattomia standardeja on kaksi: 2,4 GHz ja 5 GHz. Ensimmäinen standardi on vanhempi, ja se on yleensä käytettävissä vanhemmissa laitteissa. Jos tietokoneessasi on vanha reititin tai Wi-Fi-sovitin, on mahdollista, että laitteesi ei tue 5GHz-verkkoa.
Voidaksesi korjata ongelman sinun on määritettävä reititin käyttämään vain 2,4GHz-standardia. Katso reitittimesi käyttöoppaasta, miten se tehdään oikein. Jos reitittimesi ei tue 5GHz-standardia, ongelma liittyy todennäköisesti johonkin muuhun.
Tarkista Wi-Fi-kanava

Käyttäjien mukaan joskus kotiverkko ei näy Wi-Fi-kanavasta johtuen. Jokainen langaton verkko käyttää tiettyä kanavaa lähettääkseen itseään, ja jos ympärilläsi on useita Wi-Fi-verkkoja, kotiverkkosi ei ehkä näy.
Tämän ongelman korjaamiseksi käyttäjät suosittelevat Wi-Fi-kanavan vaihtamista. Tämä on melko yksinkertaista, ja tehdäksesi sen sinun on käytävä reitittimesi määrityssivulla ja vaihdettava kanava Wi-Fi-asetuksissa.
Parhaan tuloksen saamiseksi muista käyttää kanavaa, joka ei ole muiden Wi-Fi-verkkojen käytössä. Määrittääksesi, mikä kanava on sinulle paras, sinun on ehkä käytettävä jotakin Wi-Fi-analysaattoriohjelmistoa.
Monet käyttäjät ilmoittivat, että heidän kanavansa oli asetettu Automaattiseksi, ja se aiheutti ongelman, mutta kun kanava oli asetettu tiettyyn arvoon, ongelma korjaantui.
Kuten näet, kotiverkon ongelmat voivat olla hankalia, mutta ne pitäisi pystyä korjaamaan käyttämällä jotakin ratkaisuista.
Vastaa