Järjestä ja automatisoi työarkkejasi Tab Control -lisäosan avulla
On 20 lokakuun, 2021 by adminVietätkö aikaa tekemällä samaa tehtävää yhä uudelleen?
Havaitsemme usein tekevämme toistuvia tehtäviä Excelissä. Jos teet jotakin seuraavista prosesseista, olet luultavasti tuntenut turhautumista siitä, kuinka paljon aikaa tämä voi viedä.
- Kuukausiraportointipaketin arkkien piilottaminen ja piilottamisen poistaminen.
- Työarkkien järjestäminen välilehtien värin tai nimen mukaan.
- Monien arkkien lisääminen työkirjaan.
- Nimeä uudelleen joukko arkkien nimiä.
Molemmat näistä tehtävistä EIVÄT ole työmme hauskin osa. Ne ovat yksinkertaisesti asioita, jotka meidän on tehtävä, jotta saamme raportin valmiiksi, jotta voimme lähettää sen pomollemme, asiakkaillemme tai yleisöllemme.
Eivät nämä tehtävät ole vain tylsiä, vaan ne myös vievät aikaa tärkeämmiltä projekteilta. Projekteista, jotka auttavat tekemään suuremman vaikutuksen organisaatiossasi ja urallasi.
Miten voimme automatisoida tämän?
Kun aloin lisätä lisää ominaisuuksia Tab Houndiin, tajusin nopeasti, että halusin sen pystyvän automatisoimaan enemmän monimutkaisia tehtäviä, joita teen työarkillani. Tähän kuuluivat sellaiset prosessit kuin:
- Monien arkkien uudelleennimeäminen kerralla.
- Työkirjan arkkien uudelleenjärjestäminen.
- Kaikkien välilehtien värien vaihtaminen nopeasti.
- Arkkien piilottaminen ja piilottamatta jättäminen joidenkin kriteerien, kuten nykyisen kuukauden, perusteella.
- Nipun uusien arkkien lisääminen tietyillä nimillä ja välilehtien väreillä.
Joitakin näistä olisi mahdollista toteuttaa Tab Hound -ikkunan kaltaisella lomakkeella, mutta sitä on vaikea kehittää käyttäjälle helppokäyttöiseksi. Tähän syntyi Tab Control -lisäosa.
Halusin tehdä massamuutoksia työkirjani laskentataulukoihin tavalla, joka oli nopea ja yksinkertainen.
Tab Control -lisäosa toteuttaa tämän yksinkertaisella kolmivaiheisella prosessilla.
Tab Control – 3 yksinkertaista askelta automatisointiin
Vaihe 1 – Luo luettelo kaikista työkirjan arkkeista
Nappia napsauttamalla Tab Control lisää työkirjasi loppuun uuden arkin, joka sisältää luettelon kaikista työkirjan työlehdistä.
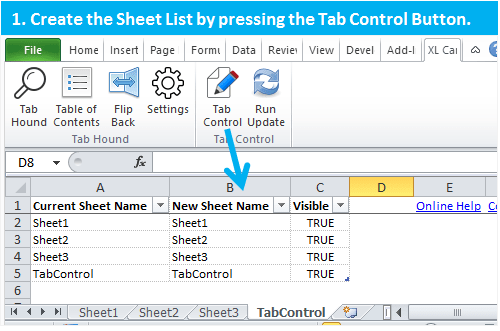
Vaihe 2 – Muutosten tekeminen arkistoluetteloon
Sitten voit tehdä muutoksia arkistoluetteloon. Tähän kuuluu arkkien nimien, välilehtien värien ja välilehtien järjestyksen muuttaminen, arkkien piilottaminen/pois piilottaminen sekä uusien arkkien lisääminen.
Alhaalla olevassa esimerkissä muutin arkkien nimet sarakkeessa B ja muutin myös välilehtien värejä täyttämällä solut väreillä.
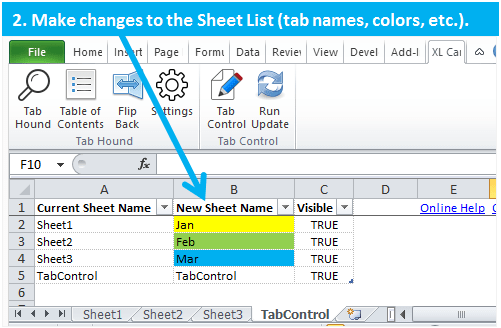
Vaihe # 3 – Muutosten ottaminen käyttöön työkirjassa
Kun olet tehnyt muutokset valmiiksi, napsautat vain Suorita päivitys -painiketta, ja välilehtiohjaus päivittää työkirjan muutoksillasi.
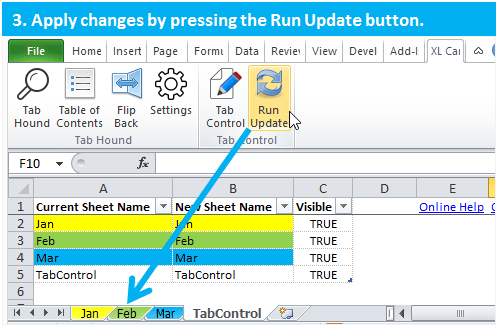
Se on nopea ja helppo tapa tehdä paljon muutoksia tiedostosi arkkeihin.
Tuttu ympäristö – Excel-taulukkolaskenta
Parasta Tab Controlissa on se, että teet kaikki muutokset tutussa ympäristössä, Excel-taulukossa. Voit käyttää Excelin sisäänrakennettuja ominaisuuksia kaikenlaisten muutosten tekemiseen työarkkeihisi. Joitakin näistä työkaluista ovat:
- Find and Replace (etsi ja korvaa), jolla voit nopeasti muuttaa arkkien nimiä.
- Filter (suodatin) -pudotusvalikot, joilla voit lajitella arkkia värin tai aakkosjärjestyksen mukaan.
- Formuloita ja funktioita arkkien nimien muuttamiseen tai ehdollisen logiikan luomiseen.
- Autotäyttö ja kopiointi/liittäminen arkkien lisäämiseksi tai muuttamiseksi.
Katsotaanpa muutama esimerkki siitä, kuinka nopeasti voit päivittää työarkkeja.
Esimerkki #1 – Päivitä arkkien nimet nopeasti Etsi & Korvaa
Sanotaan, että työkirjassasi on 6 työarkkia, joiden arkin nimessä on sana ”pivot”, ja haluat muuttaa sen sanaksi ”raportti” sen sijaan.
Tyypillisesti sinun täytyisi kaksoisnapsauttaa jokaista työkirjan välilehteä ja liittää sana ”raportti” sanan ”pivot” päälle. Tämä vaatisi paljon hiiren klikkauksia!
Välilehtiohjauksella voisit käyttää Excelin Etsi ja korvaa -toimintoa etsiessäsi sanan ”pivot” arkistoluettelosta ja korvataksesi sen sanalla ”report”. Paina sitten Päivitä-painiketta, ja kaikki arkit päivittyvät välittömästi muutoksillasi.
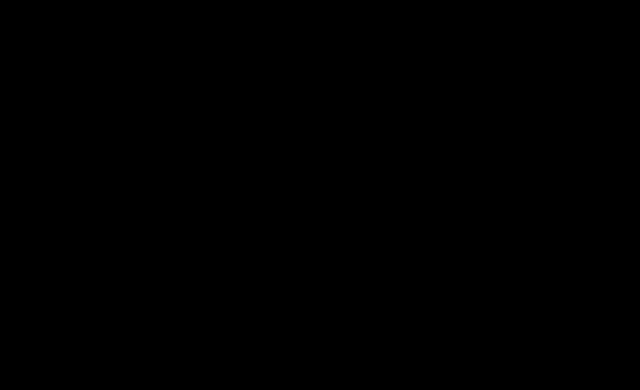
Esimerkki #2 – Lajittele arkit välilehtien värin mukaan suodattimien avulla
Nyt sanotaan, että haluat siistiä työkirjaasi ja ryhmitellä kaikki arkit välilehtien värin mukaan. Näin saat siistimmän ulkoasun, jota yleisösi arvostaa.
Jos työkirjassasi on yli 10 tai 20 arkkia, kestää kauan vetää arkit järjestykseen värin mukaan.
Välilehtiohjauksella voit lajitella arkkiluettelon nopeasti Excelin Suodatin-toiminnon avulla. Jokaisen arkkiluettelon solun täyttöväri edustaa kyseisen arkin välilehden väriä. Voit siis lajitella täyttövärin mukaan käyttämällä Suodatin-pudotusvalikkoa. Voit myös lajitella arkit aakkosjärjestykseen. Kun olet saanut arkkiluettelon lajiteltua, paina välilehtiohjauksen Päivitä-painiketta, jolloin työkirja päivittyy välittömästi muutoksillasi.
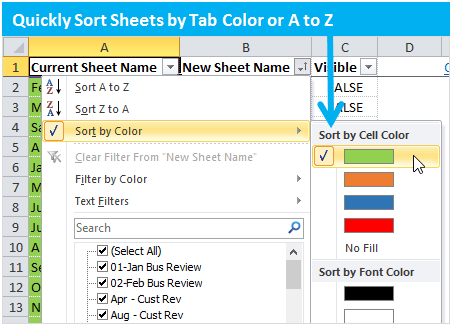
Esimerkki #3 – Arkkien piilottaminen ja piilottamisen poistaminen kriteerien perusteella
Tässä esimerkissä meillä on työkirja, joka sisältää muutaman arkin jokaiselle vuoden kuukaudelle. Joka kuukausi meidän on poistettava tämän kuukauden arkkien piilotus ja piilotettava loput arkit, ennen kuin lähetämme tiedoston yleisöllemme.
Jos teet tätä prosessia juuri nyt, tiedät, että Excelissä ei voi poistaa useiden arkkien piilotusta samaan aikaan. Sen sijaan sinun on poistettava jokainen arkki yksitellen, ja tämä voi olla hyvin aikaa vievää.
Välilehtiohjauksen avulla voit automatisoida koko tämän prosessin niin yksinkertaiseksi kuin napin painalluksella. TabControl-arkkiluettelon sarakkeessa C näkyy kunkin arkin näkyvä tila. TRUE-arvo tarkoittaa, että arkki on näkyvissä, FALSE tarkoittaa, että arkki on piilotettu.
Voit muuttaa C-sarakkeen arvoja ja ohjata, onko arkki piilotettu vai näkyvissä, kun päivitysprosessi ajetaan.
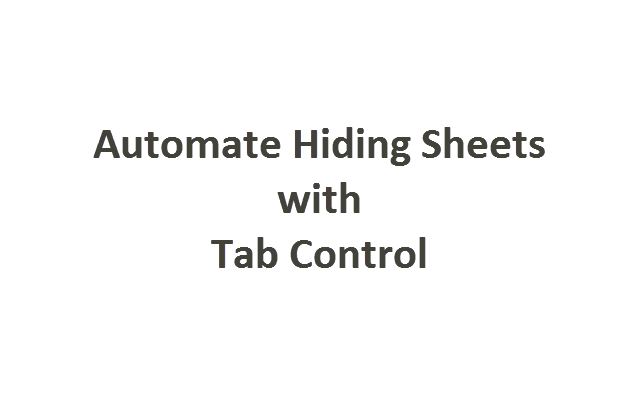
Voidaksesi tehdä tästä vieläkin nopeampaa voit lisätä C-sarakkeen soluihin kaavan, joka päivittää näkyvissä olevan tilan (TRUE/FALSE) automaattisesti joidenkin kriteerien perusteella. Yllä olevassa esimerkissä lisäsin sarakkeeseen C IF-kaavan, joka palauttaa arvon TRUE, jos sarake D vastaa solua G3. Kun muutan solun G3 kuluvaksi kuukaudeksi, sarakkeen C arvot päivittyvät automaattisesti.
Minun tarvitsee vain painaa Suorita päivitys -painiketta, ja välilehtiohjaus piilottaa ja poistaa kaikki arkit puolestani. Raporttini on valmis lähetettäväksi muutamalla napsautuksella!
Tämä saattaa aluksi kuulostaa monimutkaiselta, mutta kyse on siitä, että Tab Controlin arkkiluettelon voi täysin mukauttaa niin, että se automatisoi arkkien piilottamisen ja piilottamisen poistamisen. Voit olla hyvin luova tämän kanssa ja tehdä raporttien päivittämisestä erittäin helppoa.
Ei vaadita koodausta
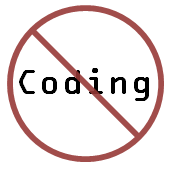 Se on oikein, sinun ei tarvitse osata mitään VBA-koodia käyttääksesi Tab Control -ohjausta.
Se on oikein, sinun ei tarvitse osata mitään VBA-koodia käyttääksesi Tab Control -ohjausta.
Jos haluaisit automatisoida minkä tahansa yllä olevista esimerkeistä, sinun täytyisi tyypillisesti kirjoittaa kullekin prosessille oma makro. Tab Control tekee kaiken tämän puolestasi!
Se on erittäin joustava työkalu, jolla on rajattomat mahdollisuudet.
Rajaton potentiaali ja joustavuus
Sinulla saattaa olla juuri nyt työkirja, jossa on 50 eri välilehteä, joissa jokaisessa on työntekijän nimi. Olet ehkä ajatellut: ”Kunpa nämä välilehtien nimet olisi merkitty sen sijaan. Olisi myös hienoa, jos ne olisivat aakkosjärjestyksessä. Mutta en missään nimessä aio käyttää aikaa kaiken tämän tekemiseen manuaalisesti!”
Well Tab Control voi hoitaa tämän tehtävän noin 20 sekunnissa. Muutaman kaavan ja lajittelutoiminnon avulla voit tehdä kaikki nämä muutokset ja järjestää työkirjasi nopeasti.
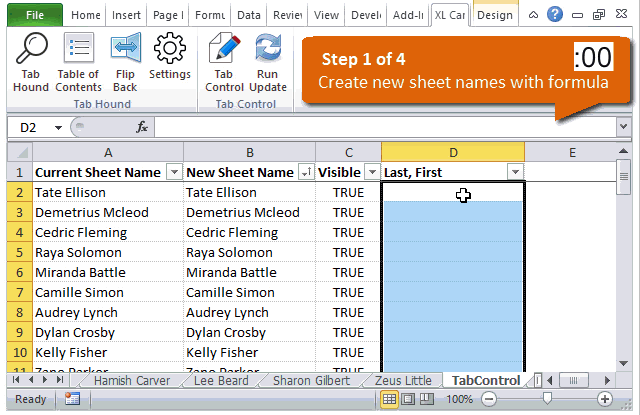
Tab Controlin hankkiminen
Tällä hetkellä Tab Controlin saa vain Tab Hound -lisäosan avulla. Yhdessä nämä kaksi lisäosaa säästävät paljon aikaa jokapäiväisissä tehtävissä.
Klikkaa alla olevaa linkkiä saadaksesi Tab Houndin ja Tab Controlin.
Vastaa