Computerin näppäimistön käyttö
On 24 marraskuun, 2021 by admin
Tietokoneen näppäimistö on syöttölaite, jota käytetään kaikentyyppisissä tietokoneissa. Uudemmissa laitteissa, kuten älypuhelimessa ja tabletissa, käytetään jopa vielä näyttönäppäimistöä. Tämä sivu on suunniteltu auttamaan uusia tietokoneen käyttäjiä tutustumaan näppäimistöön ja käyttämään sitä tehokkaammin. Uusien käyttäjien kannattaa lukea kaikki alla olevat osiot läpi ja tehdä kaikki harjoitukset.
Näppäimistön liittäminen
Ennen kuin voit käyttää näppäimistöä, se on liitettävä kunnolla tietokoneeseen. Jos sinulla on uusi tietokone ja tarvitset apua näppäimistön liittämisessä tai jos näppäimistö ei toimi, tutustu näppäimistön liittämistä ja asentamista koskeviin ohjeisiimme.
- Computerin näppäimistön liittäminen ja asentaminen.
Näppäimistön kytkeminen päälle
Kaikki tietokoneen näppäimistöt, joissa on johto kytkettynä tietokoneeseen, kytkeytyvät automaattisesti päälle, kun tietokone käynnistyy. Jos sinulla on kuitenkin langaton näppäimistö, sen voi kytkeä päälle ja pois päältä paristojen säästämiseksi. Voit kytkeä nämä näppäimistöt päälle kääntämällä näppäimistön ympäri ja katsomalla näppäimistön takaosaa. Lähellä näppäimistön ala- tai yläosaa pitäisi olla kytkin, jonka voi siirtää päälle- tai pois päältä-asentoon.
Voit testata, onko tietokone päällä, painamalla Caps Lock-, Scroll Lock- tai Num Lock-näppäimiä ja etsimällä merkkivaloa. Kun nämä näppäimet otetaan käyttöön tai poistetaan käytöstä, valon pitäisi syttyä tai sammua. Jos valoja ei näy, näppäimistö ei toimi. Jos haluat apua näppäimistön vianmääritykseen, katso: Miksi mikään näppäimistöni näppäimistä ei toimi?
Tutustuminen näppäimistöön
Alhaalla on yleiskuva pöytätietokoneen näppäimistöstä. Kuvassa näkyvät näppäimistön tärkeimmät osat. Kukin osa selitetään yksityiskohtaisesti alla.
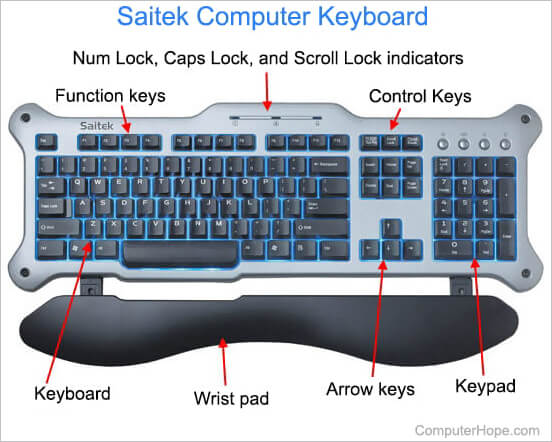
Yleiskatsaus näppäimistön kuhunkin osaan
Alfanumeerinen näppäimistö
Alfanumeerinen näppäimistö on näppäimistön ensisijainen osa, jossa on kirjaimia, numeroita, välimerkkejä ja joitakin symbolinäppäimiä. Nykyään useimmat käyttäjät käyttävät QWERTY-tyylisiä näppäimistöjä, kuten alla olevassa kuvassa näkyy. Voit päätellä, käytätkö QWERTY-näppäimistöä, kun tarkastelet kuutta ensimmäistä kirjainta ja katsot, kirjoitetaanko niissä ”QWERTY”. Alla olevasta linkistä löydät täydellisen luettelon jokaisesta näppäimestä ja symbolista sekä niiden toiminnoista.
- Luettelo näppäimistön näppäimistä ja niiden selityksistä.
Toimintonäppäimet
Toimintonäppäimiä eli näppäimiä F1-F12 tai F19 käytetään ohjelmissa pikanäppäiminä, joilla voidaan suorittaa usein suoritettavia tehtäviä. Esimerkiksi F1-näppäin on näppäin, jolla avataan useimpien ohjelmien online-ohje.
- Mitä ovat F1-F12-näppäimet?
Joissain näppäimistöissä toimintonäppäimiä voidaan käyttää tietokoneen lisätoimintojen aktivointiin. Yhdessä Fn-näppäimen kanssa käytettynä toimintonäppäimet voivat aktivoida muita toimintoja, kuten näytön kirkkauden muuttamisen, mediasäätimien käytön tai tietokoneen sammuttamisen.

Säätö- ja vaihtonäppäimet
Säätö- tai vaihtonäppäimet antavat käyttäjälle lisähallinnan tekstinkäsittelyyn ja kursorin sijoittamiseen. Niitä voidaan käyttää myös pikanäppäiminä monissa ohjelmissa. Katso lisätietoja ja esimerkkejä ohjausnäppäinten määritelmästä.
Control-näppäimet ja Ctrl-näppäimet ovat eri asioita.
Näppäimistö
Näppäimistö ei tosin ole käytettävissä kaikissa tietokoneiden näppäimistöissä, varsinkaan kannettavissa tietokoneissa; näppäimistö antaa käyttäjälle nopean pääsyn numeroihin ja matemaattisiin toimintoihin, kuten plus-, jae-, kerta- ja vähennyslasku. Katso lisätietoa, kuvia ja aiheeseen liittyviä linkkejä näppäimistön määritelmästä.
Rannepehmuste
Esimerkkikuvassamme Saitek-näppäimistössä on rannepehmuste, jonka tarkoituksena on tukea käyttäjän ranteita. Vaikka monissa näppäimistöissä ei olekaan rannetyynyä, tietokonekaupasta tai verkosta voi ostaa satoja erilaisia vaihtoehtoja.
- Missä voin ostaa tietokonelaitteiston osia tietokoneeseeni?
Asiantuntijat kiistelevät rannetyynyjen tarpeellisuudesta, ja monet ergonomia-asiantuntijat väittävät, että rannetyyny voi olla rasittavampi ja edistää karpaalitunnelin syntymistä.

Nuolinäppäimet
Nuolinäppäimet ovat neljä suuntanäppäintä, joiden avulla voit liikuttaa kohdistinta tai vaihtaa korostettua valintaa. Katso lisätietoja nuolinäppäimet-sivultamme.
Multimedianäppäimistön erikoisnäppäimet tai medianäppäimet
Multimedianäppäimistöissä on lisäpainikkeita, joita ei ole perinteisessä näppäimistössä. Katso lisätietoja erikoisnäppäimet-sivulta.
Kirjoittamisen aloittaminen ja käsien sijoittaminen
Ennen kirjoittamista aseta kädet oikeaan asentoon siten, että sormet ovat aloitusrivin näppäimillä. Kun kirjoitat, vilkaise sormiasi varmistaaksesi, että jokainen sormi painaa oikeaa näppäintä. Alla on kuva, joka auttaa havainnollistamaan, missä kunkin sormen tulisi olla ja missä aloitusrivin näppäimet ovat. Vasemman käden sormien tulisi olla A-, S-, D- ja F-näppäinten päällä ja oikean käden sormien tulisi olla J-, K-, L- ja ;-näppäinten päällä. Lisäksi kukin väri auttaa havainnollistamaan, mitkä sormet ovat vastuussa mistäkin näppäimestä.
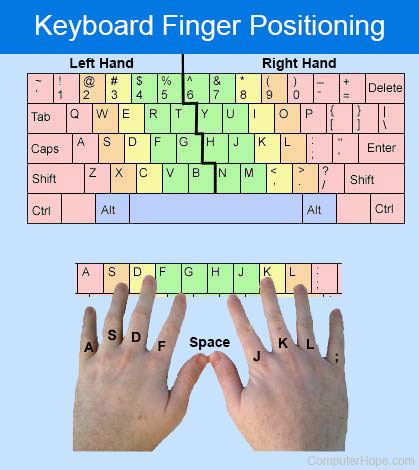
Jos et ole koskaan oppinut kirjoittamaan oikein ja käytät hunt-and-peck -kirjoitusmenetelmää, kehotamme sinua voimakkaasti harjoittelemaan koko tämän sivun ajan oikeaa tekniikkaa käyttäen. Tämä ei ainoastaan paranna kirjoitustehokkuuttasi, vaan vähentää myös rasitusta, jota saatat kokea kirjoittaessasi, kun joudut katsomaan alaspäin näppäimistöä.
Kun kätesi ovat oikeassa asennossa, harjoittele kirjoittamaan alla olevaa lausetta, jossa on kaikki aakkosten kirjaimet.
Harjoittele jokaisen kirjaimen kirjoittamista
- Mihin sormet tulisi asettaa näppäimistöllä?
Virheiden korjaaminen
Kirjoittaessasi on väistämätöntä, että teet virheitä backspace-näppäin ja delete-näppäin auttavat sinua korjaamaan nämä virheet. Backspace-näppäimen käyttäminen poistaa yhden merkin kohdistimen vasemmalle puolelle ja delete-näppäimen käyttäminen poistaa yhden merkin kohdistimen oikealle puolelle.
Apple-tietokoneiden näppäimistöissä on kaksi delete-näppäintä. Näppäimistön iso delete-näppäin toimii samalla tavalla kuin backspace-näppäin, ja toinen delete-näppäin toimii delete-näppäimenä.
Harjoittele virheiden korjaamista alla olevan harjoituksen avulla.
Virheiden korjaaminen
Voit painaa delete- tai backspace-näppäintä useita kertoja poistaaksesi useita merkkejä.
Nuolinäppäinten käyttäminen liikkumiseen
Yksi parhaista keinoista parantaa tehokkuuttasi näppäimistöllä on se, että vältät hiiren käyttöä aina kun mahdollista. Käden siirtäminen näppäimistöltä hiirelle ja sitten takaisin näppäimistölle tuhlaa paljon aikaa. Yksi tapa välttää hiiren käyttöä on käyttää nuolinäppäimiä kursorin siirtämiseen sen sijaan, että käyttäisit hiirtä kursorin siirtämiseen.
Siirrä kursori alla olevassa harjoitusalueella nuolinäppäimillä siihen kohtaan, johon haluat tehdä korjauksen tai lisätä uutta tekstiä.
Harjoittele nuolinäppäinten käyttöä
Paina näppäimistöltä Tab-painiketta sijoittaaksesi tekstin kursorin hyppäämään alla olevassa tekstikentässä. Tab-painikkeen painaminen verkkosivulla siirtää kursorin tai valinnan seuraavaan käytettävissä olevaan interaktiiviseen elementtiin, kuten painikkeeseen, tekstikenttään tai hyperlinkkiin.
Tekstin poistaminen yksi kirjain ja sana kerrallaan
Voi myös olla tarpeen poistaa useampi kuin yksi kirjain tai jopa sana kerrallaan. Käytä alla olevaa harjoitusta kaiken tekstin poistamiseen riviltä.
Harjoitus yhden kirjaimen ja yhden sanan poistamiseen kerrallaan
Korkeat ja pienet kirjaimet sekä kaikki isoilla kirjaimilla kirjoitetut kirjaimet
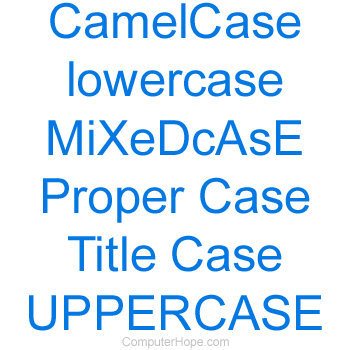
Jos Caps Lock -näppäin ei ole päällä, tietokone kirjoittaa kaiken pienillä kirjaimilla. Jos haluat tehdä lauseen tai sanan ensimmäisestä kirjaimesta ison alkukirjaimen, pidä näppäimistön Shift-näppäintä alhaalla ja paina haluamaasi isoa alkukirjainta.
Jos haluat, että kaikki sanat kirjoitetaan isolla alkukirjaimella, paina Caps Lock -näppäintä, jonka pitäisi sytyttää LED-merkkivalo, joka ilmaisee, että se on käytössä. Kun se on otettu käyttöön, kaikki pysyy suuraakkosina, ellet pidä Shift-näppäintä alhaalla tai paina Caps Lock -näppäintä uudelleen.
Käytä alla olevaa harjoitusta kirjoittaaksesi tekstiä isoilla ja pienillä kirjaimilla.
Harjoittele nuolinäppäinten käyttämistä
Rivin alkuun ja loppuun pääseminen
Rivin alkuun ja loppuun pääsee myös Koti- ja Loppu-näppäimillä. Alla olevan harjoituksen avulla pääset tekstirivin alkuun ja loppuun.
Harjoitus rivin alkuun ja loppuun siirtymisestä näppäimistön avulla
Tekstin korostaminen näppäimistöllä
Tekstiä voi korostaa myös näppäimistön avulla Shift-näppäimellä. Seuraa alla olevaa harjoitusta korostaaksesi tekstiä alla olevassa lauseessa.
Harjoittele tekstin korostamista näppäimistöllä
Kun teksti on korostettu, voit painaa Del-näppäintä poistaaksesi kaiken korostetun tekstin tai aloittaa kirjoittamisen korvataksesi korostetun tekstin.
Kopioi ja liitä tekstiä näppäimistöllä
Tekstin kopiointia ja liittämistä jokainen tietokoneen käyttäjä tekee useammin kuin kerran. Kun osaat kopioida ja liittää tekstiä näppäimistön avulla, voit säästää paljon aikaa tietokonetta käyttäessäsi.
Harjoittele tekstin kopioimista ja liittämistä näppäimistön avulla
Voit myös leikata tekstin kopioimisen sijasta, jos haluat siirtää tekstin laatikosta toiseen laatikkoon. Voit leikata tekstiä Ctrl+X- tai Command+X-näppäinyhdistelmällä.
Lisäohjeita ja tietoa tekstin kopioimisesta ja liittämisestä näppäimistön, hiiren tai kosketusnäytön avulla millä tahansa laitteella löytyy myös alla olevasta linkistä.
- Tekstin kopioiminen ja liittäminen asiakirjassa tai toisessa ohjelmassa.
10-näppäimen käyttäminen

Jos näppäimistössäsi on numeronäppäimistö, se voi säästää paljon aikaa, kun kirjoitat numeroita laskimeen tai taulukkolaskentaohjelmaan.
Voit ennen 10-näppäimen käyttöä varmistaa, että oikea kätesi on oikeassa asennossa näppäimistöllä. Numeronäppäimistön aloitusrivi on 4, 5, 6 ja Enter. Oikean käden etusormen tulisi olla numeron 4 kohdalla. Keskisormesi pitäisi olla numeron 5 päällä, rengassormesi numeron 6 päällä ja pikkusormesi pitäisi olla Enter-näppäimen päällä.
Viisikkonäppäimessä on yleensä pieni kohouma, joka auttaa oikean kätesi sijoittamisessa katsomatta.
Kun kätesi on oikeassa asennossa, voit harjoitella numeronäppäimistön käyttöä alla olevan harjoituksen avulla.
Näppäimistön 10-näppäimen harjoittelu
Jos näppäimistössäsi on Num Lock -näppäin, numerolukko on kytkettävä päälle, jotta numerot toimisivat näppäimistöllä.
Toinen hyvä tapa harjoitella 10-näppäimen käyttöä on avata tietokoneen laskin ja syöttää numeroita laskinta käyttäen. Kun painat 10-näppäimen Enter-näppäintä pikkusormellasi sen jälkeen, kun olet syöttänyt matemaattisen kaavan, saat loppusumman.
Näppäimistön pikanäppäimet
Yksi parhaista keinoista tehostaa tietokoneen käyttöä on opetella ja painaa mieleen mahdollisimman monta näppäimistön pikanäppäintä. Kuten edellä mainittiin, kirjoittamisesta tulee paljon nopeampaa, jos sinun ei tarvitse siirtää kättäsi hiirelle. Pikanäppäimet auttavat siis lisäämään tietokoneen käytön nopeutta.
Computer Hopella on satoja pikanäppäimiä suosittuihin ohjelmiin ja käyttöjärjestelmiin. Alla on muutama linkki pikanäppäimistöihimme, jotta pääset alkuun.
- Top 10 pikanäppäimistöä, jotka kaikkien pitäisi tuntea.
- Kokonaisluettelo tietokoneen pikanäppäimistöistä.
Lisäyksiä harjoituslauseisiin
Harjoitus tekee mestarin, ja ainoa keino kasvattaa nopeuttasi ja kehittyä paremmaksi konekirjoittajaksi on harjoitella. Alla on lisää harjoiteltavia lauseita, jotka liittyvät myös kaikkeen tällä sivulla oppimaasi. Alla olevien harjoitusten tekeminen ei ainoastaan auta sinua oppimaan kirjoittamaan, vaan se myös vahvistaa kaikkea tällä sivulla oppimaasi ja opettaa sinulle hieman lisää.
Kirjoita jokainen lisäharjoituslause
Lisätietoa
- Miten voin parantaa kirjoittamistani?
- Katso näppäimistömääritelmästä lisätietoja ja aiheeseen liittyviä linkkejä.
- Osaa käyttää tietokonehiirtä.
- Näppäimistön apu ja tuki.
- Tietokonekoulutus.
Kirjoituskoulutus.
Vastaa