ADB:n asentaminen ja käyttö Androidille Windows-tietokoneessa
On 24 joulukuun, 2021 by adminMikä on ADB? ADB on lyhenne sanoista Android Debug Bridge, monipuolinen komentorivityökalu, jonka avulla voit kommunikoida laitteen kanssa. Se oli tarkoitettu lähinnä kehittäjille sovellusten debuggaamiseen, mutta nyt myös peruskäyttäjät voivat käyttää sitä moniin hyödyllisiin toimintoihin tietokoneen ja Android-älypuhelimensa välillä. Tässä artikkelissa näytämme, miten ADB asennetaan Windows-tietokoneeseen ja miten ADB:n avulla voidaan tehdä jotain mielenkiintoista Android-matkapuhelimelle.
Osa 1. ADB:n asentaminen Windows-tietokoneeseen
ADB:n asentaminen ja käyttöönotto Windows-tietokoneeseen on melko helppoa. Itse asiassa työkalun koko on vain 4,51 Mt, joten se ei vie paljon tilaa tietokoneeltasi. Tässä me Windows 10 esimerkkinä.
- Vaihe 1. Lataa Platform Tools for Windows. Vahvista lataus uudessa ikkunassa ja tallenna zip-tiedosto tietokoneen kansioon.
- Vaihe 2. Pura zip-tiedosto latauksen jälkeen.
- Vaihe 3. Paina Shift-näppäintä ja napsauta hiiren kakkospainikkeella puretun kansion sisällä ja valitse sitten Avaa PowerShell-ikkuna tästä (tai Avaa komentoikkuna tästä joillakin tietokoneilla)
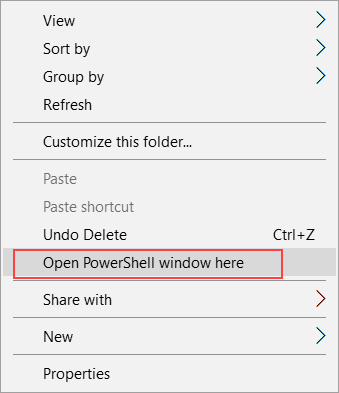
- Step 4. Komentorivin pitäisi tulla näkyviin.
Tämä tarkoittaa, että ADB on otettu käyttöön Windows-tietokoneessasi. Jotta voit kommunikoida Android-puhelimesi kanssa, sinun on kuitenkin otettava myös USB-debuggaus käyttöön luurissasi.
Part 2. USB-vianmäärityksen ottaminen käyttöön matkapuhelimessa
USB-vianmääritys on otettava käyttöön, jotta voit käyttää ADB:tä. Vaiheet USB-vianmäärityksen kytkemiseksi päälle vaihtelevat eri Android-käyttöjärjestelmäversioissa, mutta alla olevan ohjeen pitäisi toimia useimmissa nykyisin käytössä olevissa Android-älypuhelimissa.
- Vaihe 1. Ota USB-vianmääritys käyttöön. Siirry kohtaan Asetukset > Tietoja puhelimesta.
- Vaihe 2. Selaa alaspäin ja etsi ja napauta Build-numeroa 7 kertaa.
- Vaihe 3. Palaa takaisin Asetuksiin, etsi ja napauta Kehitysvaihtoehdot.
- Vaihe 4. Etsi ja napauta. Ota Kehittäjäasetuksissa käyttöön USB-vianmääritys. Vahvista valintasi.
- Vaihe 5. Liitä puhelin tietokoneeseen.
- Vaihe 6. Valitse Salli, kun ”Salli USB-debuggaus?” -ikkuna avautuu puhelimen näyttöön.
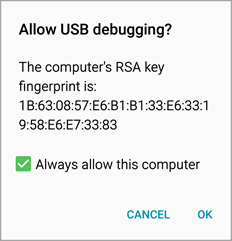
Huomautus: On suositeltavaa, että rastitat Aina sallia tämän tietokoneen, jos käytät luotettavaa tietokonetta saadaksesi sujuvan kokemuksen ADB:n kanssa ja onnettomuustilanteissa, kun sinun on pelastettava tietoja, mutta et pysty toimimaan puhelimella, kuten Androidin rikki menneen ruudun tietojen palautus.
Osa 3. Testaa ADB
Kun olet suorittanut edellä mainitut valmistelevat työt, voit testata, toimiiko ADB.
- Vaihe 1. Suorita ADB-komentoikkuna osassa 1 kuvatulla tavalla.
- Vaihe 2. Liitä puhelin tietokoneeseen ja kirjoita komentoikkunaan adb devices ja paina Enter-näppäintä.
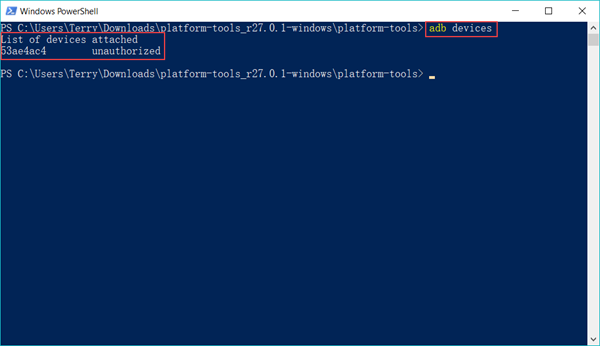
Jos kaikki menee oikein, tulos palaa kuten yllä (eri sarjakoodilla). Jos mitään ei tule näkyviin, kannattaa tarkistaa, onko puhelimen ajuri asennettu oikein. Suora osoitus toimivasta ajurista on, että tietokoneen pitäisi tunnistaa puhelimesi.
Osa 4. Hyödyllisiä asioita, joita voit tehdä ADB:n avulla
Kun ADB on asennettu oikein Windows-tietokoneeseen, voit tehdä monia hyödyllisiä asioita ADB:n avulla. Seuraavassa on vain pieni osa asioista, joita sillä voi tehdä. Huomaat, että monet työkalut voivat tehdä saman asian normaalissa ympäristössä, mutta ADB voi tehdä sen helposti ja sillä voi olla tärkeä rooli joissakin tilanteissa.
USB-vianmääritys on otettava käyttöön!
Vaihtoehto 1. Varmuuskopioi ja palauta Android ADB:llä
Varmuuskopiointi ei välttämättä ole Android-käyttäjien useimmin käyttämä toiminto, mutta sen pitäisi olla aivan ensimmäinen asia aina, kun kokeilemme jotain uutta tai vaarallista. Onnettomuuksien sattuessa matkapuhelimen varmuuskopio toimii kuin henkemme pelastaja. ADB:n avulla voit tehdä varmuuskopioita Android-älypuhelimestasi ilman rootia tai mukautettua palautusta.
adb backup -all -f <polku/tiedostonimi.ab>
adb restore <polku/tiedostonimi.ab>
Polun tulee olla jokin paikka tietokoneen järjestelmäasemalla. Esimerkiksi
adb backup -all -f /Backup/backup1.ab
Huomautuksia:
- Varmuuskopiot tallennetaan tietokoneelle puhelimen muistin tai SD-kortin sijasta.
- Puhelimesi lukitus on avattava, jotta varmuuskopiointi voi käynnistyä.
- Varmuuskopioinnissa on pääasiassa puhelimessa olevia asiakirjoja ja mediatiedostoja. Jos haluat kirjaimellisesti täydellisen varmuuskopion puhelimen tiedoista ja koko järjestelmästä, katso miten tehdä Nandroid-varmuuskopio mukautetussa palautuksessa.
Vaihtoehto 2. Asenna APK Androidille tietokoneelta
Sovellusten asentamiseen Android-puhelimeen on jo paljon menetelmiä, mukaan lukien apk-tiedostojen asentaminen matkapuhelimeen, mutta toisinaan saatat joutua asentamaan APK:n Android-puhelimeen tietokoneelta. Tämä on erityisen hyödyllistä, jos tiedät, että asennus on täysin äänetön, eikä puhelimen näyttöä tarvitse käyttää.
adb install <polku apk-tiedostoon tietokoneella>
Polun tulee olla jokin paikka tietokoneen järjestelmäasemalla. Siirrä apk-tiedosto järjestelmäasemalle, jos se ei ole. Esimerkiksi
adb install /MyDownloads/TitaniumBackup.apk
Huomautuksia:
- Ei tarvitse toimia puhelimen näytöllä.
- Ei pyydä käyttöoikeuksia sovellukselta.
- Ei tarvitse ottaa käyttöön Tuntematon lähde matkapuhelimessa.
- Huolehdi haittaohjelmia sisältävistä apk-tiedostoista.
Tämä toiminto voi toimia maagisesti, kun haluat asentaa sovelluksen puhelimeesi, mutta et pysty hallitsemaan laitetta, kuten rikkinäisen tai mustan näytön vuoksi.
Vaihtoehto 3. Käynnistä puhelin palautustilaan ja käynnistyslataajaan
Puhelimen palautustilassa ihmiset voivat tyhjentää välimuistin ja tiedot, palauttaa tehdasasetukset tai varmuuskopioida matkapuhelimen. Käynnistyslataustilassa (tai Samsungin lataustilassa) ihmiset voivat flashata ROM-muisteja luuriin. Jos et tiedä mitään palautustilasta ja käynnistyslataajasta, varmista, että tiedät sen selvästi ja tarvitset sitä ensin.
adb reboot recovery
adb reboot bootloader
Huomautuksia:
- Puhelimen rungon näppäimiä/painikeryhmiä ei tarvitse painaa.
- Tällöin saatat joutua käynnistämään puhelimen uudelleen manuaalisesti tai jopa irrottamaan akun, kun komento epäonnistuu.
- Kaiken uudelleenkäynnistyksen jälkeen sinun on kytkettävä puhelin uudelleen, jotta ADB toimii
Vaihtoehto 4. Muunna SD-kortti sisäiseksi tallennusmuistiksi ADB:llä
Android Marshmallowista lähtien käyttäjät voivat alustaa SD-kortin sisäiseksi tallennusmuistiksi, mikä vähentää tehokkaasti riittämättömän tallennustilan ongelmaa. Muunnos on helppo tehdä Asetuksissa > Tallennustila, jos puhelimesi tukee tätä ominaisuutta. Jotkut valmistajat kuitenkin piilottavat tämän toiminnon tarkoituksella käyttäjiltä, vaikka heidän älypuhelimensa olisi päivitetty Android 6.0:aan tai uudempaan. ADB:n avulla voimme muuntaa SD-kortin sisäiseksi tallennustilaksi, kun vaihtoehto on näkymättömissä.
Varoitus: Siirrä tai varmuuskopioi SD-tiedostojen kortti ensin. Muuntamisen jälkeen muut matkapuhelimet tai tietokoneet eivät tunnista SD-korttia. Kun puhelimesi on nollattu tai kuollut, saatat huomata, että SD-korttia ei voi käyttää millään laitteella.
- Step 1. Käynnistä ADB-komentoikkuna.
- Vaihe 2. Liitä puhelin, johon on asetettu SD-kortti, tietokoneeseen.
- Vaihe 3. Kirjoita seuraavat komennot ja paina enteriä jokaisen komennon jälkeen:
adb shell
sm list-disks
sm partition disk:179,64 private - Step 4. Siirry kohtaan Asetukset > Tallennustila tarkistaaksesi tallennustilan.
Huomautus: Jos puhelimen tallennustilassa ei tapahdu muutosta, voit käynnistää sen uudelleen ja tarkistaa tallennustilan uudelleen.
Yllä olevat ovat 4 hyödyllistä asiaa, joita Android-käyttäjät saattavat haluta tai tarvita ADB:n avulla. Jos sinulla on lisää ideoita tai kysymyksiä siitä, mitä voimme tehdä ADB:llä, jaa ne ystävällisesti kanssamme.
Vastaa