Tipo de Photoshop – El panel de caracteres
On noviembre 3, 2021 by adminAcceder al panel de caracteres
Una forma de acceder al panel de caracteres en Photoshop es subiendo al menú Ventana en la barra de menús de la parte superior de la pantalla, que abre una lista de todos los paneles que tenemos disponibles, y eligiendo Carácter de la lista. Una marca de verificación a la izquierda del nombre del panel significa que ya está abierto en algún lugar de la pantalla:
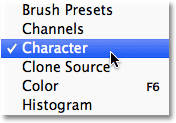
Otra forma, con la Herramienta Tipográfica seleccionada, es hacer clic en el pequeño icono de alternancia de los paneles Carácter y Párrafo en la Barra de Opciones:

Cualquier forma abre el panel Carácter, así como el panel Párrafo porque están agrupados en un solo grupo de paneles. Podemos cambiar entre los dos paneles haciendo clic en las pestañas de sus nombres en la parte superior del grupo. El panel Carácter es el que está seleccionado y abierto por defecto:
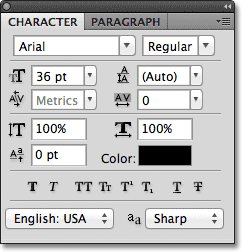
Selección de la fuente y color del texto
El panel Carácter es una especie de versión ampliada de la Barra de Opciones a la hora de trabajar con el tipo de letra, ya que la mayoría de las mismas opciones que encontraríamos en la Barra de Opciones se encuentran también en el panel Carácter (he dicho «la mayoría» porque una de las opciones de la Barra de Opciones no se encuentra en el panel Carácter sino en el panel Párrafo, como veremos en el siguiente tutorial). Por ejemplo, la barra de opciones nos permite elegir la fuente, el estilo y el tamaño de la fuente:

Estas mismas opciones de fuente, estilo y tamaño se encuentran también en la parte superior del panel Carácter. No importa si las estableces en la Barra de opciones o en el panel Carácter:
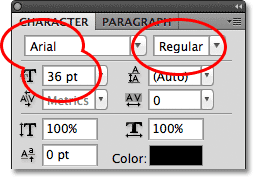
De la misma manera, podemos elegir un color para nuestro texto haciendo clic en la muestra de color en la Barra de opciones:

O podemos hacer clic en la muestra de color en el panel Carácter. Una vez más, no hay diferencia en lo que elija. Cualquiera de las dos opciones abrirá el selector de color de Photoshop donde podemos seleccionar el color de texto que necesitamos:

Anti-Aliasing
Una opción que aún no hemos visto y que también está disponible tanto en la Barra de Opciones como en el panel Carácter es Anti-Aliasing. En la barra de opciones, se encuentra directamente a la derecha de la opción de tamaño de fuente:

En el panel Carácter, la opción de antialiasing se encuentra en la esquina inferior derecha:

El antialiasing se utiliza para mantener los bordes de las letras con un aspecto suave. Sin ningún tipo de antialiasing, la mayoría de las letras tendrían una apariencia de bloque y dentada en los bordes. Esta es una vista ampliada de la mitad superior de la letra S sin antialiasing. Fíjese en lo bloqueados y ásperos que están los bordes:

Sin embargo, con el antialiasing aplicado, los bordes parecen mucho más suaves. Photoshop añade algunos píxeles adicionales alrededor de los bordes para ayudar a crear una transición más suave entre el color del texto y el color del fondo detrás de él:

Photoshop nos da unos cuantos métodos diferentes de antialiasing para elegir (Sharp, Crisp, Strong, y Smooth) y cada uno tendrá un efecto ligeramente diferente en la apariencia general de su tipo. El método por defecto es Nítido y rara vez lo cambio a otra cosa, pero siéntase libre de probar cada uno y elegir el que usted piensa que se ve mejor:

Leading
Una de las opciones de tipo que se encuentran en el panel Character y que no está disponible en la barra de opciones es Leading, que controla la cantidad de espacio entre las líneas de tipo. Por defecto, el interlineado es automático:

Mantener la opción Interlineado en Automático puede dar a veces resultados decentes, pero puede ajustar el espacio entre líneas asegurándose primero de que tiene seleccionada la capa Tipo en el panel Capas, y luego introduciendo un nuevo valor manualmente en el cuadro de entrada Interlineado o haciendo clic en el pequeño triángulo a la derecha del cuadro de entrada y eligiendo de una lista de cantidades de interlineado preestablecidas que van desde 6 pt hasta 72 pt. Aquí hay un ejemplo de un texto que utiliza el interlineado automático:

Con el interlineado automático, Photoshop establece la cantidad de interlineado al 120% de su tamaño de fuente. Bajaré el valor a 36 pt, que es el mismo que mi tamaño de fuente:

Con el valor de interlineado bajado, las líneas de texto aparecen ahora más juntas:

La regla general con el interlineado es simplemente elegir un valor que haga que su texto parezca natural y fácilmente legible, y dependerá mucho de la fuente que haya elegido. Si parece que hay demasiado o demasiado poco espacio entre las líneas de texto, ajuste el valor de interlineado en consecuencia.¡
Usando los deslizadores de scrubby
Antes de continuar con nuestra mirada a las otras opciones de tipo en el panel Carácter, una cosa que debo señalar es que si usted está usando Photoshop CS o superior, una manera fácil de ajustar muchas de las opciones en el panel Carácter (así como en el panel Párrafo y la Barra de Opciones) es mediante el uso de deslizadores de scrubby que nos permiten cambiar el valor de una opción simplemente arrastrando el ratón!
Para acceder al control deslizante de una opción, mueva el cursor del ratón sobre el icono de la opción directamente a la izquierda de su caja de entrada. No todas las opciones de Photoshop pueden utilizar un deslizador de scrubby, pero si está disponible, el cursor se convertirá en el icono del deslizador de scrubby, que parece una mano con el dedo índice apuntando hacia arriba y pequeñas flechas a la izquierda y a la derecha a cada lado. Con el icono de la barra deslizante visible, haz clic y mantén pulsado el botón del ratón, y luego arrastra a la izquierda o a la derecha. A medida que arrastres, verás cómo cambia el valor en el cuadro de entrada. Es mucho más rápido y fácil que escribir los valores manualmente, especialmente cuando no se sabe el valor exacto que se necesita:

Seguimiento
El seguimiento, otra opción de tipo que sólo se encuentra en el panel Carácter, controla la cantidad de espacio entre un rango de letras o caracteres. Se encuentra directamente debajo de la opción de encabezamiento y se establece en 0 por defecto:
![]()
Para ajustar el valor de seguimiento, puede hacer clic en el triángulo a la derecha del cuadro de entrada y elegir de una lista de valores preestablecidos, puede introducir un valor manualmente, o puede hacer clic y mantener el botón del ratón pulsado en el icono de la opción y arrastrar a la izquierda o la derecha utilizando el control deslizante scrubby que he descrito hace un momento. Un valor de seguimiento negativo acercará las letras o los caracteres, mientras que un valor positivo los separará más.
Para ajustar el seguimiento de todo el texto de una capa de texto a la vez, sólo tiene que seleccionar la propia capa de texto en el panel Capas y ajustar el valor de Seguimiento en el panel Carácter. O bien, puede seleccionar primero parte del texto, y luego ajustar el seguimiento específicamente para el rango de letras seleccionado. En este caso, he seleccionado la palabra «espacio» en la frase haciendo doble clic sobre ella con la herramienta Texto, y luego he aumentado el valor de seguimiento para añadir más espacio entre las letras de la palabra sin afectar a ninguna otra parte de la frase:
![]()
Kerning
Kerning, otra opción exclusiva del panel Carácter, se encuentra a la izquierda de la opción Seguimiento y está ajustada a Métrica por defecto (explicaré el término «Métrica» en un momento). El kerning controla el espacio entre dos letras o caracteres específicos:

El kerning y el tracking se confunden a menudo porque parecen similares, aunque en realidad son bastante diferentes. Mientras que el tracking establece el espacio entre un rango de caracteres, el kerning controla el espacio entre dos caracteres específicos. Puede ser útil pensar en el tracking como el ajuste «global» del espaciado de las letras, mientras que el kerning es el ajuste «local».
Como el kerning sólo se ocupa del espacio entre dos caracteres específicos, la opción está en realidad en gris y no está disponible hasta que hacemos clic con la Herramienta de Texto para colocar nuestro marcador de inserción entre dos caracteres en nuestro texto (en ese momento la opción de Seguimiento no está disponible ya que sólo se ocupa de un rango de caracteres):

Como ya he mencionado, por defecto, la opción Kerning está establecida en Metrics, lo que significa que Photoshop está utilizando la información de espaciado de letras que fue incluida con la fuente por el diseñador de la misma. Esta es a menudo la opción que le dará los mejores resultados, aunque dependerá de la calidad de la fuente que esté utilizando. Si haces clic en el triángulo a la derecha del cuadro de entrada Kerning para que aparezca la lista de valores preestablecidos, verás que otra opción que podemos elegir, justo debajo de Métrica, es Óptica. En lugar de basarse en la información de kerning integrada en la fuente, Optical intentará ajustar el espaciado basándose en las formas de los dos caracteres. Una vez más, dependerá en gran medida de la propia fuente cuál de estas opciones, Métrica u Óptica, le dará un mejor resultado.
También puede elegir uno de los otros valores preestablecidos en la lista, o introducir un valor manualmente, o utilizar el control deslizante para ajustar el valor de kerning.
Escala vertical y horizontal
Debajo de las opciones de Kerning y Tracking en el panel Carácter se encuentran las opciones Escala vertical (izquierda) y Escala horizontal (derecha):

Estas opciones pueden utilizarse para escalar el tipo tanto vertical como horizontalmente. Si sólo se selecciona la capa Tipo en el panel Capas, todo el texto de la capa Tipo se escalará conjuntamente, o bien puede seleccionar primero caracteres o palabras individuales para escalarlos sin que ello afecte al resto del texto.
Ambas opciones están configuradas al 100% por defecto y, por lo general, no es una buena idea utilizarlas para escalar el tipo porque distorsionarán las formas originales de las letras de la fuente:

Si necesita escalar su texto, considere la posibilidad de utilizar el comando Transformación libre de Photoshop.
Desplazamiento de la línea de base
La opción Desplazamiento de la línea de base se encuentra justo debajo de la opción Escala vertical en el panel Carácter:

Desplazamiento de la línea de base nos permite mover los caracteres o palabras seleccionados por encima o por debajo de la línea de base de la fuente. Por defecto, está ajustado a 0 pt. Los valores positivos desplazarán el texto seleccionado por encima de la línea de base, mientras que los negativos lo harán por debajo. Esta vez no hay valores preestablecidos, por lo que tendremos que introducir un valor manualmente en el cuadro de entrada o arrastrar hacia la izquierda o la derecha con el control deslizante:

Opciones tipográficas adicionales
Cerca de la parte inferior del panel Carácter hay una fila de iconos que nos dan acceso a opciones tipográficas adicionales. De izquierda a derecha, tenemos Negrita y Cursiva falsas, que pueden usarse para crear estilos falsos de negrita o cursiva cuando la fuente que estás usando no los incluye (aunque sería mucho mejor elegir una fuente diferente que sí venga con estilos reales de negrita y cursiva):

A continuación tenemos las opciones Todas las mayúsculas y Minúsculas para convertir las letras minúsculas en mayúsculas de tamaño completo o más pequeño:

Las siguientes son las opciones de Superíndice y Subíndice:

Y completando la lista, tenemos las opciones estándar de Subrayado y Tachado:

Selección de idioma
Por último, en la esquina inferior izquierda del panel Carácter está el cuadro de Selección de idioma. Aunque sería genial que Photoshop fuera capaz de traducir nuestro texto de un idioma a otro, lamentablemente, esta opción no sirve para eso. Es sólo para asegurarse de que está utilizando la ortografía correcta y el guión para cualquier idioma que está apuntando con su documento de Photoshop. Normalmente puede dejar esta opción en su valor por defecto:

Restablecimiento del panel Carácter
Si ha realizado cambios en muchas de las opciones del panel Carácter, puede restablecer rápidamente todo a los valores predeterminados haciendo clic en el icono de menú de la esquina superior derecha del panel Carácter:
![]()
Entonces, elige Restablecer personaje en el menú que aparece:

Deja una respuesta