¿Qué es el código de error H202 de QuickBooks y cómo solucionarlo?
On enero 19, 2022 by adminResumen: En este post, hablaremos sobre el error H202 de QuickBooks, qué causa el error y cómo puede solucionarse utilizando métodos manuales y el software de reparación de QuickBooks.
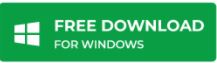
Cuando se cambia QuickBooks al modo multiusuario, los usuarios a menudo informan sobre la recepción del Código de Error: H202. El mensaje de error es el siguiente:
Código de error: H202
Este archivo de empresa se encuentra en otro equipo y QuickBooks necesita ayuda para conectarse.
Así es como se soluciona este problema:
en el equipo donde se encuentra el archivo de empresa, abra el menú de inicio y, a continuación, abra QuickBooks Database Server Manager. El Gestor del Servidor de Bases de Datos analizará sus archivos y restaurará la conexión.
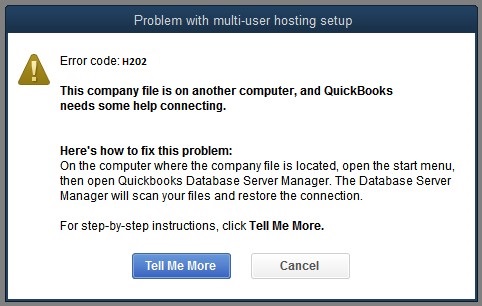
¿Qué es el error H202 de QuickBooks?
En una red multiusuario, los archivos de empresa de QuickBooks (QBW) se almacenan en un ordenador servidor. Todos los demás ordenadores conectados a la red (que no alojan los archivos QBW) se llaman estaciones de trabajo. Cuando una estación de trabajo no puede acceder a un archivo de empresa colocado en otro equipo, se produce el error H202 de QuickBooks.
¿Qué causa el error H202 de QuickBooks?
El código de error H202 de QuickBooks se produce cuando QuickBooks Desktop intenta establecer una conexión con el archivo de empresa, pero no puede comunicarse con el servidor debido a una de las siguientes razones:
- Ajustes de configuración de alojamiento incorrectos.
- El cortafuegos del ordenador del servidor está bloqueando la comunicación entrante y saliente.
- Conflicto con el servidor DNS.
- QuickBooks no puede obtener la dirección IP del sistema anfitrión o del servidor que aloja el archivo de empresa.
- Algunos servicios internos de QuickBooks como QuickBooksDBXX o QBCFMonitor no se están ejecutando en el equipo servidor.
- El archivo de datos de red (.ND) está corrupto o dañado.
¿Cómo solucionar el error H202 de QuickBooks?
NOTA: Antes de realizar las soluciones explicadas en esta sección, asegúrese de hacer una copia de seguridad de su archivo QBW. Al hacerlo, se asegurará de poder volver atrás y restaurar los datos originales.
Intuit recomienda utilizar el Administrador de servidores de bases de datos de QuickBooks para solucionar el error. Pero si ya lo ha hecho y sigue obteniendo el error H202, pruebe las siguientes soluciones:
NOTA: Para obtener resultados óptimos, aplique las soluciones en el siguiente orden.
Solución 1 – Pruebe la conectividad de la red
Haga un ping a su servidor desde la estación de trabajo que obtiene el error H202 para comprobar la conexión de red.
NOTA: Si no conoce el nombre de su servidor, tendrá que activar la función «Network Discovery» en su ordenador servidor y en cualquier estación de trabajo que reciba el error.
Siga estos pasos para hacer ping a su servidor:
1. Escriba run en la barra de búsqueda de Windows para abrir la ventana Ejecutar.
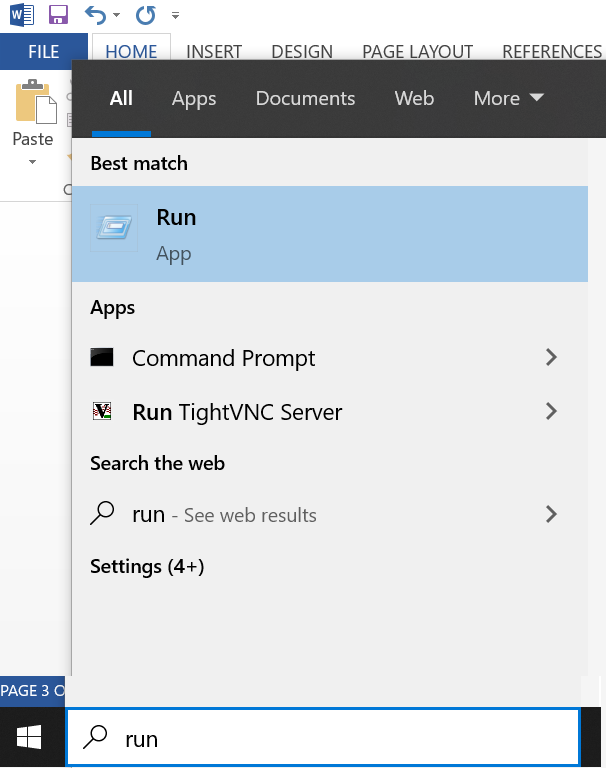
2. En la ventana Ejecutar, escriba cmd en el cuadro de búsqueda y haga clic en Intro.
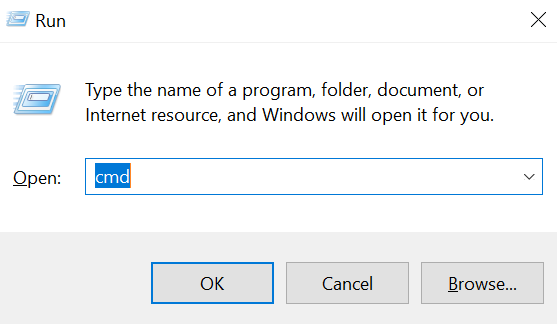
3. Escriba ping para hacer un ping al nombre del servidor desde su estación de trabajo y pulse la tecla Intro.
NOTA: Asegúrese de mantener el espacio entre ping y el nombre del servidor. Además, no incluya paréntesis alrededor del nombre del servidor cuando ejecute este paso.

Si detecta pérdida de paquetes u obtiene una respuesta lenta, significa que la red necesita ser reparada. En ese caso, proceda a la Solución 2.
Solución 2 – Utilice la herramienta QuickBooks File Doctor
Ejecute la herramienta QuickBooks File Doctor para resolver los problemas de red que puedan estar bloqueando la conexión multiusuario al servidor.
Lea esto: Arreglar el archivo de la empresa y los problemas de red con QuickBooks File Doctor
Si el error H202 aún persiste, pruebe la siguiente solución.
Solución 3 – Configure la configuración del firewall para QuickBooks Desktop
Asegúrese de que la configuración del firewall del equipo servidor no está bloqueando QuickBooks. Lea el post «Configurar los ajustes de seguridad del cortafuegos y de Internet para QuickBooks Desktop» para obtener instrucciones detalladas sobre cómo añadir la excepción de los puertos de QuickBooks en el cortafuegos.
Una vez que haya configurado los permisos del cortafuegos, intente abrir QuickBooks en su estación de trabajo en modo multiusuario. Si el problema persiste, consulte la siguiente solución.
Solución 4 – Asegúrese de que los servicios de QuickBooks se están ejecutando
Asegúrese de que los servicios de QuickBooks se están ejecutando en el equipo servidor. Siga los siguientes pasos para comprobar si los servicios QuickbooksDBXX se están ejecutando y, a continuación, repítalos para QBCFMonitorService.
1. Escriba Ejecutar en la barra de búsqueda de Windows.
2. En la ventana Ejecutar, escriba services.msc y, a continuación, pulse Intro.
3. En la ventana Servicios, busque y haga doble clic en QuickBooksDBXX en la lista.
NOTA: las notas XX son su versión de QuickBooks.
4. Aparece la ventana Propiedades de QuickBooksDBXX. Seleccione Automático como Tipo de Inicio.
5. El estado del servicio debe estar configurado como Ejecutando o Iniciado. O bien, seleccione Iniciar.
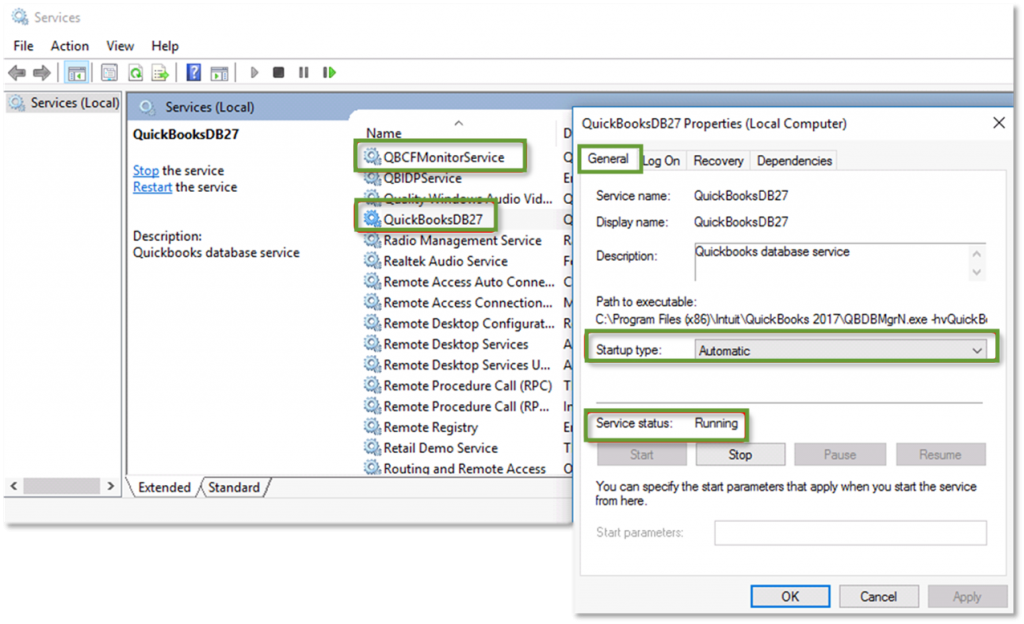
6. A continuación, elija la pestaña Recuperación.
7. Elija Reiniciar el Servicio en los tres menús desplegables: Primer fallo, Segundo fallo y Fallos posteriores.
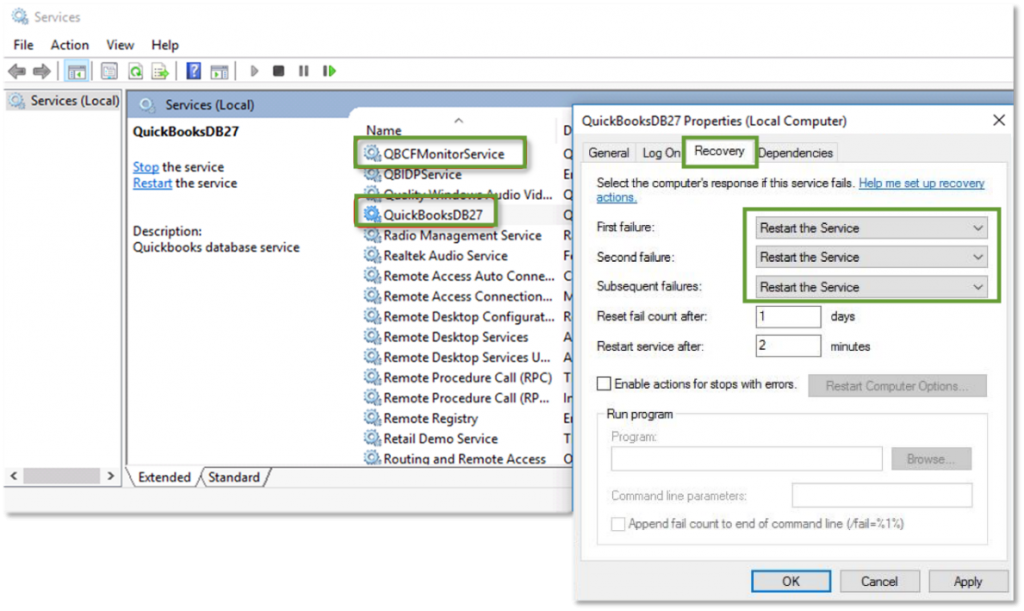
8. Haga clic en Aplicar y, a continuación, en Aceptar para guardar los cambios.
Repita los pasos para QBCFMonitorService.
Una vez que haya completado los pasos, abra QuickBooks en cada estación de trabajo. Haga clic en el menú Archivo y elija la opción Cambiar a modo multiusuario. Si puede abrir todo correctamente, el problema está solucionado.
Solución 5 – Añada su servidor al archivo de hosts de Windows
Para añadir el servidor de su ordenador al archivo de hosts de Windows, tendrá que editar el archivo. Para ello, siga estos pasos:
1. Navegue por cualquiera de las siguientes rutas para abrir el archivo de hosts de Windows (en el equipo que recibe el error):
- C:\Windows\System32\Drivers\Etc.
- C:\Windows\Syswow64\Drivers\Etc.
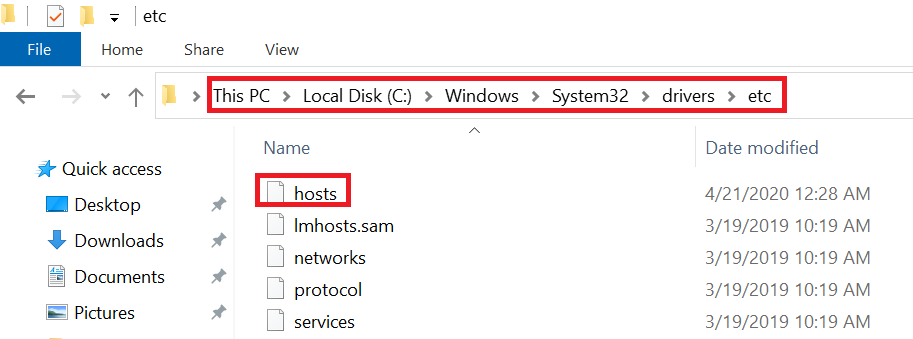
2. Haga doble clic en el archivo de hosts.
3. Cuando se le solicite «Cómo desea abrir este archivo», elija el Bloc de notas.
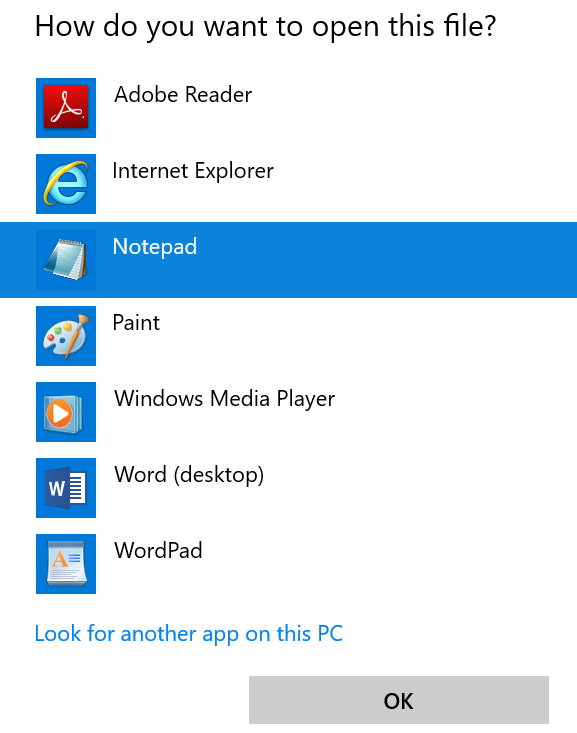
4. En el archivo de hosts, después de la última dirección IP, introduzca la dirección IP del servidor seguida del nombre del mismo.
NOTA: Utilice la tecla TAB en lugar de la barra espaciadora para separar la dirección IP y el nombre del servidor.
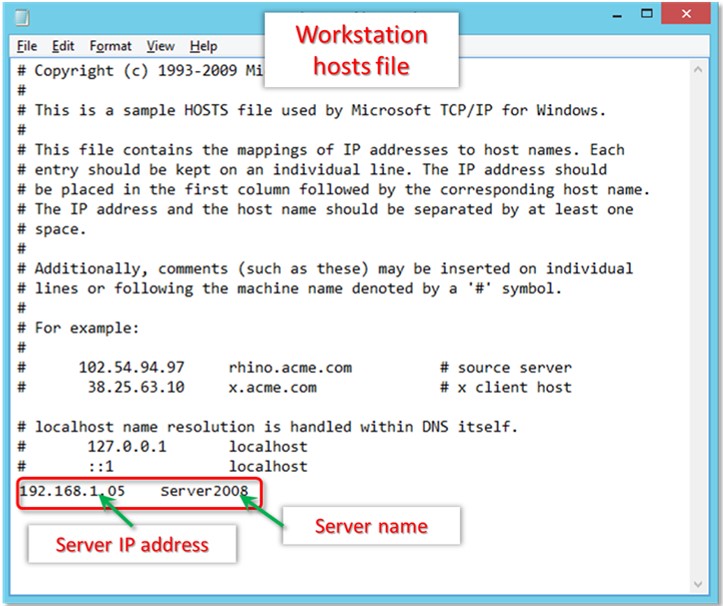
5. En el menú Archivo, seleccione Guardar.
6. Haga clic en Salir.
Después de ejecutar los pasos anteriores, intente abrir el archivo de la empresa en modo multiusuario. Si esto no funciona, pase a la siguiente solución.
Solución 6 – Crear una nueva carpeta para su archivo QBW
El siguiente método consiste en crear una nueva carpeta para su archivo QBW:
- En el ordenador servidor, cree una nueva carpeta.
- Comparta la carpeta y configure los permisos de acceso a la carpeta y a Windows para compartir los archivos de la empresa.
- Copie el archivo de la base de datos de QuickBooks (QBW) en la nueva carpeta.
- Vuelva a abrir el archivo de la empresa en modo multiusuario.
Solución 7 – Establezca el alojamiento en archivos locales
Siguiendo estos pasos se asegurará de que ningún otro sistema cliente intente alojar el mismo archivo de empresa:
- Inicie QuickBooks y pulse F2 para abrir la pantalla de información del producto.
- En la esquina inferior izquierda, seleccione Alojamiento para reflejar «sólo archivos locales» en Información del servidor local.
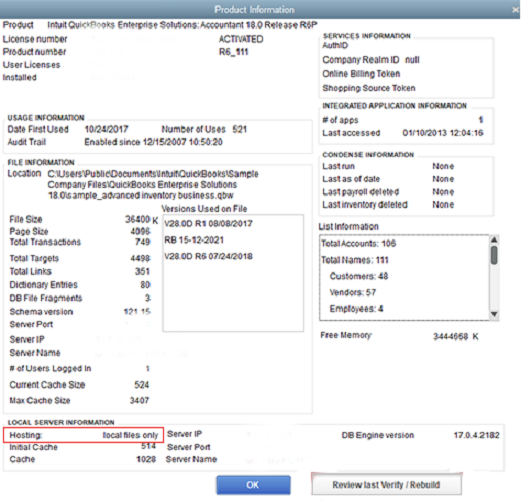
Solución 8 – Reiniciar QuickBooks Database Server Manager
Muchos usuarios de QuickBooks han dicho que reiniciar Database Server Manager les ayudó a resolver el error H202. He aquí cómo:
- Abra la ventana Ejecutar, escriba services.msc y, a continuación, haga clic en Aceptar.
- Haga clic con el botón derecho en QuickBooksDB19 (2009), QuickBooksDB18 (2008) o QuickBooksDB17 (2007) y seleccione Detener.
- Haga clic con el botón derecho y seleccione Iniciar. A continuación, cierre la ventana.
- Muestre las extensiones de los tipos de archivo conocidos.
- Haga clic con el botón derecho del ratón en el botón de Inicio de Windows y seleccione Explorar > Herramientas > Opciones de carpeta.
- Haga clic en la pestaña Ver y desactive la casilla Ocultar extensiones de los ‘tipos de archivo conocidos’.
- Vuelva a hacer clic en la pestaña Ver, seleccione Mostrar archivos y carpetas ocultos y, a continuación, desactive la casilla ‘Ocultar archivos protegidos del sistema operativo’.
- En la ventana de advertencia, haga clic en Sí y, a continuación, pulse Aceptar.
- Cierre el Explorador de Windows.
Solución 9 – Eliminar y volver a crear el archivo .ND
Intente eliminar y volver a crear el archivo .ND corrupto para solucionar el problema:
- En el cuadro de búsqueda de Windows, escriba *.ND y, a continuación, pulse Intro.
- En la ventana de resultados, haga clic con el botón derecho en el archivo .ND y haga clic en Eliminar.
- Confirme la eliminación cuando se le solicite.
- A continuación, haga clic en el botón Inicio de Windows.
- Seleccione Todos los programas > QuickBooks > QuickBooks Database Server Manager.
- Haga clic en la ficha Carpeta de exploración.
- Haga clic en Agregar carpeta y busque la carpeta del archivo de la empresa.
- Seleccione el archivo de la empresa y haga clic en el botón Aceptar. La ruta del archivo de empresa está en el campo Carpeta con archivos de empresa de QuickBooks.
- Haga clic en Escanear para iniciar el proceso de escaneo.
- Una vez completado el escaneo, haga clic en Cerrar.
¿Qué más puede hacer?
Si el problema persiste a pesar de seguir todas las soluciones anteriores, puede ponerse en contacto con el equipo de asistencia al cliente de QuickBooks para obtener ayuda.
Recuerde que realizar las soluciones de forma incorrecta puede provocar la pérdida de datos. Es por eso que se recomienda que usted debe hacer una copia de seguridad de su archivo de la empresa. Pero si sospecha que su archivo de empresa está gravemente dañado o corrupto, el uso de Stellar Repair for QuickBooks puede ayudarle. El software también puede ayudarle a eliminar todos los errores del archivo QBW y de su aplicación QuickBooks.
¿Por qué utilizar el software de reparación de QuickBooks de Stellar?
- El software avanzado de reparación de archivos de QuickBooks puede reparar el archivo de QuickBooks (QBW) gravemente dañado y corrupto, sin realizar cambios en el archivo original.
- Puede ayudar a eliminar los errores recurrentes, la congelación de la aplicación y el riesgo de pérdida de datos.
- Recupera todos los datos de la empresa, sus clientes, proveedores y empleados.
- La interfaz de usuario interactiva escanea fácilmente el archivo QBW y muestra una vista previa de los datos recuperables.
- Soporta QuickBooks 2020 y todas las versiones inferiores.
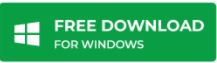
Palabras finales
El error H202 de QuickBooks puede ser difícil de resolver. Sin embargo, con las soluciones adecuadas a su lado, puede superarlo y todos los demás problemas para seguir trabajando en sus transacciones financieras de QuickBooks, sin interrupción. Este post cubre todas las soluciones que pueden ayudarle a deshacerse del error H202 de QuickBooks. Pero, asegúrese de hacer una copia de seguridad de sus archivos de la empresa QuickBooks y mantener Stellar Repair for QuickBooks Software a mano para reparar el archivo QBW y recuperar sus datos.
Deja una respuesta