Organice y automatice sus hojas de trabajo con el complemento Tab Control
On octubre 20, 2021 by admin¿Pierde tiempo haciendo la misma tarea una y otra vez?
A menudo nos encontramos realizando tareas repetitivas en Excel. Si realiza alguno de los siguientes procesos, probablemente haya sentido la frustración de cuánto tiempo puede llevar esto.
- Ocultar y desocultar hojas para un paquete de informes mensuales.
- Organizar las hojas de trabajo por el color de las pestañas o el nombre.
- Añadir múltiples hojas al libro de trabajo.
- Renombrar un montón de hojas.
La mayoría de estas tareas NO son la parte divertida de nuestro trabajo. Son simplemente cosas que tenemos que hacer, para tener un informe terminado y poder enviarlo a nuestro jefe, clientes o público.
No sólo son tareas aburridas, sino que además quitan tiempo a proyectos más importantes. Proyectos que ayudarán a tener un mayor impacto en tu organización y en tu carrera.
¿Cómo podemos automatizar esto?
Cuando empecé a añadir más funciones a Tab Hound, me di cuenta rápidamente de que quería que fuera capaz de automatizar más tareas complejas que hago con mis hojas de trabajo. Esto incluía procesos como:
- Renombrar múltiples hojas a la vez.
- Reordenar las hojas en el libro de trabajo.
- Cambiar los colores de todas las pestañas rápidamente.
- Ocultar y desocultar hojas en función de algunos criterios como el mes actual.
- Añadir un montón de hojas nuevas con nombres y colores de pestañas específicos.
Algunas de estas cosas eran posibles en un formulario como la ventana del Sabueso de Pestañas, pero es difícil de desarrollar de una manera que sea fácil para el usuario. Aquí es donde nació el complemento Tab Control.
Quería hacer cambios masivos en las hojas de trabajo de mi libro de una manera que fuera rápida y sencilla.
El complemento Tab Control logra esto a través de un simple proceso de 3 pasos.
Control de pestañas – 3 sencillos pasos para la automatización
Paso nº 1 – Crear una lista de todas las hojas del libro de trabajo
Con el clic de un botón, Control de pestañas añade una nueva hoja al final del libro de trabajo que contiene una lista de todas las hojas de trabajo de ese libro.
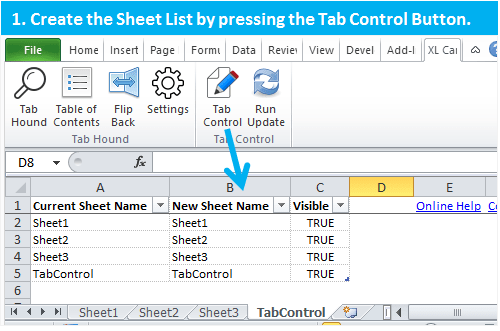
Paso #2 – Hacer cambios en la lista de hojas
A continuación, puede realizar cambios en la lista de hojas. Esto incluye cambiar los nombres de las hojas, los colores de las pestañas, el orden de las pestañas, ocultar/descubrir las hojas y añadir nuevas hojas.
En el ejemplo siguiente he cambiado los nombres de las hojas en la columna B, y también he cambiado los colores de las pestañas rellenando las celdas con color.
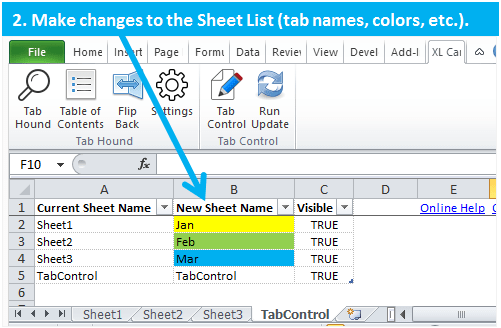
Paso #3 – Aplicar los cambios al libro de trabajo
Una vez que haya terminado de hacer los cambios, simplemente haga clic en el botón Ejecutar actualización y el Control de pestañas actualizará el libro de trabajo con sus cambios.
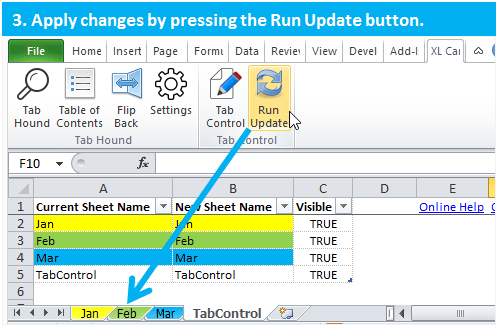
Es una forma rápida y sencilla de realizar muchos cambios en las hojas de su archivo.
Un entorno familiar: la hoja de cálculo de Excel
Lo mejor del Control por pestañas es que usted realiza todos estos cambios en un entorno que le resulta familiar, la hoja de cálculo de Excel. Puede utilizar las funciones integradas de Excel para realizar todo tipo de cambios en sus hojas de trabajo. Algunas de estas herramientas incluyen:
- Buscar y reemplazar para cambiar rápidamente los nombres de las hojas.
- Menús desplegables de filtro para ordenar las hojas por color o por orden alfabético.
- Fórmulas y funciones para cambiar los nombres de las hojas o crear una lógica condicional.
- Autocompletar y copiar/pegar para añadir o cambiar hojas.
Veamos algunos ejemplos de la rapidez con la que puede actualizar sus hojas de trabajo.
Ejemplo #1 – Actualizar rápidamente los nombres de las hojas con Buscar & Reemplazar
Supongamos que tiene 6 hojas de trabajo en su libro de trabajo que contienen la palabra «pivote» en el nombre de la hoja, y quiere cambiarla para que diga «informe» en su lugar.
Típicamente tendría que hacer doble clic en cada pestaña del libro de trabajo y pegar la palabra «informe» sobre la palabra «pivote». Esto requeriría un montón de clics del ratón.
Con el Control de pestañas podría utilizar la función Buscar y reemplazar de Excel para encontrar la palabra «pivote» en la lista de hojas, y sustituirla por «informe». A continuación, pulse el botón Actualizar y todas las hojas se actualizarán al instante con sus cambios.
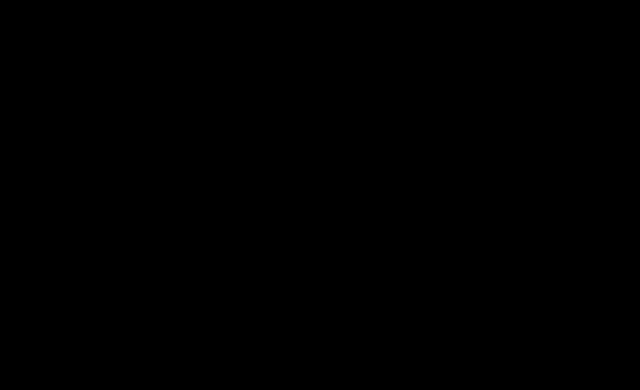
Ejemplo #2 – Ordenar las hojas por el color de la pestaña con filtros
Ahora digamos que quiere ordenar su libro de trabajo y agrupar todas las hojas por el color de la pestaña. Esto le dará un aspecto más limpio que su público apreciará.
Si su libro de trabajo tiene más de 10 o 20 hojas, entonces le llevará mucho tiempo arrastrar las hojas para ordenarlas por color.
Con el Control de pestañas puede ordenar rápidamente la lista de hojas utilizando la función Filtro de Excel. El color de relleno de cada celda de la lista de hojas representa el color de la pestaña para esa hoja. Así que puede ordenar por el color de relleno utilizando el menú desplegable Filtro. También puede ordenar las hojas por orden alfabético. Una vez que tenga la lista de hojas ordenada, pulse el botón de actualización del control de pestañas para actualizar instantáneamente el libro de trabajo con sus cambios.
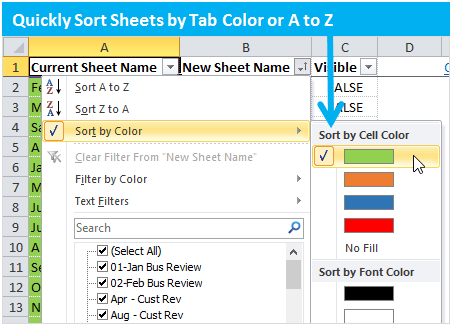
Ejemplo nº 3 – Ocultar y desocultar hojas según criterios
En este ejemplo tenemos un libro de trabajo que contiene unas cuantas hojas para cada mes del año. Cada mes necesitamos desocultar las hojas de este mes, y ocultar el resto de las hojas antes de enviar el archivo a nuestro público.
Si este es un proceso que haces ahora mismo, entonces sabes que no puedes desocultar varias hojas al mismo tiempo en Excel. En su lugar, tiene que desocultar cada hoja una por una, y esto puede consumir mucho tiempo.
Con Tab Control, puede automatizar todo este proceso para que sea tan simple como el clic de un botón. La columna C de la lista de hojas de TabControl muestra el estado visible de cada hoja. Un valor TRUE significa que la hoja es visible, FALSE significa que la hoja está oculta.
Puede cambiar los valores de la columna C para controlar si la hoja está oculta o visible cuando se ejecuta el proceso de Actualización.
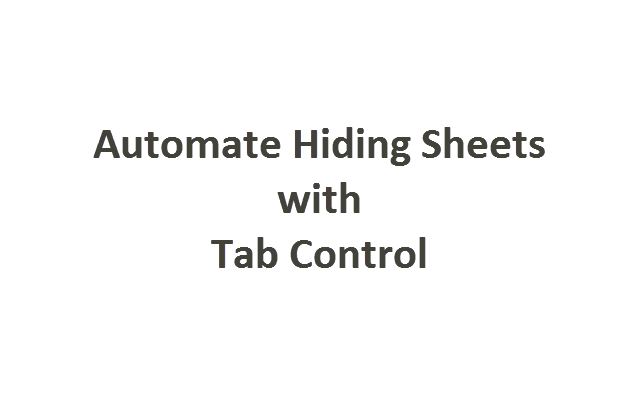
Para que esto sea aún más rápido, puede añadir una fórmula a las celdas de la columna C para actualizar automáticamente el estado visible (TRUE/FALSE) basándose en algún criterio. En el ejemplo anterior he añadido una fórmula IF en la columna C que devuelve TRUE si la columna D coincide con la celda G3. Cuando cambio la celda G3 por el mes actual, los valores de la columna C se actualizan automáticamente.
Todo lo que tengo que hacer es pulsar el botón Ejecutar actualización y el Control de pestañas oculta y desoculta todas las hojas por mí. Mi informe está listo para ser enviado en sólo unos pocos clics.
Esto puede parecer complicado al principio, pero el punto es que usted puede personalizar completamente la lista de hojas de Control de Tabulación para automatizar su proceso de ocultar y desocultar las hojas. Usted puede ser muy creativo con esto y hacer que sea extremadamente fácil de actualizar sus informes.
Sin necesidad de codificación
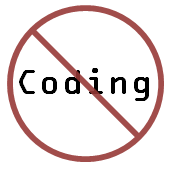 Eso es, usted no necesita saber ningún código VBA para utilizar Tab Control.
Eso es, usted no necesita saber ningún código VBA para utilizar Tab Control.
Si desea automatizar cualquiera de los ejemplos anteriores, normalmente tendría que escribir una macro específica para cada proceso. El Control de Pestañas hace todo esto por usted.
Es una herramienta muy flexible con posibilidades ilimitadas.
Potencial y flexibilidad ilimitados
Es posible que ahora mismo tenga un libro de trabajo que contenga 50 pestañas diferentes, cada una etiquetada con el nombre de un empleado. Es posible que haya pensado: «Me gustaría que estos nombres de pestañas estuvieran etiquetados en su lugar. También sería estupendo que estuvieran en orden alfabético. Pero es imposible que dedique tiempo a hacer todo eso manualmente»
Buen Control de Pestañas puede hacer frente a esta tarea en unos 20 segundos. Utilizando unas pocas fórmulas y la función de ordenación, podrá realizar todos estos cambios para organizar rápidamente su libro de trabajo.
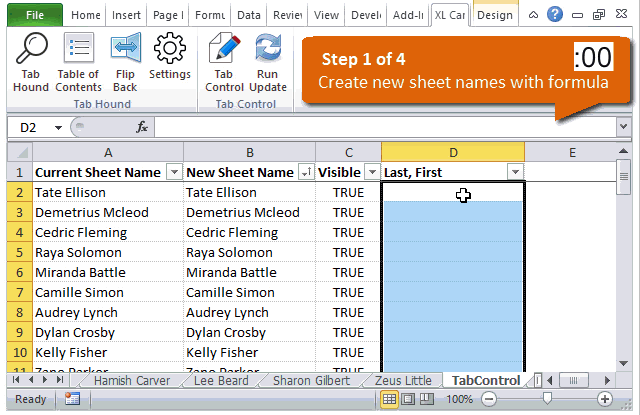
Obtenga el Control de pestañas
Actualmente sólo puede obtener el Control de pestañas con el complemento Tab Hound. Combinados, estos dos complementos le ahorrarán mucho tiempo en sus tareas diarias.
Por favor, haga clic en el siguiente enlace para obtener Tab Hound y Tab Control.
Deja una respuesta