La guía completa para crear cupones de WooCommerce
On enero 23, 2022 by adminOfrecer cupones de WooCommerce a tus clientes siempre viene con situaciones de ganar-ganar – los clientes están más dispuestos a comprar por lo que tus ventas crecen. Te preguntas cómo configurar la función de cupones en la plataforma WooCommerce? Sigue leyendo para aprender todo el proceso.
¿Cómo activar los cupones de WooCommerce?
El proceso de activación es tan fácil como un pastel. Sólo tienes que ir a WooCommerce en el menú izquierdo de WordPress, hacer clic en Configuración y luego seleccionar la pestaña de Pago. Ahora tienes que activar los cupones marcando la casilla de verificación.
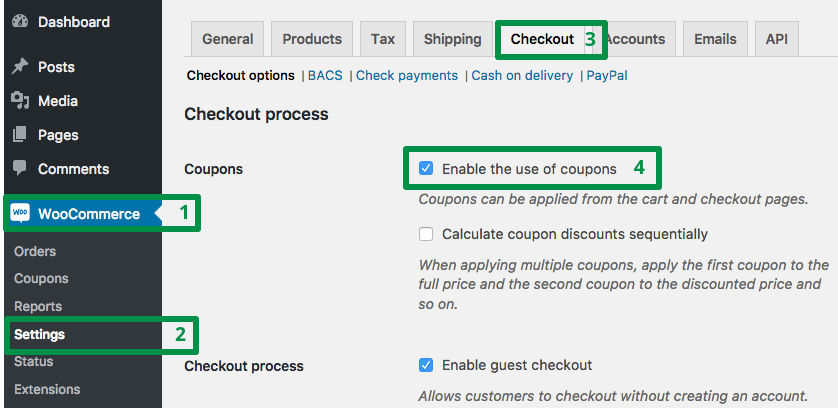
Añadir los cupones de WooCommerce
Inmediatamente después de activar los cupones, puedes añadir tu primer cupón. Simplemente puedes hacerlo eligiendo Marketing → Cupones y luego haciendo clic en el botón Añadir cupón.
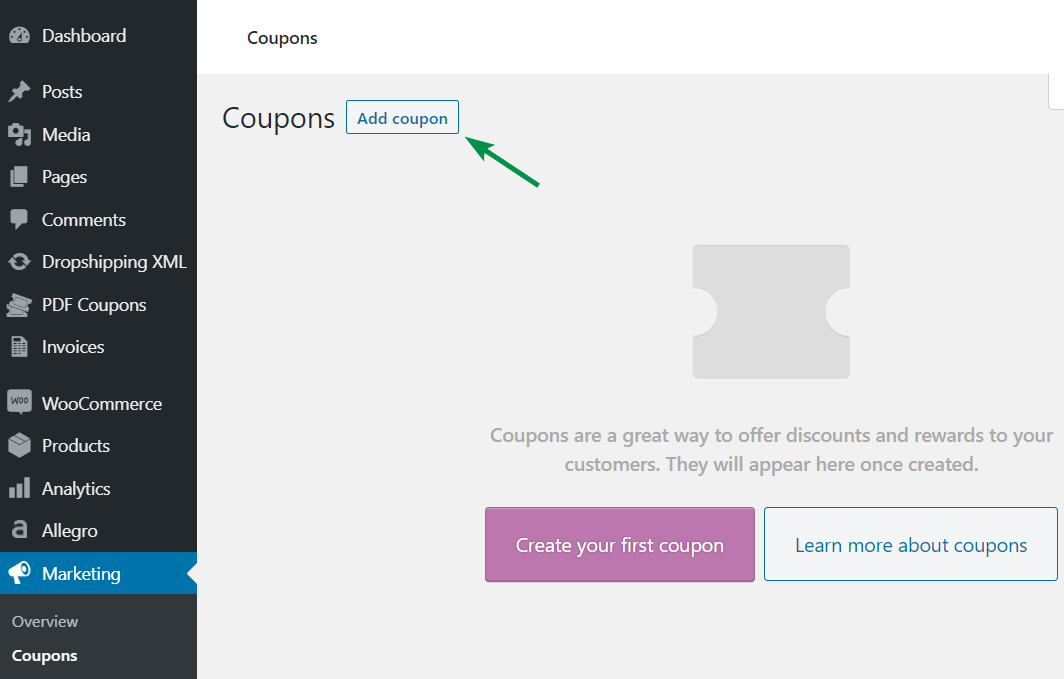
Ahora es el momento de añadir un nuevo cupón.
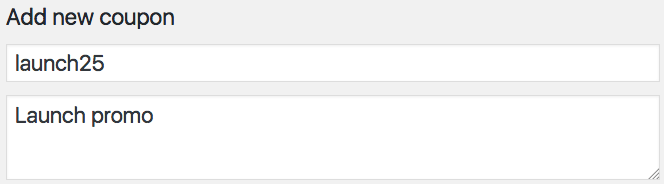
Para añadir tu cupón, rellena los siguientes campos:
Código del cupón – se trata de un código de descuento introducido por el cliente en el carrito.
Descripción – en este campo puedes añadir algo de información sobre tu cupón, con tantos detalles como necesites. La descripción sólo es visible en el panel de administración. Aunque la descripción es opcional, es bueno usarla. Si tienes varias promociones o campañas de marketing te ayudará a identificar el cupón al cabo de unas semanas o meses.
Configuración general
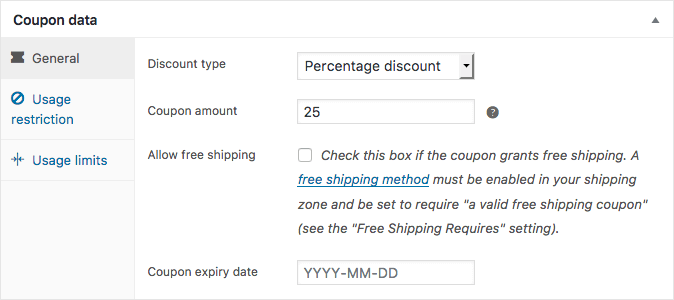
Tipo de descuento
- Descuento porcentual – un tipo de descuento que se utiliza cuando el artículo se rebaja en un porcentaje del precio original (por ejemplo, un cupón de 20% de descuento).
- Descuento de carro fijo – es un descuento de valor fijo para todo el carro. Por ejemplo, podría ser un cupón por valor de 100 dólares.
- Descuento de producto fijo – es un descuento fijo sólo para el producto seleccionado.
Importe del cupón – introduzca el valor del cupón como una cantidad o por porcentaje, dependiendo del tipo de cupón que elija. Utilice un sistema decimal apropiado para la localidad de su tienda. No utilice el signo de moneda o de porcentaje – sólo introduzca el número.
Permitir envío gratuito – marque esta casilla si quiere ofrecer a sus clientes un cupón de envío gratuito. Sin embargo, recuerde habilitar la opción de cupón de envío gratuito en WooCommerce → Configuración → Envío gratuito → Envío gratuito requiere. Más información sobre Envíos en WooCommerce →
Fecha de caducidad del cupón – seleccione opcionalmente el día en que el cupón deja de estar activo.
Restricción de uso
Aquí puede establecer un límite para los productos, categorías o direcciones de correo electrónico seleccionados. Esta configuración es opcional, por lo que no tienes que restringir el uso del cupón.
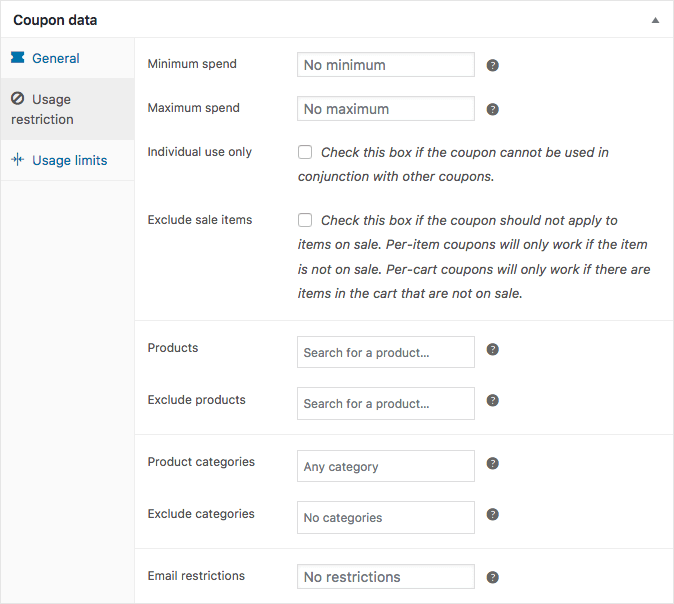
Gasto mínimo/máximo: esta opción le permite introducir el valor mínimo o máximo de su pedido de cupones (que es un subtotal necesario para utilizar el cupón). Recuerde que el importe se establece antes de calcular los impuestos.
Sólo uso individual – marque esta opción si no desea que el descuento se utilice en combinación con otros cupones.
Excluir artículos en oferta – marque esta casilla si el cupón no puede aplicarse a productos en oferta.
Productos – seleccione una lista de productos a los que se aplicará el cupón.
Productos excluidos – seleccione los productos a los que no se aplicará el descuento.
Categorías de productos – seleccione las categorías completas a las que se aplicará el descuento.
Excluir categorías – esta opción permite seleccionar las categorías a las que no se aplicará el descuento.
Restricciones de correo electrónico – introduzca las direcciones de correo electrónico que pueden utilizar los cupones. Si desea añadir más de una dirección de correo electrónico, sepárelas con una coma.
Límites de uso
Aquí puede establecer el límite de uso de su cupón. Esta configuración también es opcional, así que decida usted mismo si quiere utilizarla o no.
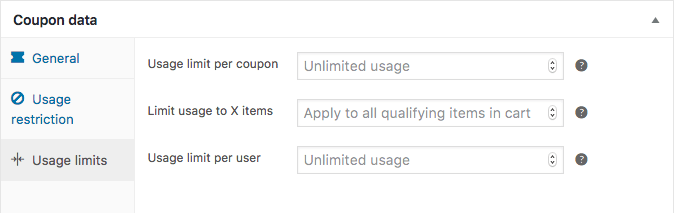
Límite de uso por cupón – especifica cuántas veces se puede utilizar el cupón antes de que caduque.
Límite de uso a X artículos: introduzca el número máximo de artículos a los que se puede aplicar el cupón (para descuentos en productos).
Límite de uso por usuario – especifique cuántas veces puede utilizar el cupón cada cliente.
Como puedes ver, la configuración no es nada complicada. Pero si tienes preguntas o necesitas mi ayuda, no dudes en preguntar en los comentarios. Siempre estamos encantados de ayudar!
Cuando los cupones de WooCommerce no son suficientes
Los cupones de WooCommerce son una función estupenda pero limitada. Ofrecen descuentos por categoría, programación y restricciones a los correos electrónicos, por nombrar algunas grandes adiciones.
Pero requieren que el cliente introduzca el cupón (no funcionan automáticamente en función de las condiciones seleccionadas), no ofrecen BOGOF (buy one get one free), BOGOHO (buy one get one half off) o descuentos para grupos de clientes.
Estos son enormes inconvenientes si quieres crear promociones flexibles y luchar por más ventas. Pero parafraseando la famosa frase de Steve Jobs: Hay un plugin para eso 🙂
¿Necesitas más funciones para crear una promoción?
Los clientes adoran las rebajas y las ofertas de precios. ¡Utiliza esto! Crea promociones como Buy One Get One Free para conseguir más ventas en tu tienda.
Añadir al carrito o Ver detalles
WP Desk
Con la fijación de precios flexible obtienes al instante:
- Descuentos por precio, porcentaje o fijos.
- Descuentos por categorías seleccionadas.
- Descuentos por roles o grupos de clientes seleccionados.
- Descuentos por producto o por variación.
- Descuentos basados en los totales de los pedidos, en los totales de las categorías seleccionadas o en el historial de pedidos de los clientes.
- Diferentes tipos de promociones BOGOF (buy one, get one free) o BOGOHO (buy one get one half off). Por ejemplo: compre X artículos de un producto para obtener un descuento para Y artículos de este u otro producto.
- Compre un producto de la categoría seleccionada y obtenga un descuento para otro producto de esta u otra categoría.
Deja una respuesta