Falsificación de envoltura de texto en Photoshop
On octubre 22, 2021 by admin
En este tutorial de Photoshop, vamos a aprender a crear un efecto de envoltura de texto en Photoshop falsificando la función de envoltura de texto que normalmente se encuentra en un programa de diseño de páginas, lo que nos permite envolver el texto alrededor de los objetos. Photoshop puede ser el editor de imágenes más popular y más potente del mundo, pero no está a la altura de programas como InDesign o incluso Illustrator cuando se trata de texto (aunque Photoshop ofrece más opciones relacionadas con el texto de lo que normalmente se espera encontrar en un programa construido para la edición de fotos).
Photoshop no viene con una función de envoltura de texto real, pero nos da la capacidad de utilizar una ruta como un contenedor para nuestro texto, y como vamos a aprender en este tutorial, podemos usar eso para envolver el texto alrededor de los objetos. No es tan bueno o tan intuitivo como tener una función de envoltura de texto real, pero funciona.
Aquí tengo una imagen de una pelota de béisbol en la hierba:

Quiero añadir un texto a esta imagen, y quiero que el texto envuelva la pelota de béisbol. ¡Como he dicho, Photoshop no viene con una opción oficial de «envolver el texto», pero gracias a los caminos y la capacidad de Photoshop para utilizar un camino como un contenedor para el texto, esto va a ser fácil.
¡Comencemos!
Paso 1: Seleccione la herramienta Rectángulo
Dado que vamos a utilizar un camino como un contenedor para nuestro texto, antes de que podamos añadir nuestro texto, necesitamos un camino! Voy a utilizar la herramienta Rectángulo de Photoshop (que no debe confundirse con la herramienta Marco Rectangular) para crear un camino rectangular, que se convertirá en la forma básica de mi contenedor de texto. Seleccionaré la herramienta Rectángulo de la paleta Herramientas:
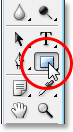
También podría pulsar U en mi teclado para seleccionarla rápidamente.
Paso 2: Seleccionar la opción «Trazados» en la barra de opciones
Photoshop nos ofrece tres formas de utilizar la herramienta Rectángulo, junto con sus otras herramientas de forma. Podemos usarlas para dibujar formas vectoriales, podemos usarlas para dibujar trazados simples (que es lo que haremos aquí), y podemos usarlas para dibujar formas basadas en píxeles. Puedes elegir entre estas tres opciones haciendo clic en su icono correspondiente en la barra de opciones en la parte superior de la pantalla. Quiero utilizar la herramienta Rectángulo para dibujar un trazado de forma rectangular, así que voy a hacer clic en el icono Trazados de la barra de opciones, que es el icono del medio de los tres (el de la izquierda es la opción de formas vectoriales y el de la derecha es para dibujar formas basadas en píxeles):

Paso 3: Arrastrar un trazado de forma rectangular
Con la herramienta Rectángulo seleccionada y configurada para dibujar trazados, simplemente voy a arrastrar un trazado de forma rectangular, de la misma manera que arrastraría una selección con la herramienta Marco Rectangular, y este trazado se convertirá en el contenedor de mi texto:

Como podemos ver en la imagen de arriba, mi camino está actualmente corriendo en línea recta a través de la pelota de béisbol, que no va a ayudarme mucho cuando lo que realmente quiero es que mi texto para envolver el lado derecho de la pelota de béisbol, no fluir por encima de ella. Necesito una manera de remodelar mi camino para que el propio camino se envuelve alrededor de la pelota. Lo haremos a continuación.
Paso 4: Seleccionar la herramienta Elipse
Hay varias formas de remodelar un trazado en Photoshop, pero en este caso la forma más fácil, ya que la pelota es redonda, es utilizar la herramienta Elipse de Photoshop para restar parte del trazado alrededor de la pelota. Para ello, seleccionaré la Herramienta Elipse, que por defecto se esconde detrás de la Herramienta Rectángulo en la paleta Herramientas, así que tendré que hacer clic en la Herramienta Rectángulo, mantener pulsado el botón del ratón durante un segundo o dos, y luego seleccionar la Herramienta Elipse en el menú desplegable que aparece:
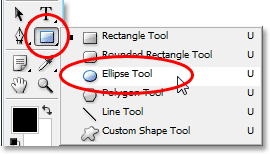
Paso 5: Configurar la herramienta Elipse en el modo «Restar»
Con la herramienta Elipse seleccionada, si mira hacia arriba en la barra de opciones, verá un grupo de cuatro iconos que parecen cuadrados conectados de diferentes maneras. Estos cuatro iconos representan cuatro opciones que determinan cómo se va a comportar el trazado que vas a dibujar. El que queremos es el segundo de la izquierda, que es el icono del área de sustracción del trazado. Haré clic en él para seleccionarlo:
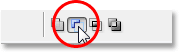
Con esta opción seleccionada, si arrastro un trazado de forma elíptica con la Herramienta Elipse, cosa que haré en un momento, cualquier parte del nuevo trazado que se superponga a mi trazado rectangular original se restará del trazado original. Veamos lo que quiero decir. Voy a arrastrar una trayectoria elíptica alrededor de la pelota de béisbol. Antes de empezar, si me fijo bien en mi cursor, puedo ver un pequeño signo menos («-«) en la esquina inferior derecha del mismo, lo que me permite saber que estoy en el modo «Restar»:
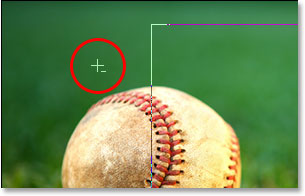
También puede acceder al modo «Restar» simplemente manteniendo pulsada la tecla Alt (Win) / Opción antes de empezar a arrastrar el trazado, lo que es un poco más rápido que seleccionar la opción en la barra de opciones (puede soltar la tecla Alt/Opción justo después de empezar a arrastrar el trazado). Voy a arrastrar una trayectoria alrededor de la pelota de béisbol. Si necesito reposicionar mi trayectoria mientras la arrastro, lo que casi siempre necesito hacer, puedo mantener pulsada la barra espaciadora y mover la trayectoria por la pantalla con el ratón para reposicionarla, luego soltar la barra espaciadora y continuar arrastrando la trayectoria. Aquí está la imagen con el segundo trazado alrededor de la pelota de béisbol:

Parece que tengo dos trazados separados en la imagen en este punto – uno rectangular y otro elíptico. Pero el único trazado activo es el rectangular original, que ahora ya no es tan rectangular porque, aunque Photoshop no nos da ninguna pista visual de lo que realmente está ocurriendo, el trazado elíptico está restando (o «recortando», si lo prefieres)
parte del trazado rectangular alrededor de la pelota de béisbol. Para que sea más fácil de ver, he rellenado el área restante de la trayectoria activa en la imagen de abajo. Esta es el área donde aparecerá mi texto. Fíjate en que el trazado rectangular ahora envuelve bien la pelota de béisbol, lo que significa que mi texto también va a envolverla:
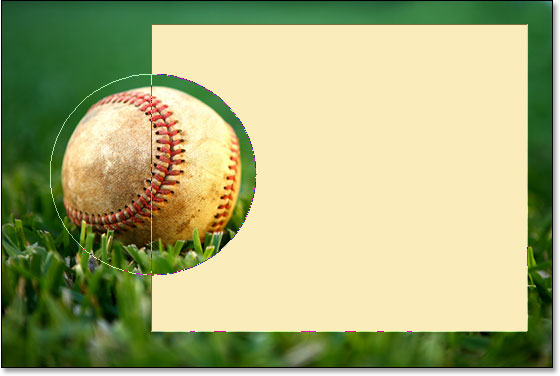
Ahora que tenemos nuestro trazado en su sitio, vamos a añadir nuestro texto.
Paso 6: Añadir el texto
Todo lo que queda por hacer ahora es añadir mi texto, y para ello, necesito la Herramienta de Texto de Photoshop, así que la seleccionaré en la paleta de Herramientas:
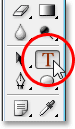
También podría acceder rápidamente a la Herramienta de Texto pulsando T en mi teclado. A continuación, con la herramienta tipográfica seleccionada, iré a la barra de opciones en la parte superior de la pantalla y seleccionaré la fuente, el tamaño de la fuente y el color del texto. Voy a mantener las cosas simples aquí y voy a ir con Times New Roman Bold establecido en un tamaño de 16pt, con mi color de texto establecido en blanco:

Para utilizar el camino que he creado como un contenedor para mi texto, todo lo que tengo que hacer es mover mi cursor en cualquier lugar dentro del área del camino activo. Cuando lo hago, el cursor de mi Herramienta de texto pasa de tener un contorno cuadrado punteado a su alrededor a un contorno elíptico punteado, lo que indica que la ruta se convertirá en mi contenedor de texto si hago clic aquí y empiezo a escribir:
![]()
Ya tengo un texto guardado en mi portapapeles que copié del final del famoso poema de béisbol «Casey At The Bat» de Ernest Lawrence Thayer, que pensé que sería adecuado para esta imagen, así que para añadir el texto a mi imagen, simplemente haré clic dentro de la ruta y luego usaré el atajo de teclado Ctrl+V (Win) / Comando+V (Mac) para pegar el texto dentro de la ruta. Como podemos ver, el texto no sólo se mantiene dentro de la ruta, sino que también se envuelve muy bien alrededor de la pelota de béisbol:
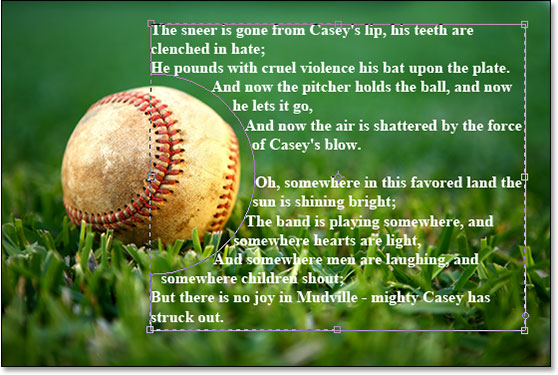
Para aceptar el texto y salir del modo de edición de texto, haré clic en la marca de verificación de la barra de opciones:
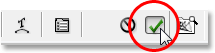
Por último, para ocultar el trazado y que no sea visible en mi imagen, simplemente haré clic en la capa Fondo de la paleta Capas:
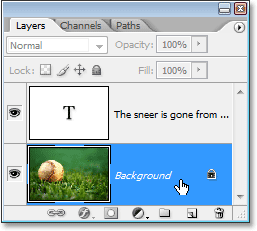
Con los contornos de la ruta que ya no estorban en la imagen, éste es el resultado final:
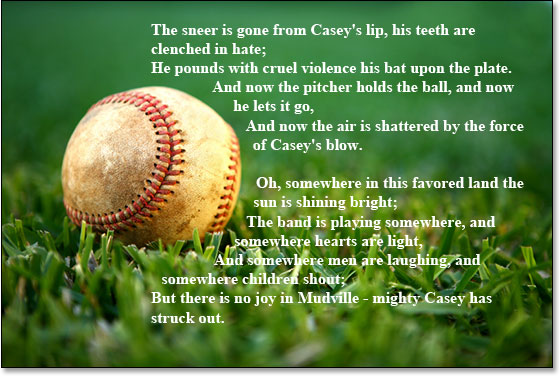
A dónde ir ahora…
¡Y ahí lo tenemos! ¡Eso es lo básico de cómo falsificar la función de «ajuste de texto» de un programa de diseño de páginas en Photoshop! ¡Visita nuestras secciones de Efectos de Texto o Efectos de Fotografía para ver más tutoriales de efectos de Photoshop!
Deja una respuesta