Efecto de la foto de la vendimia en Photoshop
On diciembre 27, 2021 by adminPrevisión


Recursos del tutorial
- NYC por vonSchnauzer
Paso 1: Abra la foto
La foto que se utiliza en este tutorial es NYC by vonSchnauzer – descárguela y luego ábrala en Photoshop. Siéntase libre de utilizar su propia foto.

Paso 2: Ajuste de imagen de curvas
Lo primero que vamos a hacer es ir a Imagen > Ajuste > Curvas. Vamos a aclarar la foto haciendo clic en el icono del cuentagotas de más a la derecha, que utilizaremos para establecer el punto blanco de la imagen. Haz clic en el blanco más brillante que encontremos en la foto, que está en la camiseta del sujeto.
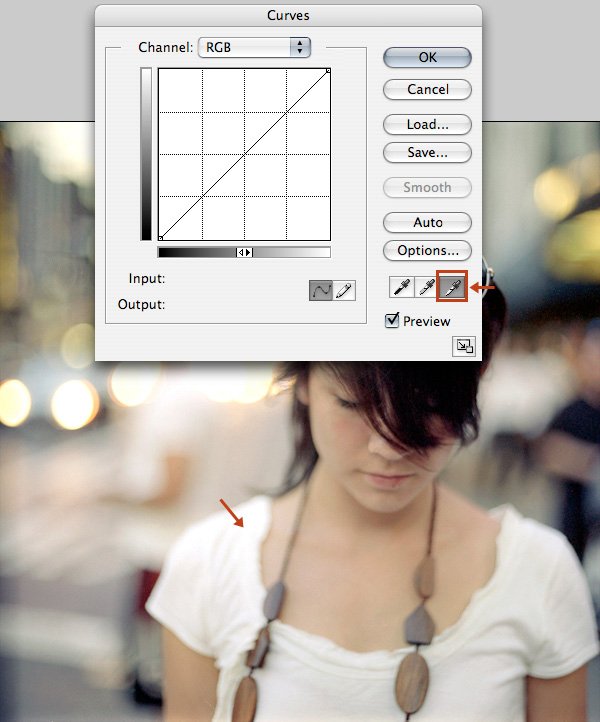
Paso 3: Añadir un Mapa de degradado
Ahora ve a la Capa > Nueva capa de ajuste > Mapa de degradado. Haga clic en el editor de degradado y elija el preajuste de degradado Azul, Amarillo, Azul. Marque la opción Invertir.
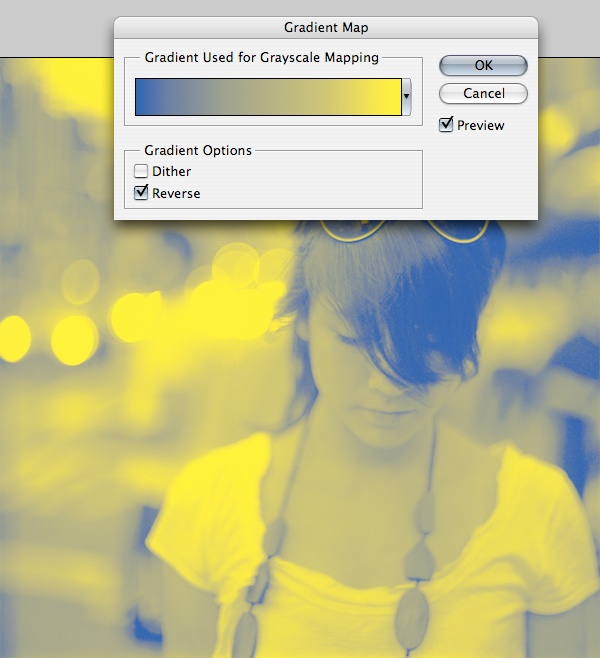
Paso 4: Reducir la opacidad de la capa Mapa de degradado
En el panel Capas, baje la opacidad de la capa Mapa de degradado al 30%.

Paso 5: Añadir una capa de ajuste de curvas
Ir a la capa > Nueva capa de ajuste > Curvas. Asegúrate de que esta capa está debajo de la capa Mapa de degradado que creamos en el paso 3. Vamos a dar a nuestra imagen un poco más de brillo y contraste mediante el ajuste de las curvas.
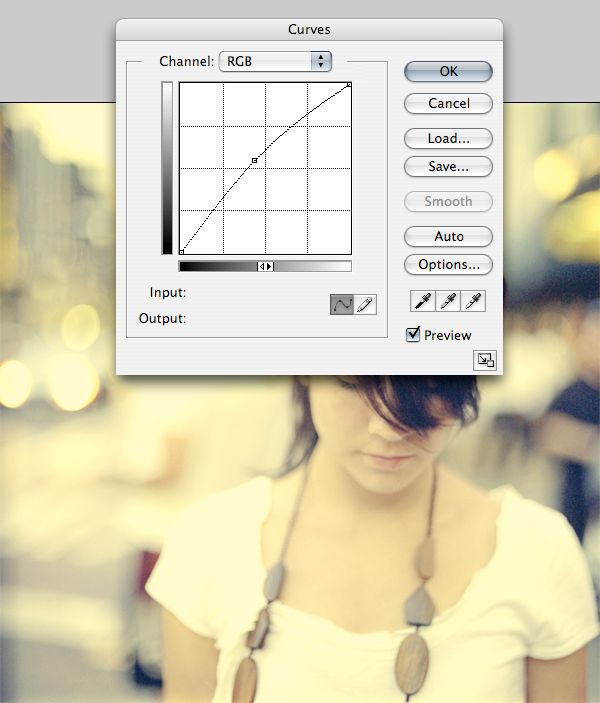
Paso 6: Añadir un estilo de capa de sombra interior
Por defecto, en Photoshop, la foto que se utiliza se abrirá como la capa de Fondo y esta capa no será editable (denotado por un icono de candado). En el panel de capas, haz doble clic en la capa Fondo y haz clic en Aceptar para desbloquearla. A continuación, vaya a la capa > Estilo de capa > Sombra interior y aplique los ajustes que se muestran a continuación.
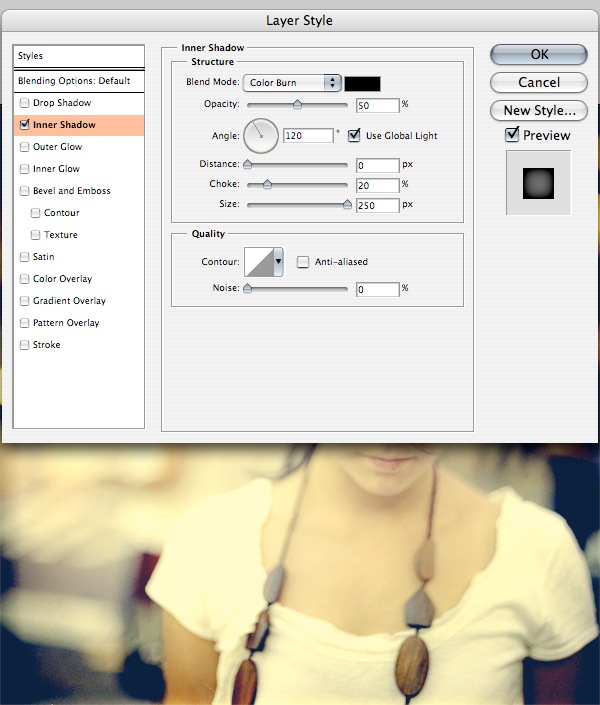
Paso 7: Añadir un estilo de capa de superposición de degradado
Este es el paso final. Vaya a Capa > Estilo de capa > Superposición de degradado. Cambie el Estilo a Radial y utilice el preajuste de degradado Negro, Blanco como se muestra a continuación.
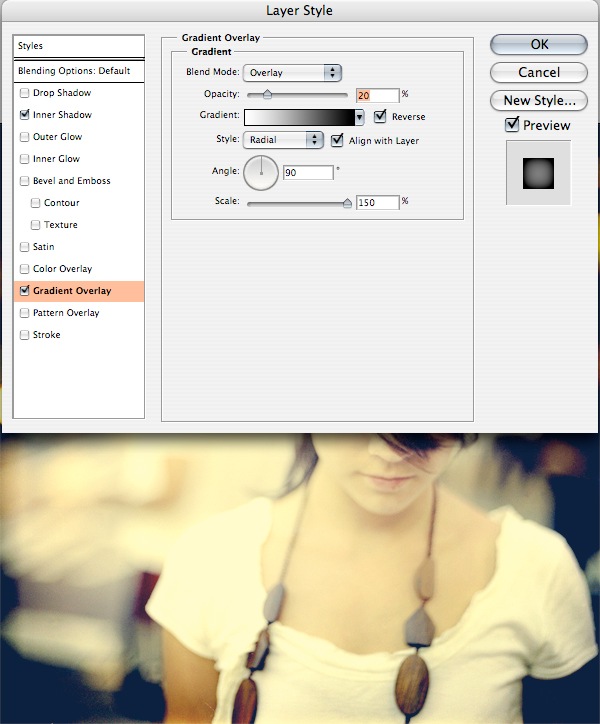
Opcional: Cambiar el mapa de degradado
Puede ajustar el resultado haciendo doble clic en el mapa de degradado y realizando ajustes en él. A continuación, puedes ver diferentes versiones del resultado final.
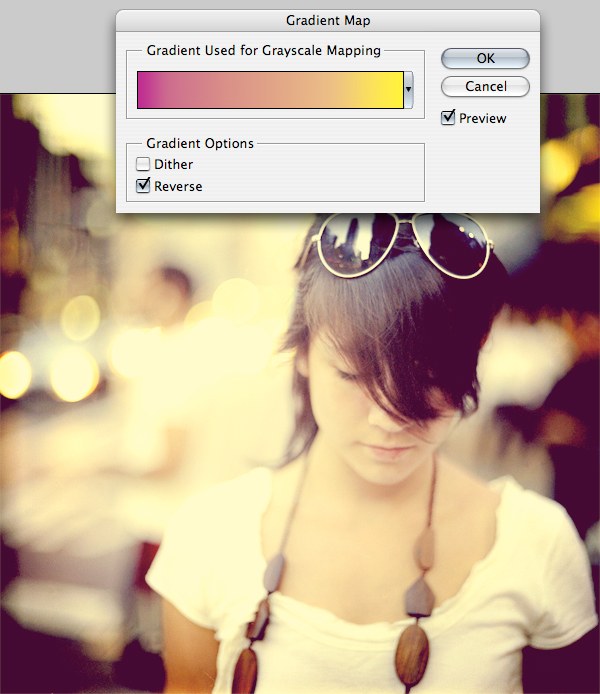
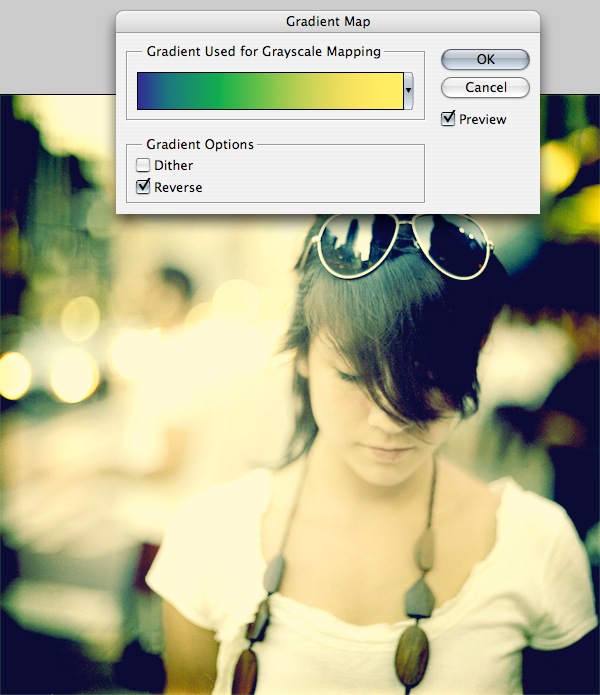
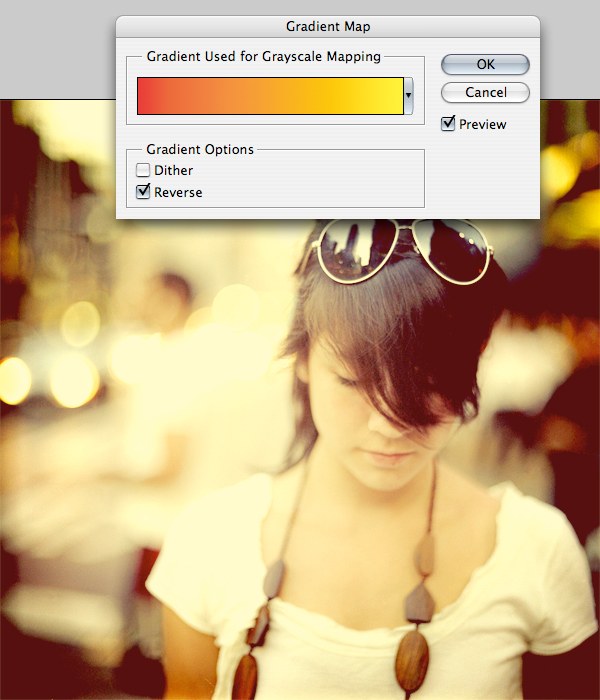
Resumen del tutorial
En este rápido y sencillo tutorial de Photoshop, te he mostrado una forma de aplicar un efecto fotográfico de inspiración vintage a una foto normal. Realizamos un ajuste de imagen Curvas, añadimos un par de capas de ajuste y también utilizamos estilos de capa. Abajo está el resultado final. Si usted siguió a lo largo, no dude en enlazar a sus propios resultados en los comentarios a continuación!

Deja una respuesta