Cómo subir su sitio web (en 6 sencillos pasos)
On octubre 22, 2021 by adminDespués de días de codificación y ajuste de su sitio web, es el momento de publicar su creación en Internet. Este tutorial le mostrará cómo subir un sitio web en unos pocos pasos sencillos. Vamos a echar un vistazo!
1. Escoja una empresa de alojamiento web fiable
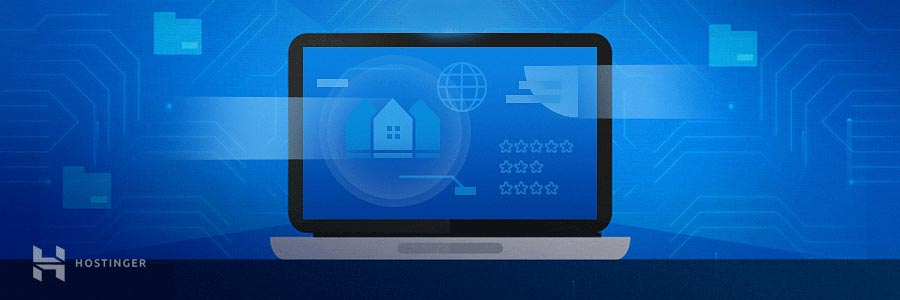
Crear y mantener un sitio web no es algo que deba tomarse a la ligera. Es crucial elegir un proveedor de alojamiento web de primera categoría que cuente con todas las características clave para poner en marcha su proyecto.
Aquí hay varios factores que debe tener en cuenta a la hora de elegir un proveedor de alojamiento:
- Soporte en vivo. Un buen servicio de alojamiento debe contar con un equipo de expertos que puedan ayudarte en cualquier momento. No hay peor sensación que encontrarse con algún problema y tener que esperar días para obtener una respuesta.
- Control sobre tu espacio de alojamiento web. Cuanto menos control tenga sobre su cuenta, más probable será que tenga problemas cuando su sitio crezca.
- Espacio para crecer. Antes de comprometerse con un alojamiento web, asegúrese de que ofrece soluciones escalables que pueden proporcionar más potencia (como servidores privados virtuales o alojamiento en la nube).
- Garantía de devolución del dinero. A nadie le gusta una mala inversión, así que asegúrese de comprobar si hay una política de reembolso. Esto le dará un marco de tiempo para probar todo antes de comprometerse con el servicio.
2. Elija su método de carga de sitios web
El siguiente desafío es elegir la herramienta adecuada para hacer el trabajo. Aquí hay cuatro de las herramientas más populares para subir un sitio web:
Administrador de archivos
Una herramienta basada en el navegador con todas las características clave para cuidar de los archivos y directorios de su sitio web. En hPanel, puedes encontrar el Administrador de Archivos en la sección de Archivos.
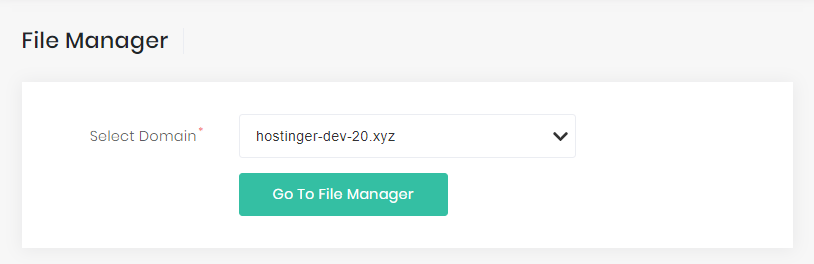
Sin embargo, el Administrador de Archivos tiene un límite de carga. Si los archivos de su sitio web son mayores de 256MB, debe optar por la siguiente herramienta en su lugar.
Protocolo de Transferencia de Archivos (FTP)
La mayoría de los proveedores de alojamiento web incluyen un servicio de Protocolo de Transferencia de Archivos (FTP), por lo que puede utilizarlo para conectarse a un cliente FTP. Para los usuarios de Hostinger, todas las credenciales necesarias se encuentran en Cuentas FTP, en la sección Archivos.
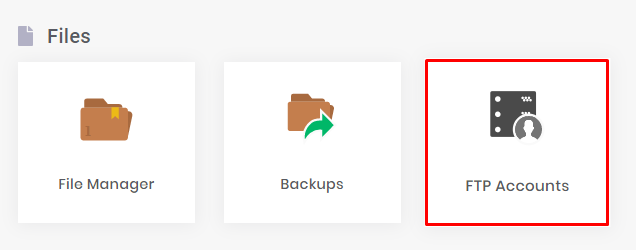
Los clientes FTP no tienen límite de tamaño, por lo que puedes subir todos los archivos que quieras. Sin embargo, se necesita un poco de conocimiento técnico que puedes aprender aquí.
Importador automático de sitios web
Si eres cliente de Hostinger, puedes encontrar una función de importación de sitios web en hPanel. Puede utilizar esta función para extraer un archivo de sitio web al directorio public_html. La herramienta es compatible con los formatos .zip, .tar y .tar.gz, y el límite de carga es de 256MB.
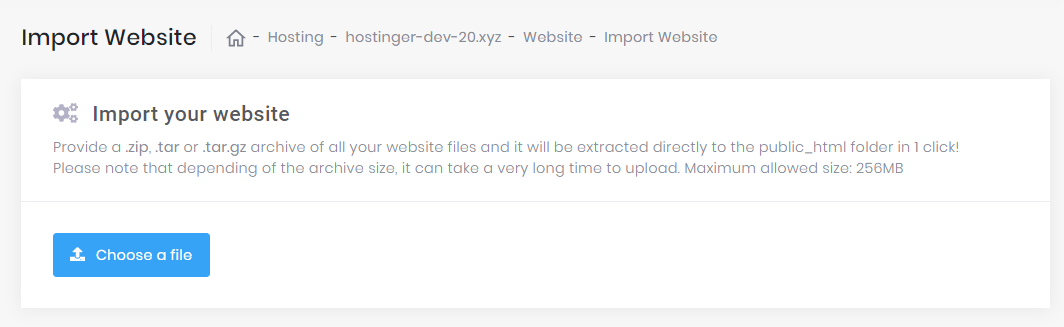
Plugins de migración de WordPress
Si planea usar WordPress, hay varias maneras de cargar su sitio web al CMS. Uno de los métodos más fáciles es utilizar un plugin de migración de WordPress como All in One WP Migration. Después de instalarlo y activarlo, el resto de los pasos se explican por sí mismos.
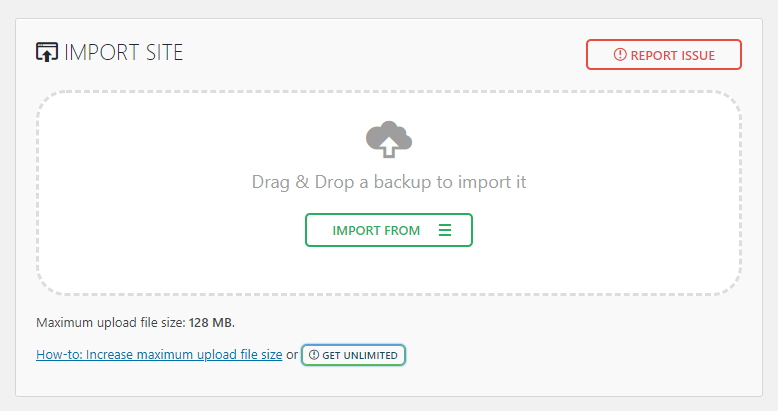
El límite de tamaño de carga dependerá de su proveedor de alojamiento. Sigue este tutorial para aprender a aumentar el límite.
3. Subir el archivo de tu sitio web
Ahora que conoces las mejores herramientas para subir un sitio web, ¡es hora de ensuciarse las manos!
En este tutorial, te mostraremos cómo subir tu sitio web utilizando el Administrador de Archivos de Hostinger y un conocido cliente FTP, FileZilla.
Usando el Administrador de Archivos
- Inicie sesión en el hPanel de Hostinger y navegue hasta el Administrador de Archivos.
- Una vez que esté en el directorio public_html, seleccione el ícono Upload Files del menú superior derecho.
- Seleccione el archivo del sitio web en su computadora y cárguelo a nuestro servidor.
- Haga clic con el botón derecho del ratón en el archivo subido y extraiga los archivos archivados al directorio public_html.
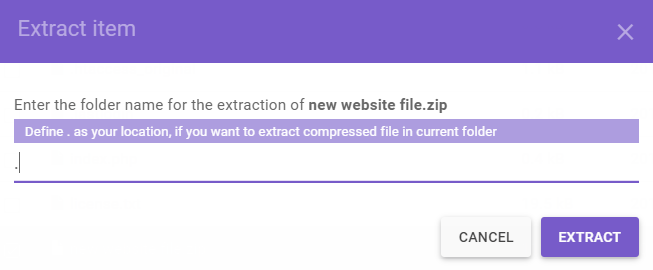
Usando FileZilla
Antes de empezar, asegúrese de extraer el archivo a su ordenador local, ya que FileZilla no tiene una función de extracción.
- Conecte su cuenta a FileZilla.
- Desplácese al panel del sitio remoto y haga clic en la carpeta public_html.
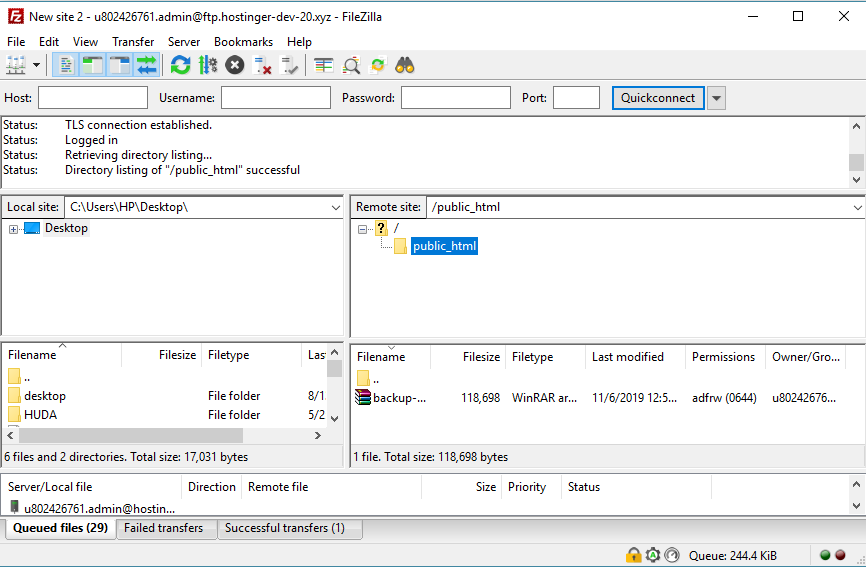
- Vaya al panel del sitio local y localice los archivos extraídos.
- Seleccione los archivos y haga clic con el botón derecho del ratón para cargarlos en el directorio public_html.
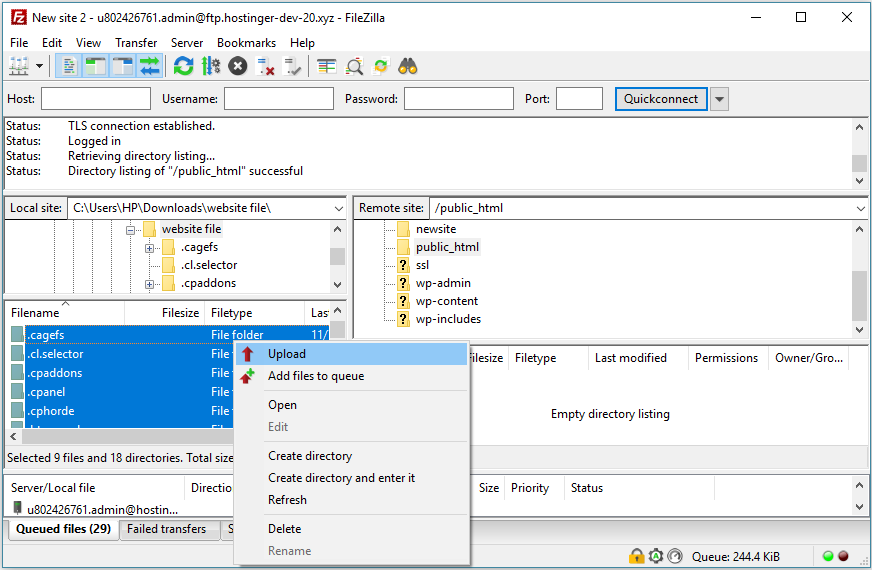
¡Ya está! Siguiendo los pasos anteriores, puedes transferir todos los archivos a public_html sin hacer ningún trabajo extra. De lo contrario, tendrá que conectarse a través de SSH y extraer el archivo manualmente.
4. Mueva los archivos del sitio web al directorio raíz principal
En algunos casos, se creará un directorio adicional cuando suba los archivos del sitio web. Como resultado, los visitantes serán dirigidos a sudominio.com/subcarpeta en lugar de la predeterminada sudominio.com.
Para evitar que esto ocurra, debe asegurarse de que todos los archivos estén ubicados en el directorio raíz de su dominio, que es public_html.
Puede utilizar el Administrador de archivos para mover los archivos de su sitio web. Todo lo que tiene que hacer es hacer clic con el botón derecho en la subcarpeta, seleccionar la opción Mover y establecer public_html como destino. Utilice este tutorial para una orientación más detallada.
5. Importe su base de datos

Si su sitio web utiliza una base de datos, también tendrá que importarla junto con los archivos de su sitio web:
- Cree una nueva base de datos MySQL y un nuevo usuario.
- Acceda a su base de datos recién creada a través de phpMyAdmin.
- Usa la sección Importar para subir el archivo de copia de seguridad de tu base de datos.
- Actualiza los detalles de conexión de la base de datos MySQL (nombre de la base de datos, host, usuario, contraseña) en sus archivos de configuración.
Para pasos más detallados, consulta nuestra guía sobre cómo restaurar una base de datos usando phpMyAdmin. Omita esta parte si no utiliza ninguna base de datos.
6. Compruebe si el sitio web funciona
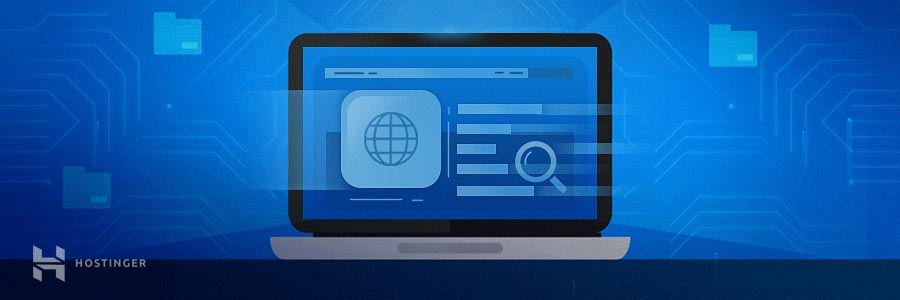
Una vez que los archivos del sitio web están cargados, es el momento de una comprobación final.
Si su nombre de dominio ya está apuntado a su alojamiento web, introduzca el nombre de dominio en su navegador y vea si le dirige a su sitio web.
Tenga en cuenta que los cambios de DNS pueden tardar hasta 48 horas en propagarse completamente en todo el mundo. Por lo tanto, si acabas de apuntar tu dominio a los servidores de nombres del alojamiento web, es posible que tengas que esperar un tiempo.
Usa una herramienta online como whatsmydns.net para comprobar el estado de la propagación de tus DNS. Sólo tiene que introducir su nombre de dominio y la herramienta comprobará los registros DNS en varios servidores de nombres.
Si sigue todas las instrucciones correctamente, su sitio web aparecerá sin problemas. Sin embargo, si se encuentra con un problema, pida ayuda a su proveedor de alojamiento.
Y si es cliente de Hostinger, póngase en contacto con nosotros a través del chat en vivo y uno de nuestros agentes de éxito del cliente estará listo para ayudarle.
Conclusión
Diseñar un hermoso sitio web no significará nada si no lo publica. No lo dejes sin tocar en tu ordenador y deja que la gente aprecie tu obra de arte!
Para recapitular, estos son los pasos para subir tu página web:
- Elige el proveedor de hosting adecuado.
- Elige la herramienta y el método para subir tu página web.
- Subir los archivos de su sitio web.
- Mover los archivos del sitio web a la carpeta raíz principal.
- Importar su base de datos.
- Comprobar si su sitio web funciona en todo el mundo.
¡Eso es todo! Puede sonar un poco complicado al principio, pero si sigues todos los pasos cuidadosamente, tendrás tu sitio web funcionando en poco tiempo. Buena suerte!
Este post fue modificado por última vez el marzo 9, 2021 9:47 am
Deja una respuesta