Cómo configurar tu terminal de macOs con Zsh como un profesional
On noviembre 23, 2021 by adminpor Chiamaka Ikeanyi
A veces, usar el terminal por defecto apesta. Quieres salir de lo común, para añadir vida a la aburrida terminal y mejorar tu productividad.
Z shell (Zsh) es una shell de Unix construida sobre bash (la shell por defecto de macOS) con un gran número de mejoras.
En este walk-through, configuraremos iTerm2 con ZSH y sus dependencias. Esto es una obviedad, y después de esto, te preguntarás la razón de no haber descubierto ZSH antes. Bueno, ya que estás aquí, vamos a empezar con esto.
Notas clave
- Instalación de Homebrew
- Instalación de iTerm2
- Instalación de ZSH y Oh My ZSH
- Configuración de las dependencias para crear un bonito terminal
Paso 1: Instalar Homebrew
Homebrew es un sistema de gestión de paquetes de software libre y de código abierto que simplifica la instalación de software en macOS de Apple.
Antes de instalar Homebrew, tenemos que instalar las herramientas CLI para Xcode. Abra su terminal y ejecute el comando:
xcode-select —-installSi obtiene un error, ejecute xcode-select -r para restablecer xcode-select.
A continuación, instale Homebrew.
/usr/bin/ruby -e "$(curl -fsSL https://raw.githubusercontent.com/Homebrew/install/master/install)"Paso 2: Instale iTerm2
iTerm2 es un sustituto de terminal y el sucesor de iTerm. La mayoría de los ingenieros de software prefieren iTerm2 sobre el terminal por defecto que viene con macOS como resultado de sus geniales características. Puedes integrar zsh en iTerm2 para aumentar la productividad.
Para instalar iTerm2, ejecuta el comando:
brew cask install iterm2Paso 3: Instalar ZSH
Zsh es un shell diseñado para uso interactivo, aunque también es un potente lenguaje de scripting.
Por defecto, macOs viene con zsh ubicado en/bin/zsh.
Instalemos zsh usando brew y hagamos que iTerm2 lo use.
brew install zshPaso 4: Instalar Oh My Zsh
«Oh My Zsh es un marco de trabajo de código abierto, impulsado por la comunidad, para gestionar su configuración de zsh. No te convertirá en un desarrollador 10x… pero puede que te sientas como uno»
– Robby Russell
Se ejecuta en Zsh para proporcionar características interesantes configurables dentro del archivo de configuración ~/.zhrc. Instala Oh My Zsh ejecutando el comando
sh -c "$(curl -fsSL https://raw.githubusercontent.com/robbyrussell/oh-my-zsh/master/tools/install.sh)"Comprueba la versión instalada
zsh --versionPuedes actualizarlo para obtener las últimas características que ofrece.
upgrade_oh_my_zshReinicia iTerm2 para sumergirte en la nueva experiencia de usar Zsh. Bienvenido al mundo «Oh My Zsh».
Eso no es todo. Ahora, vamos a instalar las dependencias para obtener lo mejor de Zsh.
Paso 5: Cambiar el tema por defecto
Oh My Zsh viene con un montón de temas. El tema por defecto es robbyrussell, pero se puede cambiar a cualquier tema de su elección. En este caso, lo cambié por agnoster, un tema ya preinstalado.
Entonces necesitas seleccionar este tema en tu ~/.zshrc. Para abrir el archivo de configuración (.zshrc), ejecute el comando:
nano ~/.zshrc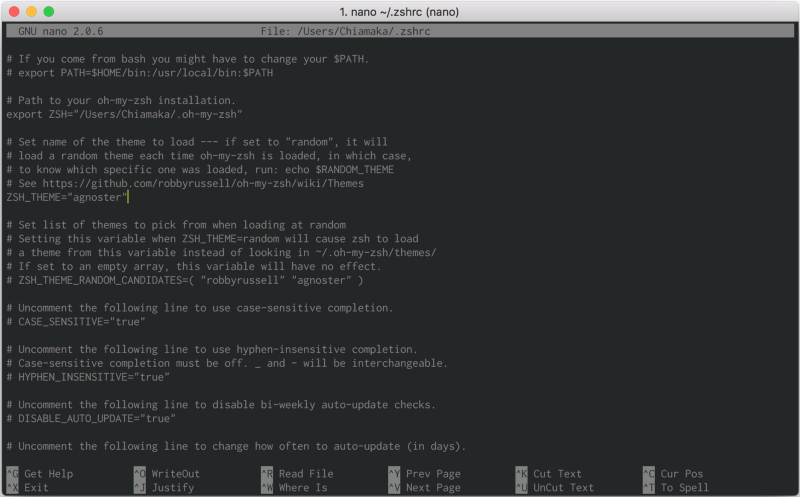
O abrir el archivo en un editor de texto con
open ~/.zshrc
Configurar el tema zsh y actualizar sus cambios
source ~/.zhrcUsar un tema personalizado
Para instalar otro tema no preinstalado, clona el repositorio en el directorio custom/themes. En este escenario, instalaremos powerlevel9k,
$ git clone https://github.com/bhilburn/powerlevel9k.git ~/.oh-my-zsh/custom/themes/powerlevel9kEntonces, seleccione este tema en su ~/.zshrc
ZSH_THEME="powerlevel9k/powerlevel9k"Actualice sus cambios ejecutando el comando source ~/.zshrc
Navegue hasta iTerm2 > Preferences > Profiles > Colorssi desea cambiar el color de fondo de la terminal.
El tema seleccionado en este escenario requiere fuentes powerline. Por lo tanto, vamos a instalar que.
Paso 6: Instalar Fuentes
Voy a utilizar Inconsolata. Obtenga su fuente preferida de estas fuentes de línea eléctrica. A continuación, descargar e instalar it.

O descargar la fuente completa.
git clone https://github.com/powerline/fonts.gitcd fonts./install.shPara cambiar la fuente, navegar a iTerm2 > Preferences > Profiles > Text > Change Font.
Ahora, usted puede ver Inconsolata aparece como una de las fuentes. Seleccione su fuente preferida. Para las fuentes que soportan ligaduras como FiraCode, marque la opción «Usar ligaduras» para ver sus flechas y otros operadores de una manera elegante como ( → ).

Paso 7: Instale el esquema de color
Cambiemos el esquema de color para resaltar la belleza de nuestro terminal. Navega hasta iTerm2-Color-Schemes y descarga la carpeta ZIP. A continuación, extraiga la carpeta descargada porque lo que necesitamos reside en la carpeta schemes.
Navegue hasta iTerm2 > Preferences > Profile > Colors > Color Presets > Import
- Navegue hasta la carpeta schemes y seleccione sus esquemas de color preferidos para importarlos.
- Haga clic en un esquema de color específico para activarlo. En este caso, he activado Batman, que es mi esquema de color preferido.

¡Tada! ? Hemos terminado con la configuración básica.

Paso 8: Instalar plugins
Oh Mi ZSH viene precargado con un plugin de git. Para añadir más, por ejemplo, docker, autosugestión, resaltado de sintaxis y más:
- Clona el repositorio Git
git clone https://github.com/zsh-users/zsh-docker.git ${ZSH_CUSTOM:-~/.oh-my-zsh/custom}/plugins/zsh-docker- Dirígete al directorio
.oh-my-zsh > custom > pluginspara ver el directorio clonado. Para acceder a él, ejecuta el comandoopen ~/.oh-my-zsh - Añade el plugin a la sección de plugins del archivo de configuración
~/.zshrcque se muestra a continuación - Actualiza los cambios ejecutando el comando
source ~/.zshrc
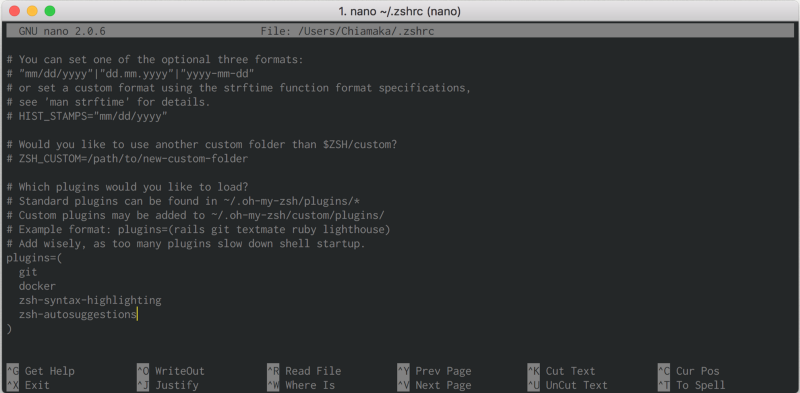
Paso 9: Añade alias
Los alias son atajos que se utilizan para reducir el tiempo de escritura de los comandos. Añade alias a los comandos que ejecutes en la sección que se muestra a continuación.

dckimgsejecuta el comando docker imagesGracias por leer.
Deja una respuesta