Efeito Foto Vintage no Photoshop
On Dezembro 27, 2021 by adminPré-visualização


Recursos tutoriais
- NYC por vonSchnauzer
Passo 1: Abra a Foto
A foto que está sendo usada neste tutorial é NYC por vonSchnauzer – faça o download e depois abra-a no Photoshop. Sinta-se livre para usar sua própria foto.

Passo 2: Ajuste das Curvas de Imagem
A primeira coisa que vamos fazer é ir para a Imagem > Ajuste > Curvas. Vamos iluminar a foto clicando no ícone do conta-gotas mais à direita, que vamos usar para definir o ponto branco da imagem. Clique no branco mais brilhante que podemos encontrar na foto, que está na camiseta do objeto.
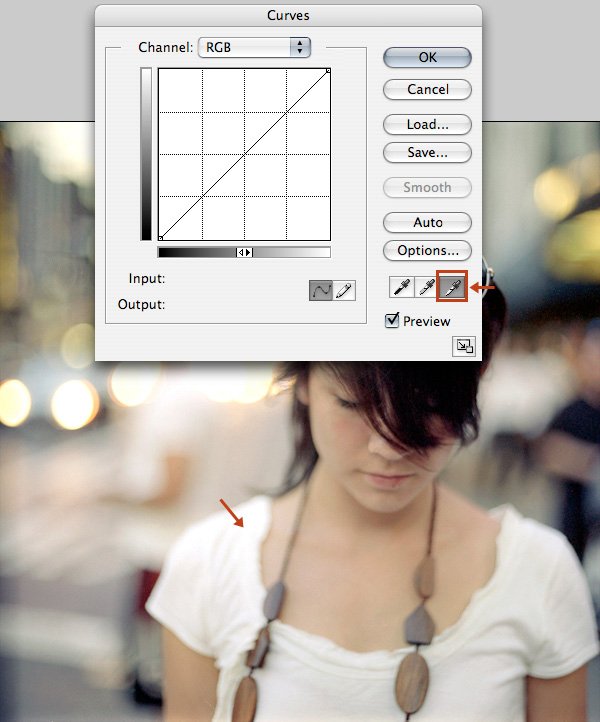
Passo 3: Adicionar um Mapa de Gradiente
Agora vá para Layer > Nova Camada de Ajuste > Mapa de Gradiente. Clique no editor de gradiente e escolha a predefinição de gradiente Azul, Amarelo, Azul. Marque a opção Reverter.
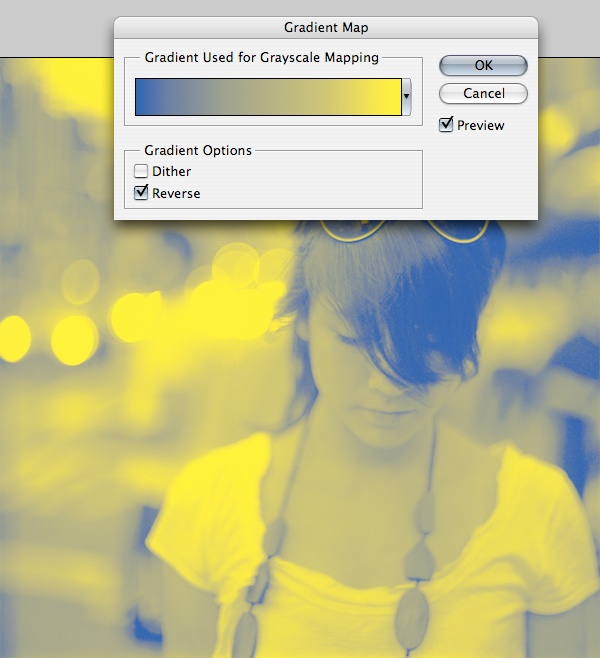
Passo 4: Reduza a Opacidade da Camada do Mapa de Gradiente
No Painel de Camadas, baixe a Opacidade da camada do Mapa de Gradiente para 30%.

Passo 5: Adicione uma camada de ajuste de curvas
Vá para a camada > Nova camada de ajuste > Curvas. Certifique-se de que esta camada está sob a camada Gradient Map que criamos no Passo 3. Vamos dar à nossa imagem um pouco mais de brilho e contraste, ajustando as curvas.
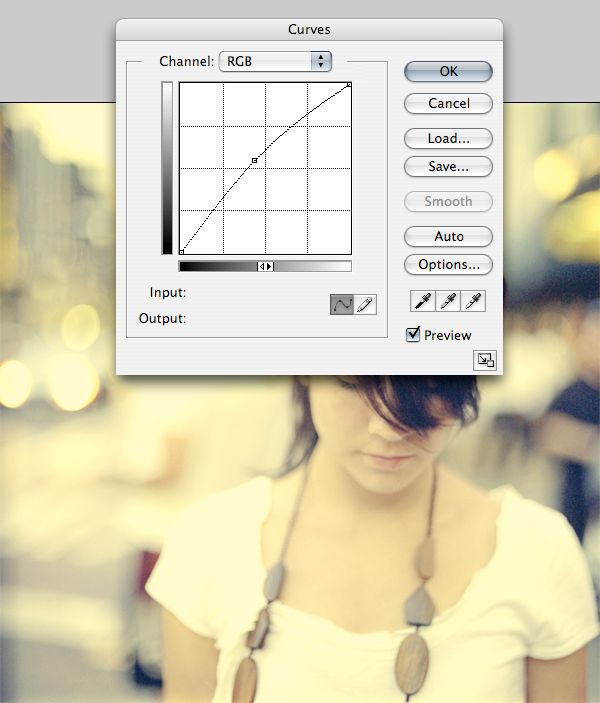
Passo 6: Adicione um estilo de Camada de Sombra Interior
Por padrão, no Photoshop, a foto que você usa será aberta como camada de fundo e esta camada será ineditável (denotada por um ícone de cadeado). No Painel de Camadas, clique duas vezes sobre a camada de Fundo e clique em OK para desbloqueá-la. A seguir, vá até Layer > Layer Style > Inner Shadow e aplique as configurações mostradas abaixo.
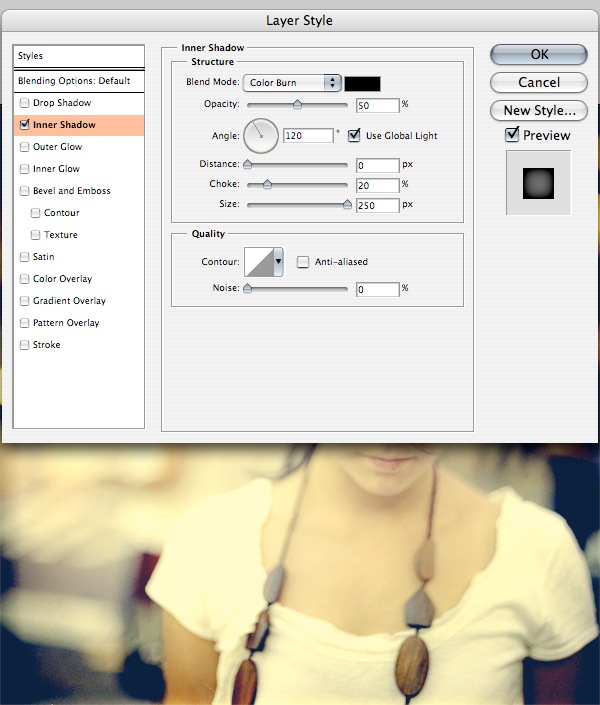
Step 7: Add a Gradient Overlay Layer Style
Este é o passo final. Vá para Layer > Layer Style > Gradient Overlay. Mude o Estilo para Radial e use a predefinição de gradiente Preto, Branco como mostrado abaixo.
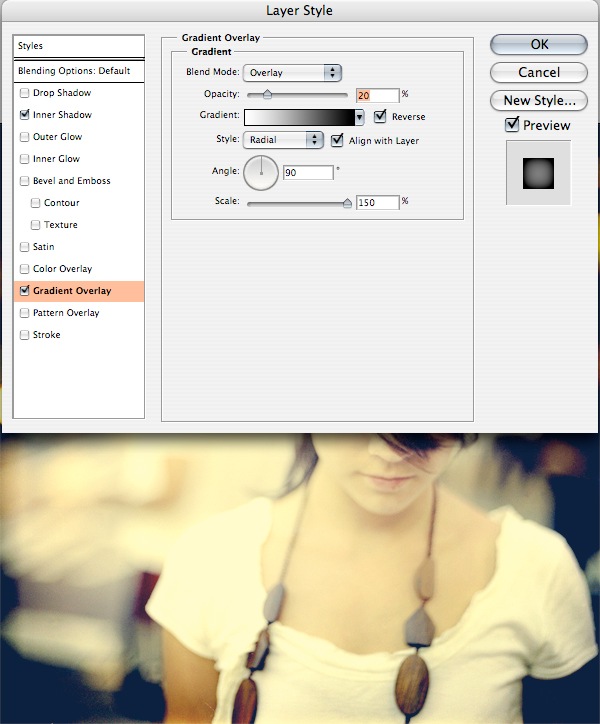
Opcional: Mudando o Mapa de Gradiente
Pode ajustar o resultado clicando duas vezes no Mapa de Gradiente e fazendo ajustes nele. Abaixo, você pode ver diferentes versões do resultado final.
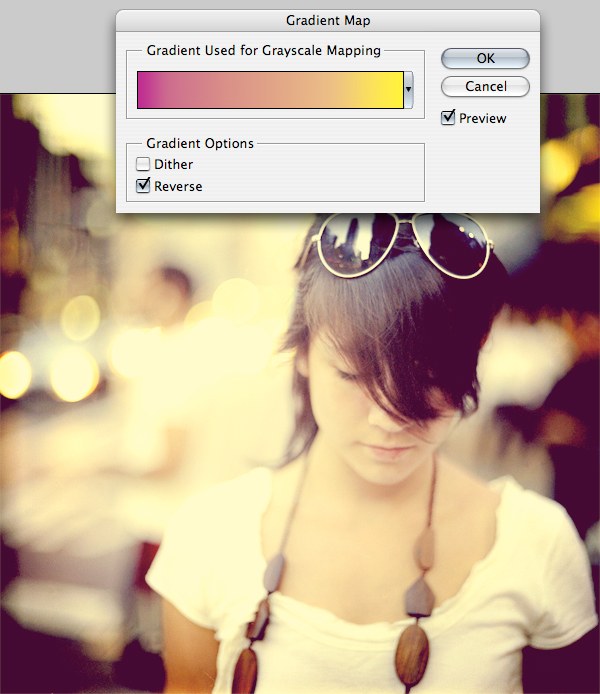
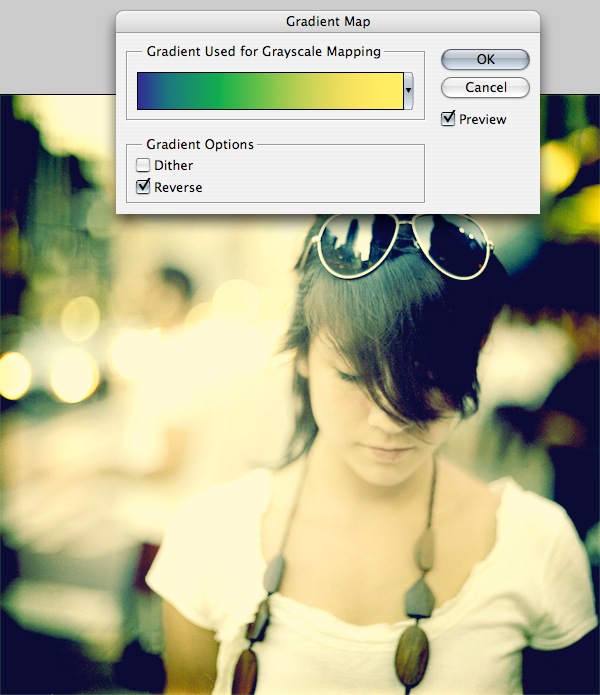
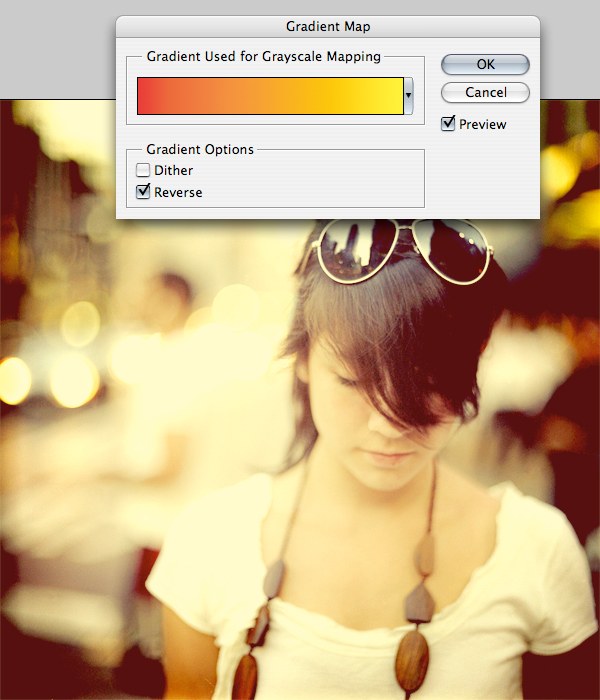
Tutorial Summary
Neste tutorial rápido e simples do Photoshop, eu mostrei uma maneira de aplicar um efeito fotográfico inspirado em vintage a uma foto normal. Realizamos um ajuste de imagem Curves, adicionamos um par de camadas de ajuste e também usamos estilos de camadas. Abaixo está o resultado final. Se você acompanhou, sinta-se à vontade para linkar para seus próprios resultados nos comentários abaixo!

Deixe uma resposta