Wie Sie Ihre Website hochladen (in 6 einfachen Schritten)
On Oktober 22, 2021 by adminNach tagelangem Programmieren und Optimieren Ihrer Website ist es an der Zeit, Ihre Kreation im Internet zu veröffentlichen. Dieses Tutorial zeigt Ihnen, wie Sie eine Website in wenigen einfachen Schritten hochladen können. Sehen wir uns das mal an!
1. Wählen Sie ein zuverlässiges Webhosting-Unternehmen
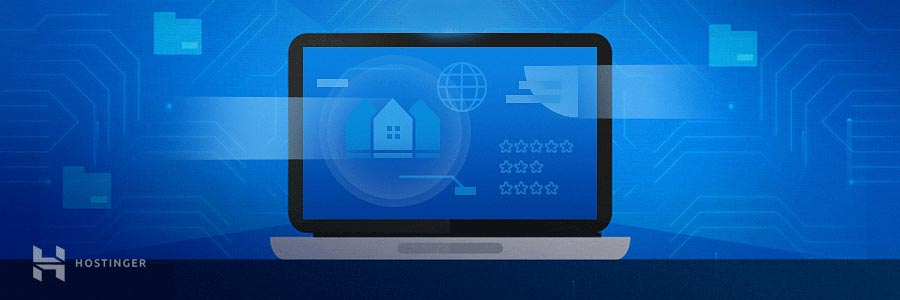
Die Erstellung und Pflege einer Website ist nichts, was Sie auf die leichte Schulter nehmen sollten. Es ist wichtig, einen erstklassigen Webhosting-Anbieter zu wählen, der alle wichtigen Funktionen bietet, um Ihr Projekt in Gang zu bringen.
Hier sind mehrere Faktoren, die Sie bei der Wahl eines Hosting-Anbieters berücksichtigen sollten:
- Live-Support. Ein guter Hosting-Service sollte über ein Team von Experten verfügen, das Ihnen jederzeit helfen kann. Es gibt kein schlimmeres Gefühl, als wenn Sie Probleme haben und tagelang auf eine Antwort warten müssen.
- Kontrolle über Ihren Webhosting-Platz. Je weniger Kontrolle Sie über Ihr Konto haben, desto wahrscheinlicher ist es, dass Sie in Schwierigkeiten geraten, wenn Ihre Website wächst.
- Raum für Wachstum. Bevor Sie sich für einen Webhoster entscheiden, vergewissern Sie sich, dass er skalierbare Lösungen anbietet, die mehr Leistung bieten (wie virtuelle private Server oder Cloud-Hosting).
- Geld-zurück-Garantie. Niemand mag eine Fehlinvestition, also achten Sie auf eine Rückerstattungsgarantie. Dies gibt Ihnen einen Zeitrahmen, um alles zu testen, bevor Sie sich für den Dienst entscheiden.
2. Wählen Sie Ihre Website-Upload-Methode
Die nächste Herausforderung besteht darin, das richtige Tool für diese Aufgabe auszuwählen. Hier sind vier der beliebtesten Tools zum Hochladen einer Website:
Dateimanager
Ein browserbasiertes Tool mit allen wichtigen Funktionen, um die Dateien und Verzeichnisse Ihrer Website zu verwalten. Im hPanel finden Sie den Dateimanager unter der Rubrik Dateien.
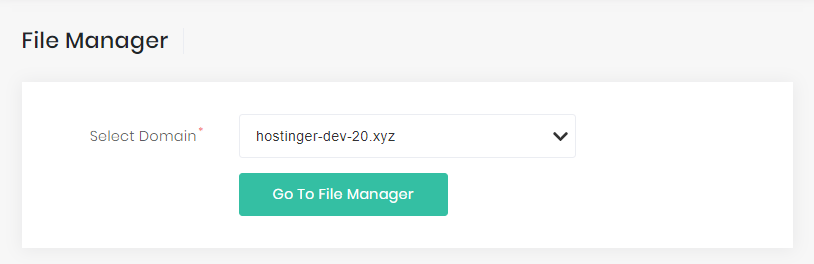
Der Dateimanager hat jedoch ein Upload-Limit. Wenn Ihre Website-Dateien größer als 256 MB sind, sollten Sie sich stattdessen für das nächste Tool entscheiden.
File Transfer Protocol (FTP)
Die meisten Webhosting-Provider bieten einen File Transfer Protocol (FTP)-Service an, so dass Sie diesen nutzen können, um sich mit einem FTP-Client zu verbinden. Für Hostinger-Benutzer befinden sich alle erforderlichen Zugangsdaten in FTP-Accounts unter dem Abschnitt Dateien.
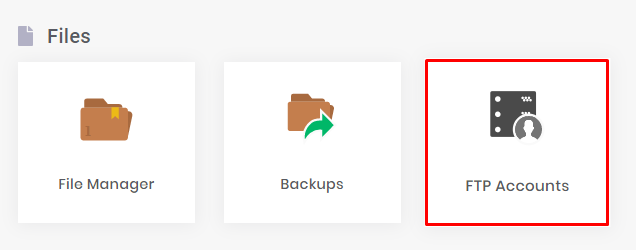
FTP-Clients haben keine Größenbeschränkung, so dass Sie so viele Dateien hochladen können, wie Sie möchten. Es erfordert jedoch ein wenig technisches Wissen, das Sie hier erlernen können.
Automatischer Website-Importer
Wenn Sie ein Hostinger-Kunde sind, können Sie eine Website-Import-Funktion im hPanel finden. Mit dieser Funktion können Sie ein Website-Archiv in das public_html-Verzeichnis extrahieren. Das Tool unterstützt die Formate .zip, .tar und .tar.gz und das Upload-Limit liegt bei 256 MB.
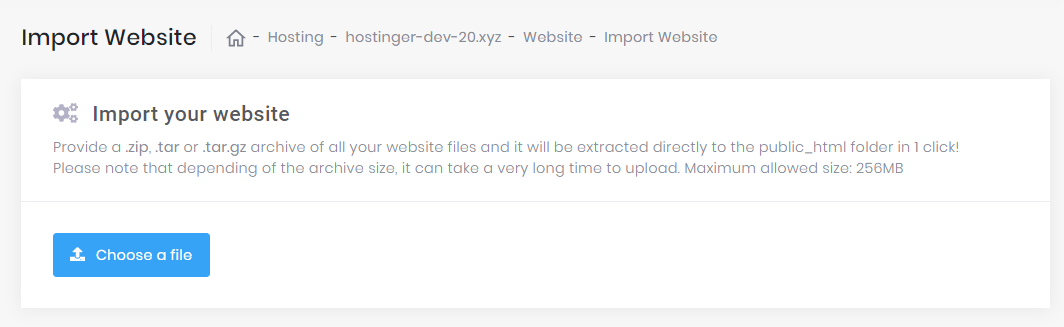
WordPress Migrations-Plugins
Wenn Sie planen, WordPress zu verwenden, gibt es mehrere Möglichkeiten, Ihre Website in das CMS hochzuladen. Eine der einfachsten Methoden ist die Verwendung eines WordPress-Migrations-Plugins wie All in One WP Migration. Nach der Installation und Aktivierung des Plugins sind die restlichen Schritte selbsterklärend.
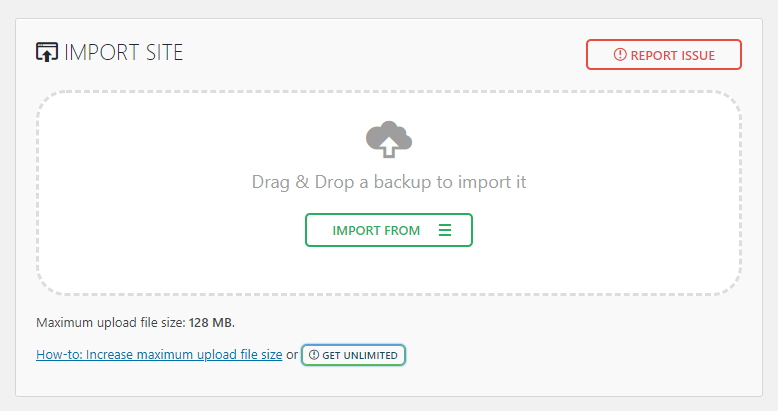
Das Limit für die Upload-Größe hängt von Ihrem Hosting-Anbieter ab. Folgen Sie dieser Anleitung, um zu erfahren, wie Sie das Limit erhöhen können.
3. Upload Ihrer Website-Datei
Nun, da Sie die besten Tools zum Hochladen einer Website kennen, ist es an der Zeit, sich die Hände schmutzig zu machen!
In dieser Anleitung zeigen wir Ihnen, wie Sie Ihre Website mit dem Dateimanager von Hostinger und einem bekannten FTP-Client, FileZilla, hochladen können.
Verwenden des Dateimanagers
- Loggen Sie sich in Hostingers hPanel ein und navigieren Sie zum Dateimanager.
- Wenn Sie sich im Verzeichnis public_html befinden, wählen Sie das Symbol „Dateien hochladen“ im Menü oben rechts.
- Wählen Sie die Archivdatei der Website auf Ihrem Computer aus und laden Sie sie auf unseren Server hoch.
- Klicken Sie mit der rechten Maustaste auf die hochgeladene Datei und extrahieren Sie die archivierten Dateien in das Verzeichnis public_html.
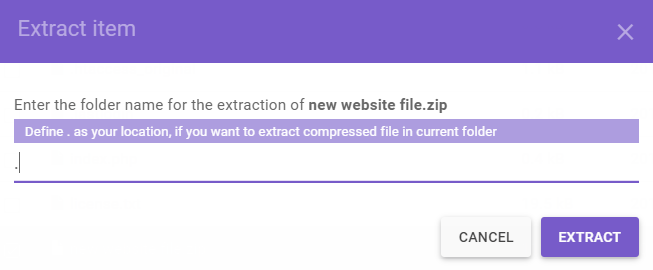
Mit FileZilla
Bevor wir beginnen, stellen Sie sicher, dass Sie das Archiv auf Ihren lokalen Computer extrahieren, da FileZilla keine Extrahierfunktion hat.
- Verbinden Sie Ihr Konto mit FileZilla.
- Navigieren Sie zum Panel Remote Site und klicken Sie auf den Ordner public_html.
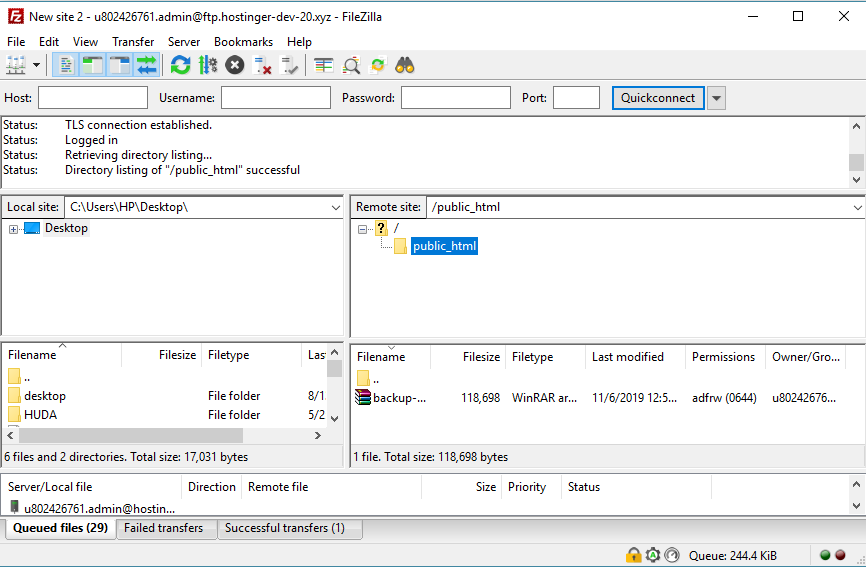
- Gehen Sie zum Panel Local Site und suchen Sie die entpackten Dateien.
- Wählen Sie die Dateien aus und klicken Sie mit der rechten Maustaste, um sie in das Verzeichnis public_html hochzuladen.
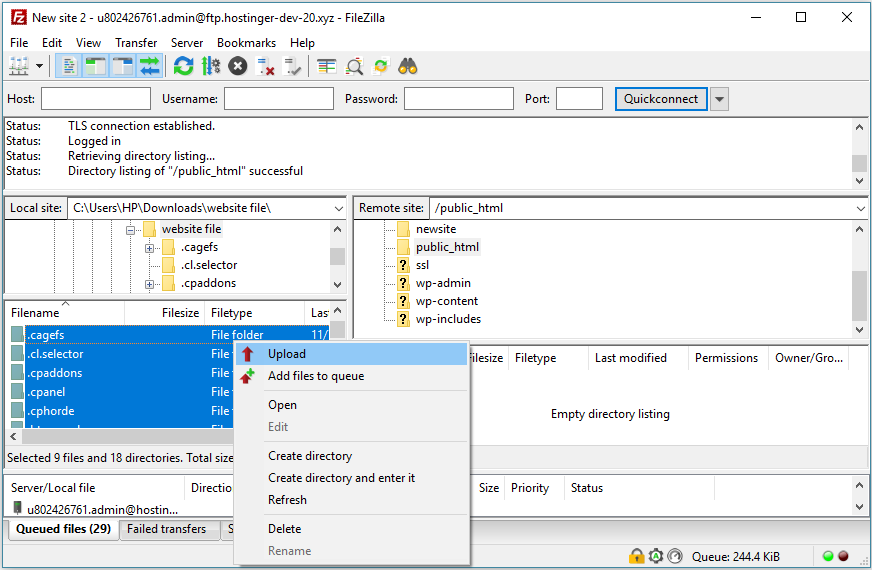
Das war’s! Wenn Sie die obigen Schritte befolgen, können Sie alle Dateien ohne zusätzliche Arbeit nach public_html übertragen. Andernfalls müssen Sie eine Verbindung über SSH herstellen und das Archiv manuell entpacken.
4. Verschieben Sie die Website-Dateien in das Hauptstammverzeichnis
In einigen Fällen wird ein zusätzliches Verzeichnis erstellt, wenn Sie Website-Dateien hochladen. Dies hat zur Folge, dass Besucher zu yourdomain.com/subfolder anstatt zum Standardverzeichnis yourdomain.com.
Um dies zu verhindern, müssen Sie sicherstellen, dass sich alle Dateien im Stammverzeichnis Ihrer Domain befinden, also in public_html.
Sie können den Dateimanager verwenden, um Ihre Website-Dateien zu verschieben. Dazu müssen Sie nur mit der rechten Maustaste auf den Unterordner klicken, die Option „Verschieben“ auswählen und public_html als Ziel festlegen. In diesem Tutorial finden Sie eine ausführliche Anleitung.
5. Importieren Sie Ihre Datenbank

Wenn Ihre Website eine Datenbank verwendet, müssen Sie diese zusammen mit den Dateien Ihrer Website importieren:
- Erstellen Sie eine neue MySQL-Datenbank und einen neuen Benutzer.
- Zugriff auf Ihre neu erstellte Datenbank über phpMyAdmin.
- Nutzen Sie den Abschnitt „Importieren“, um die Sicherungsdatei Ihrer Datenbank hochzuladen.
- Aktualisieren Sie die Verbindungsdetails der MySQL-Datenbank (Datenbankname, Host, Benutzer, Passwort) in den Konfigurationsdateien.
Für detailliertere Schritte lesen Sie unsere Anleitung zur Wiederherstellung einer Datenbank mit phpMyAdmin. Überspringen Sie diesen Teil, wenn Sie keine Datenbank verwenden.
6. Prüfen Sie, ob die Website funktioniert
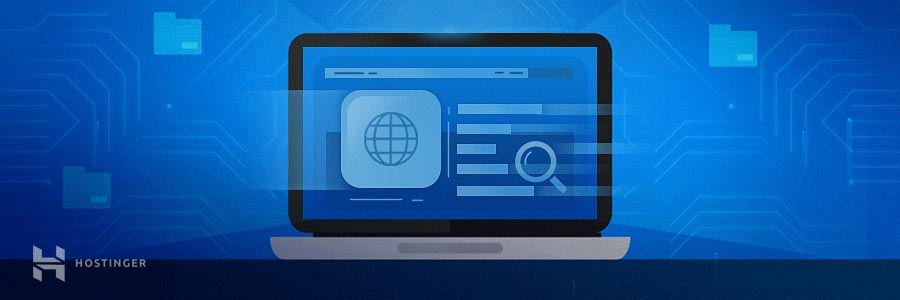
Wenn die Website-Dateien hochgeladen sind, ist es Zeit für einen letzten Check!
Wenn Ihr Domain-Name bereits auf Ihren Webhoster verweist, geben Sie den Domain-Namen in Ihren Browser ein und sehen Sie, ob er Sie zu Ihrer Website leitet.
Bedenken Sie, dass DNS-Änderungen bis zu 48 Stunden dauern können, bis sie sich weltweit vollständig verbreitet haben. Wenn Sie also Ihre Domäne nur auf die Nameserver des Webhosts verweisen lassen, müssen Sie möglicherweise eine Weile warten.
Nutzen Sie ein Online-Tool wie whatsmydns.net, um den Status Ihrer DNS-Verbreitung zu überprüfen. Geben Sie einfach Ihren Domänennamen ein, und das Tool prüft die DNS-Einträge anhand mehrerer Nameserver.
Wenn Sie alle Anweisungen korrekt befolgen, wird Ihre Website problemlos angezeigt. Wenn Sie jedoch auf ein Problem stoßen, bitten Sie Ihren Hosting-Provider um Hilfe.
Und wenn Sie ein Hostinger-Kunde sind, kontaktieren Sie uns über den Live-Chat und einer unserer Kundenerfolgsagenten wird Ihnen helfen!
Abschluss
Eine schöne Website zu entwerfen bedeutet nichts, wenn Sie sie nicht veröffentlichen. Lassen Sie sie nicht unbearbeitet auf Ihrem Computer liegen und lassen Sie die Leute Ihr Kunstwerk bewundern!
Zur Erinnerung, hier sind die Schritte zum Hochladen Ihrer Website:
- Wählen Sie den richtigen Hosting-Anbieter.
- Wählen Sie das Tool und die Methode zum Hochladen Ihrer Website.
- Laden Sie Ihre Website-Dateien hoch.
- Verschieben Sie die Website-Dateien in den Hauptordner.
- Importieren Sie Ihre Datenbank.
- Prüfen Sie, ob Ihre Website weltweit funktioniert.
Das war’s! Es mag sich zunächst etwas kompliziert anhören, aber wenn du alle Schritte sorgfältig befolgst, wirst du deine Website im Handumdrehen zum Laufen bringen. Viel Glück!
Dieser Beitrag wurde zuletzt am 9. März 2021 um 9:47 Uhr geändert
Schreibe einen Kommentar