Wie Sie Ihr Android-Gerät von Adware, Viren und bösartigen Apps scannen und säubern
On Oktober 21, 2021 by adminLetztes Update am 3. April 2019
Heutzutage bieten viele Entwickler kostenlose Anwendungen für die Android-Plattform an, aber die Kosten für die kostenlose Anwendung sind die Ads (Werbung), die während der Nutzung Ihres Android-Geräts angezeigt werden. Auf diese Weise bietet Ihnen der Entwickler seine Anwendung kostenlos an, aber er erhält ein Einkommen
vom Herausgeber der Anzeigen, das ihm hilft, sein Geschäft und seine Produktivität aufrechtzuerhalten. Aber Anwendungen, die kostenlos angeboten werden, sind nicht immer vertrauenswürdig und können bösartigen Code enthalten, um in jeder Anwendung, die Sie auf Ihrem Android-Gerät öffnen, lästige Werbung anzuzeigen oder Ihre Privatsphäre zu gefährden. Aus diesem Grund ist es eine gute Vorsichtsmaßnahme, Ihr Android-Gerät regelmäßig auf bösartige Software zu überprüfen, alle unerwünschten oder nicht erkannten Anwendungen zu entfernen und den Browserverlauf und den Cache (temporäre Dateien) zu löschen.
In dieser Anleitung zum Entfernen von Android-Viren zeige ich Ihnen, wie Sie bösartige Software (z.z.B. Adware, Ransomware, Screenlocker, etc.) von Ihrem Android-Gerät, sowie einige Schutz-Tools und Vorsichtsmaßnahmen, um Ihr Gerät sauber und geschützt zu halten.
Wie Sie Ihr Android-Gerät und sich selbst vor Malware schützen können.
- Vermeiden Sie die Installation von Anwendungen, die aus unbekannten Quellen stammen. Deaktivieren Sie dazu die Option „Unbekannte Quellen“ unter Einstellungen > Sicherheit > Geräteverwaltung.
- Bevor du eine Anwendung herunterlädst, lies immer die Rezensionen und Bewertungen.
- Überprüfe beim Herunterladen immer die Berechtigungen und Orte, auf die eine Anwendung zugreifen möchte.
- Halte Android immer auf dem neuesten Stand.
So entfernen Sie Adware &Malware-Apps von Android (einschließlich FBI-Polizeivirus).
ACHTUNG: Wenn Ihr Android-Gerät stark mit Malware infiziert ist (z. B. wenn es von einem Ransomware-Virus blockiert wird oder einfriert), müssen Sie Android im abgesicherten Modus starten, bevor Sie die folgenden Schritte ausführen. Eine Anleitung, wie Sie Android im abgesicherten Modus starten, finden Sie in diesem Artikel: How to Boot your Android device in Safe Mode.
- Hinweise für Geräte, die mit dem Android FBI-Police (oder anderen) Screen Locker Virus infiziert sind:
1. Beachten Sie, dass in einigen Fällen der Android FBI (FBILock-APolice) Betrugsnachrichten-Virus nicht von einigen Geräten entfernt werden kann, indem Sie die in diesem Artikel beschriebenen Schritte durchführen. In diesen Fällen besteht leider die einzige Möglichkeit, Ihr Android-Gerät wieder in den Normalbetrieb zu versetzen, darin, es auf die Werkseinstellungen zurückzusetzen (Werkseinstellungen). Vergewissern Sie sich vorher, dass sich keine wichtigen Dateien auf Ihrem Gerät befinden, da alle Ihre Dateien und Einstellungen gelöscht werden.
2. Bevor Sie das Zurücksetzen auf die Werkseinstellungen durchführen, versuchen Sie es und führen Sie alle Schritte dieses Artikels aus. Wenn Sie einen Schritt nicht ausführen können, fahren Sie mit dem nächsten fort.
3. Für Amazon Kindle Besitzer: Die einzige Möglichkeit (soweit ich weiß), den FBI-Polizei-Bildschirmsperrvirus zu entfernen, besteht darin, Ihr KINDLE-Gerät auf die Werkseinstellungen zurückzusetzen (im abgesicherten Modus).
Schritt 1. Beenden Sie alle kürzlich verwendeten Anwendungen auf Ihrem Android-Gerät.
Zunächst müssen Sie alle kürzlich verwendeten (offenen) Apps schließen. Je nach Handymodell variiert die Art und Weise, wie du das machst. Zum Beispiel:
- Bei einem HTC One: Tippen Sie auf dem Startbildschirm zweimal auf die Taste „Home“
 . Tippen Sie dann auf eine Anwendung und wischen Sie nach oben, um sie zu schließen. Wiederholen Sie diesen Vorgang für alle geöffneten Apps.
. Tippen Sie dann auf eine Anwendung und wischen Sie nach oben, um sie zu schließen. Wiederholen Sie diesen Vorgang für alle geöffneten Apps. - Auf einem LG G3: Tippen Sie auf dem Startbildschirm auf die beiden gestapelten Kästchen neben der Starttaste. Drücken Sie dann die Schaltfläche „Alle löschen“, um alle zu entfernen.
- Auf einem Samsung Galaxy S3 oder S4: Während du auf dem Home-Bildschirm bist, & halte die „Home“-Menütaste auf deinem Gerät gedrückt. Drücke nun auf das „Alle schließen“-Symbol
 in der unteren rechten Ecke, um alle geöffneten Anwendungen zu schließen (oder tippe auf eine Anwendung und streiche nach links oder rechts, bis die Miniaturansicht der Anwendung verschwindet. Machen Sie dasselbe für alle laufenden Anwendungen).
in der unteren rechten Ecke, um alle geöffneten Anwendungen zu schließen (oder tippe auf eine Anwendung und streiche nach links oder rechts, bis die Miniaturansicht der Anwendung verschwindet. Machen Sie dasselbe für alle laufenden Anwendungen). - Drücken Sie auf einem Nexus 4 oder Galaxy Nexus die Multitasking-Taste. Tippen Sie dann auf eine Anwendung und streichen Sie nach links (oder rechts), um sie zu schließen. Wiederhole dies für alle geöffneten Apps.
- Auf XIAOMI-Telefonen drücke das Menü „Letzte Einträge“
 und tippe dann auf das X-Symbol auf dem Bildschirm.
und tippe dann auf das X-Symbol auf dem Bildschirm. - Auf HUAWEI-Telefonen drücke die Taste
 und tippe dann auf den Papierkorb
und tippe dann auf den Papierkorb , um alle laufenden Apps zu schließen.
, um alle laufenden Apps zu schließen.
* Hinweis: Wenn Sie nicht wissen, wie Sie die zuletzt verwendeten Apps schließen können, starten Sie einfach Ihr Telefon neu und fahren Sie dann mit dem nächsten Schritt fort.
Schritt 2: Schließen Sie laufende Hintergrundanwendungen.
Schließen Sie nun alle Anwendungen, die noch im Hintergrund laufen (z. B. Internet Explorer, Chrome usw.).
1. Gehen Sie zu Apps.
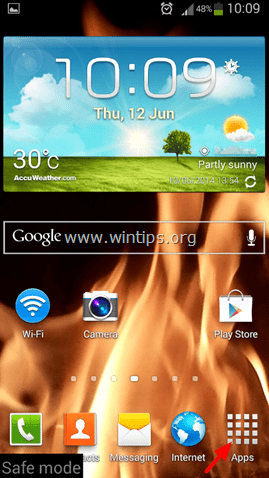
2. Tippen Sie auf Einstellungen.
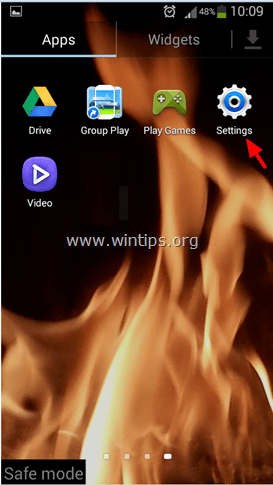
3. Tippen Sie auf , um den Anwendungsmanager oder das Menü Apps zu öffnen. *
* Hinweise:
1. Auf dem Samsung S3 und anderen Geräten befindet sich der Anwendungsmanager (Apps) unter dem Menü „Mehr“ (oben).
2. Auf XIAOMI-Telefonen gehen Sie zu „Installierte Apps“.
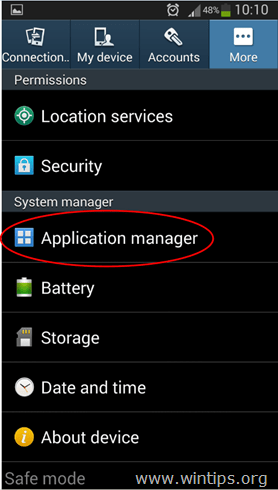
4. Wischen Sie im Anwendungsmanager zur Registerkarte „Laufend“, um alle laufenden Anwendungen anzuzeigen. *
* Hinweis: Auf XIAOMI-Telefonen werden die laufenden Anwendungen mit einem grünen Punktzyklus angezeigt. ![]()

5. Tippen Sie in der Liste „Laufende Anwendungen“ auf , um sie zu öffnen und dann zu stoppen (Stopp erzwingen):
-
- Jede verwandte Internet-Browser-App (z. B. Chrome, Internet Explorer usw.)
- Jede nicht erkannte oder nicht systemnotwendige Anwendung, die noch läuft.

6. Wenn Sie fertig sind, gehen Sie zurück zum Hauptbildschirm des Anwendungsmanagers und fahren Sie mit dem nächsten Schritt fort.
Schritt 3: Deinstallieren Sie alle kürzlich heruntergeladenen oder nicht erkannten Apps von Ihrem Android-Gerät.
1. Wischen Sie im Anwendungsmanager zum Menü „Alle“ Apps (Auflistung).
* Hinweis: Auf XIAOMI-Telefonen tippen Sie im Menü „Installierte Apps“ auf die Schaltfläche „Deinstallieren“.
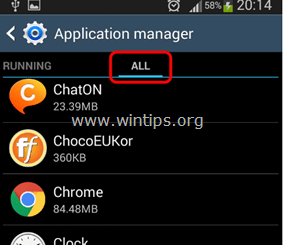
2. Überprüfen Sie alle installierten Anwendungen und deinstallieren Sie:*
-
- Unerwünschte oder nicht erkannte Anwendungen oder Plugins (wie: BaDoink, Porn-player, Browser Update 1.0, Flash Player, Porn Droid, System Update usw.)
- Jede Anwendung, die Sie kürzlich auf Ihrem Android-Gerät installiert haben.
* Hinweis 1: Um die schädliche Android-Anwendung vollständig zu entfernen/deinstallieren:
-
- Tippen Sie auf die Anwendung, die Sie von Ihrem Android-Gerät entfernen möchten.
- Auf dem Info-Bildschirm der App: Wenn die App gerade läuft, tippen Sie auf Force stop.
- Tippen Sie dann auf Cache löschen.
- Tippen Sie dann auf Daten löschen.
- Tippen Sie abschließend auf Deinstallieren.*
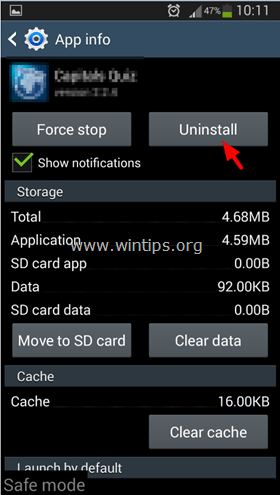
* Hinweis 2. Wenn die Option Deinstallieren ausgegraut ist (in der Regel nach einer Infektion mit dem Android Screen Locker Virus), gehen Sie zu:
1. Einstellungen > Sicherheit > Geräteadministratoren.
2. Tippen Sie auf die App, die Sie nicht deinstallieren können.
3. Wählen Sie „Deaktivieren“ > „OK“ und fahren Sie Ihr Gerät sofort herunter (oder entfernen Sie den Akku).
4. Starten Sie Ihr Gerät erneut und deinstallieren Sie dann die bösartige App.
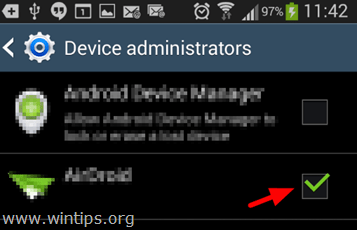
7. Wiederholen Sie den obigen Vorgang, um alle unerwünschten oder nicht erkannten Apps zu deinstallieren.
Schritt 4. Löschen Sie Junk-Dateien.
Nun ist es an der Zeit, alle Junk-Dateien von Ihrem Android-Gerät zu entfernen (z. B. temporäre Internetdateien, Anwendungscache usw.). Dieser Schritt ist sehr wichtig, um Ihr Android-Gerät sauber und sicher zu halten. Einige Android-Benutzer haben auch berichtet, dass es ihnen nach dem Löschen des Browserverlaufs und des Cache-Inhalts gelungen ist, die Sperrbildschirmmeldung der Betrugspolizei von ihrem Android-Gerät zu desinfizieren und zu entfernen.
A. Internet-Browser-Verlauf löschen & Cache auf Android-Browser:
1. Öffnen Sie Ihren Internetbrowser (z.B. Internet Explorer) und tippen Sie auf die Optionstaste.

2. Tippen Sie auf Einstellungen. 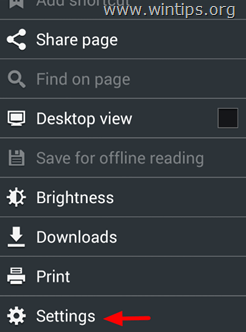
3. Tippen Sie unter Einstellungen auf Datenschutz und Sicherheit.

4. Tippen Sie auf Cache löschen, um die gespeicherten Inhalte und den Datenbankverlauf zu löschen.
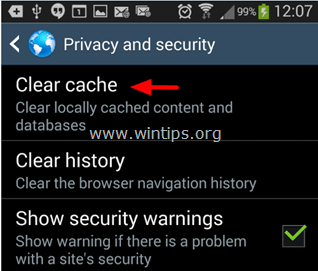
5. Tippen Sie auf Verlauf löschen, um den Navigationsverlauf Ihres Browsers zu löschen.

B. Anwendungs-Cache-Daten auf Android löschen:
Dann fahren Sie fort und bereinigen Sie alle Cache-Daten von allen installierten Anwendungen auf Ihrem Gerät. Für diese Aufgabe bevorzuge ich die CCleaner-App für Android. CCleaner ist ein leistungsstarkes Freeware-Tool, das Ihnen helfen kann, Ihr Android-Gerät sauber und sicher zu halten, weil es alle Junk-Dateien, die die Leistung Ihres Geräts verlangsamen, leicht entfernen kann. So reinigen Sie den Anwendungscache auf Android:
1. Laden Sie CCleaner für Android herunter
1. Öffnen Sie den Google Play Store.
2. Geben Sie im Suchfeld „ccleaner“ ein und tippen Sie auf das Suchsymbol.

3. Tippen Sie auf „CCleaner“, um es zu öffnen und dann auf „Installieren“.
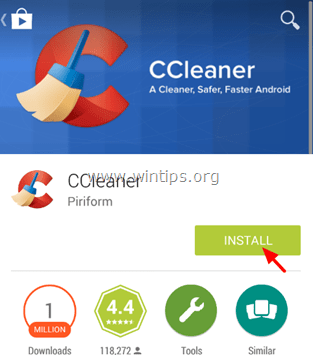
4. Lesen Sie die Anwendungsanforderungen sorgfältig durch und wenn Sie zustimmen, drücken Sie auf „Akzeptieren“.
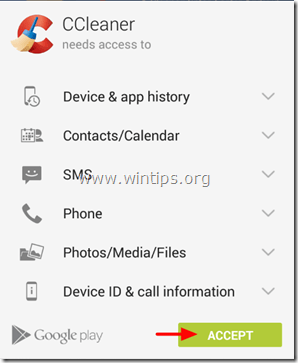
5. Warten Sie, bis „CCleaner“ installiert ist, und fahren Sie dann fort.
——————————-
2. Wie man Junk-Dateien von Android mit CCleaner
1. Tippen Sie auf die CCleaner-App, um sie zu öffnen.
2. Tippen Sie auf ANALYSE.

3. Wenn die Analyse abgeschlossen ist, tippen Sie auf, um die Kontrollkästchen neben „Browserverlauf“ &“Cache“ zu markieren. Markieren Sie auch jede andere Anwendung, deren Cache-Inhalt Sie löschen möchten.

4. Tippen Sie abschließend auf „CLEAN“.

Schritt 5. Erkennen & Entfernen Sie Malware-Apps mit MalwareBytes Anti-Malware für Android.
Eines der beliebtesten & zuverlässigen Anti-Malware-Programme für Windows-Plattformen ist jetzt auch für Ihr Android-Gerät verfügbar. Malwarebytes Anti-Malware für Android hilft Ihnen, Ihr Gerät vor Malware, verdächtigen Apps und mehr zu schützen. So entfernen Sie die bösartigen Apps mit MalwareBytes auf Android:
1. Laden Sie MalwareBytes Anti-Malware für Android herunter
1. Öffnen Sie den Google Play Store.
2. Geben Sie im Suchfeld „malwarebytes“ ein und tippen Sie dann auf das Suchsymbol.
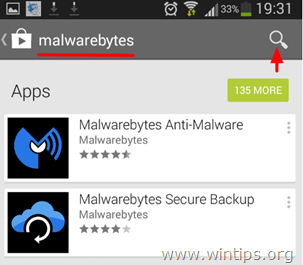
3. Tippen Sie auf „MalwareBytes Anti-Malware“ und dann auf „Installieren“.
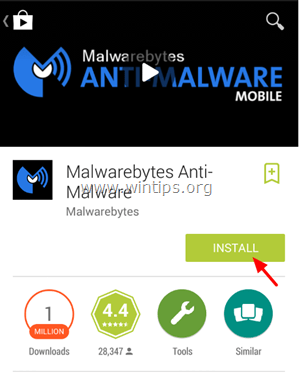
4. Lesen Sie die Anwendungsanforderungen sorgfältig durch und drücken Sie, wenn Sie einverstanden sind, auf „Akzeptieren“.

5. Warten Sie, bis „MalwareBytes Anti-Malware“ installiert ist und fahren Sie dann mit den folgenden Schritten fort.
——————————-
2. So scannen Sie Ihr Android-Gerät auf Malware &verdächtige Apps mit MalwareBytes
1. Öffnen Sie die MalwareBytes Anti-Malware-App.
2. Warten Sie, bis MalwareBytes Anti-Malware Ihr Android-Gerät auf Malware scannt.

3. Wenn der Scan abgeschlossen ist, tippen Sie auf „ERGEBNISSE ANSEHEN“.
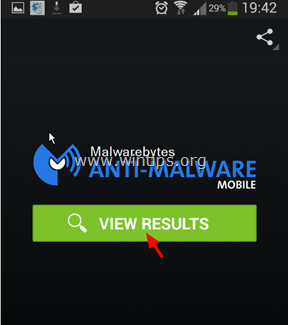
4. Wenn der MalwareBytes Anti-Malware-Scan verdächtige Apps auf Ihrem Gerät gefunden hat, dann wählen Sie die vom Programm empfohlene Aktion aus.
Das war’s! Lassen Sie mich wissen, ob dieser Leitfaden Ihnen geholfen hat, indem Sie einen Kommentar über Ihre Erfahrungen hinterlassen. Bitte teilen Sie diesen Leitfaden, um anderen zu helfen.

Schreibe einen Kommentar