Wie man Ubuntu auf dem Raspberry Pi installiert
On November 4, 2021 by adminDer Raspberry Pi ist am besten durch das flippige und nützliche Raspbian-Betriebssystem bekannt. Wie der Name schon sagt, wurde Raspbian speziell für den Raspberry Pi entwickelt und ist für die meisten Anwendungen geeignet.
Wenn Sie Ihren Raspberry Pi jedoch für Desktop-Computing verwenden möchten, werden Sie vielleicht enttäuscht sein. Raspbian basiert auf Debian, einem auf Stabilität ausgelegten Linux-Betriebssystem. Updates finden nur alle paar Jahre statt, was bedeutet, dass Sie nicht die neueste Version von Programmen und deren Funktionen haben werden.
Glücklicherweise gibt es eine Möglichkeit, das beliebte Ubuntu-Desktop-Betriebssystem auf Ihren Raspberry Pi zu bringen. Ubuntu MATE verwendet eine extrem schlanke Desktop-Umgebung und es gibt sogar eine Version, die speziell für die ARM-Architektur des Raspberry Pi entwickelt wurde.
In dieser Anleitung erfahren Sie, wie Sie das neueste Raspberry Pi-Image von Ubuntu MATE herunterladen, es auf eine microSD-Karte schreiben und das Betriebssystem auf Ihrem Gerät einrichten. Alles, was du brauchst, ist eine microSD-Karte mit mindestens 32 GB, einen microSD-Kartenleser und einen Raspberry Pi 3.
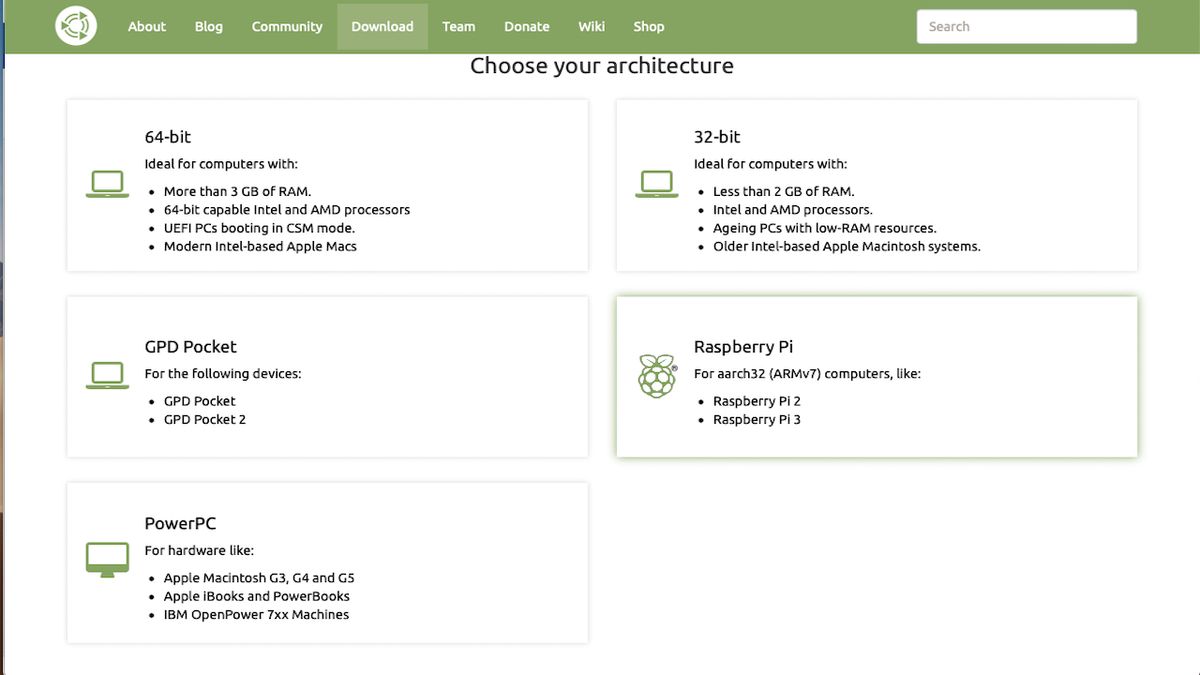
1. Laden Sie das Ubuntu MATE-Image herunter
Öffnen Sie Ihren Webbrowser und gehen Sie auf die Website von Ubuntu MATE für Raspberry Pi. Klicken Sie auf die Schaltfläche „Ubuntu MATE herunterladen“. Eine neue Seite wird geladen, auf der Sie Ihre Architektur auswählen können.
Klicken Sie auf die vierte Option, auf der ‚Raspberry Pi‘ steht. Auf der Seite „Welche Version möchten Sie?“ wählen Sie die aktuellste Version von Ubuntu MATE, z. B. 16.04.2 (Xenial).
Auf der Download-Seite wählen Sie die Art des Downloads. Möglicherweise müssen Sie dazu eine Bit-Torrent-Software installieren. Die Datei wird etwa 1 GB groß sein.
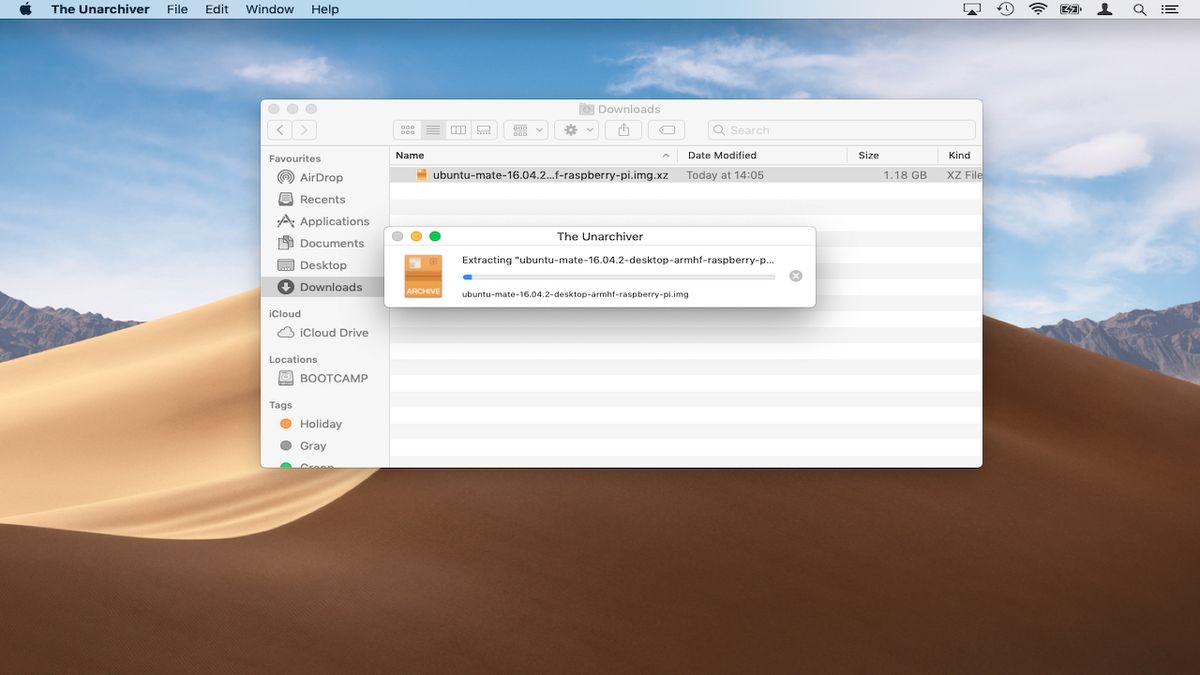
Extrahieren Sie das Ubuntu-Image
Sie benötigen ein Dekomprimierungsprogramm wie The Unarchiver für macOS oder 7-Zip für Windows 10. The Unarchiver ist kostenlos im App Store erhältlich, um die .xz-Datei zu entpacken.
Wenn das Programm installiert ist, doppelklicken Sie einfach auf die Datei in Ihren Downloads, um die Image-Datei (.img) zu extrahieren.
Für Windows gehen Sie auf die 7-Zip-Website, um die Anwendung zu installieren. Klicken Sie auf „Download“ und wählen Sie „Speichern“. Gehen Sie im Datei-Explorer zu ‚Downloads‘. Doppelklicken Sie auf die Datei „7-Zip“. Wählen Sie „Installieren“.
Wenn die Installation abgeschlossen ist, klicken Sie mit der rechten Maustaste auf die Ubuntu MATE-Datei. Wählen Sie ‚7-Zip‘. Wählen Sie „Dateien extrahieren“ und klicken Sie dann auf „Ok“. Die Datei wird nun entpackt.
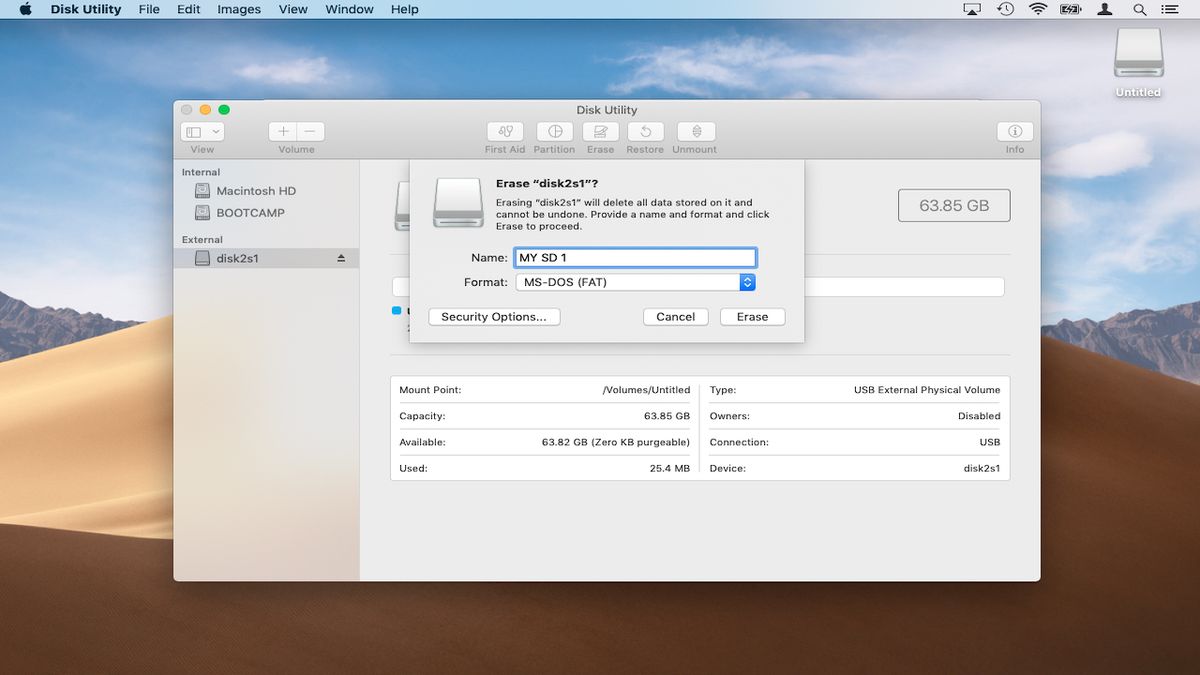
Formatieren Sie die SD-Karte (macOS)
Damit Ihre microSD-Karte mit dem Raspberry Pi kompatibel ist, muss sie mit FAT32 formatiert werden.
Schließen Sie die microSD-Karte an Ihren Mac an. Das System wird sie automatisch einbinden. Klicken Sie oben rechts auf dem Bildschirm auf „Spotlight“, geben Sie „Disk Utility“ ein und drücken Sie die Eingabetaste.
Wenn das Festplattendienstprogramm gestartet wird, wählen Sie die microSD-Karte aus der Liste der verfügbaren Datenträger im linken Fenster aus. Klicken Sie auf die Registerkarte „Löschen“ und wählen Sie dann „MS-DOS (FAT)“ aus dem Dropdown-Menü „Format“.
Sie können hier auch einen Namen für die microSD-Karte festlegen, z. B. MY SD 1. Klicken Sie auf die Schaltfläche „Löschen“, wenn Sie bereit sind.
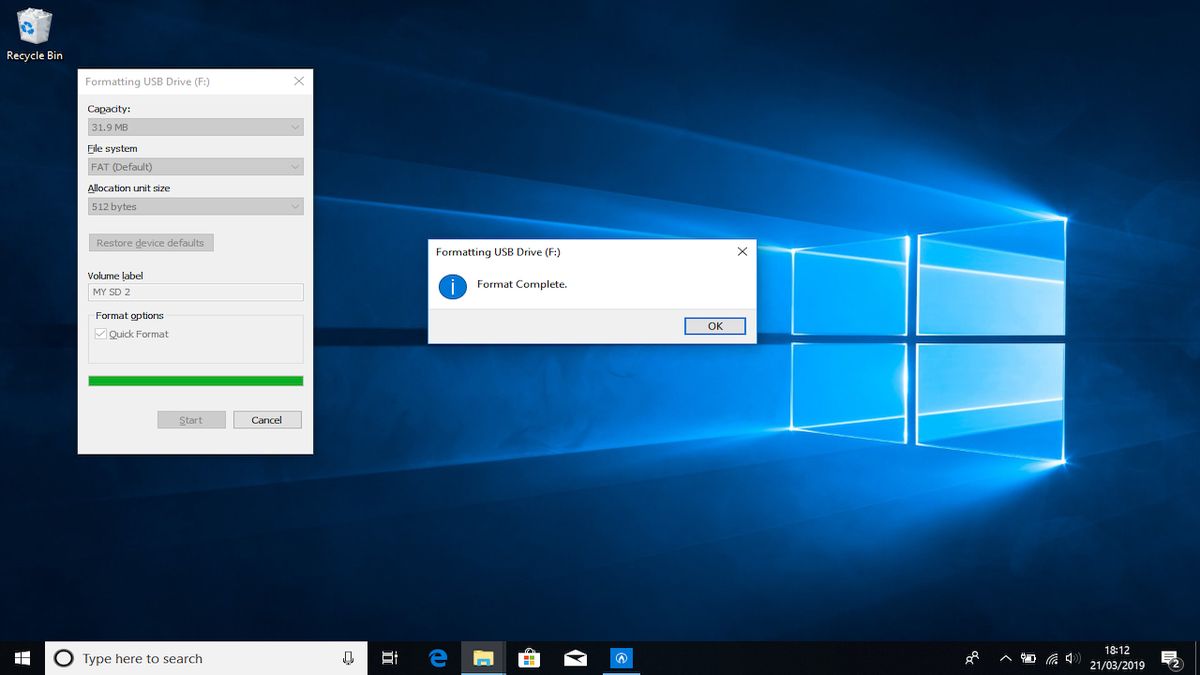
SD-Karte formatieren (Windows 10)
Stecke deine SD-Karte in den Steckplatz deines Computers oder in einen USB-Adapter.
Windows wird dich nun informieren, dass du den Datenträger formatieren musst, um fortzufahren. Klicken Sie auf „Datenträger formatieren“. Nun können Sie das Format, das Dateisystem, die Größe der Zuordnungseinheit und die Datenträgerbezeichnung auswählen. Windows warnt Sie, dass beim Formatieren alle bisherigen Daten auf der SD-Karte gelöscht werden. Wählen Sie „Ok“, um fortzufahren. Das Gerät wird dann formatiert.
Wenn Sie die obige Meldung nicht sehen, öffnen Sie den Windows Explorer. Suchen Sie nach dem SD-Laufwerk. Klicken Sie mit der rechten Maustaste darauf und wählen Sie im Dropdown-Menü „Formatieren“. Windows wird automatisch auf FAT32 eingestellt.
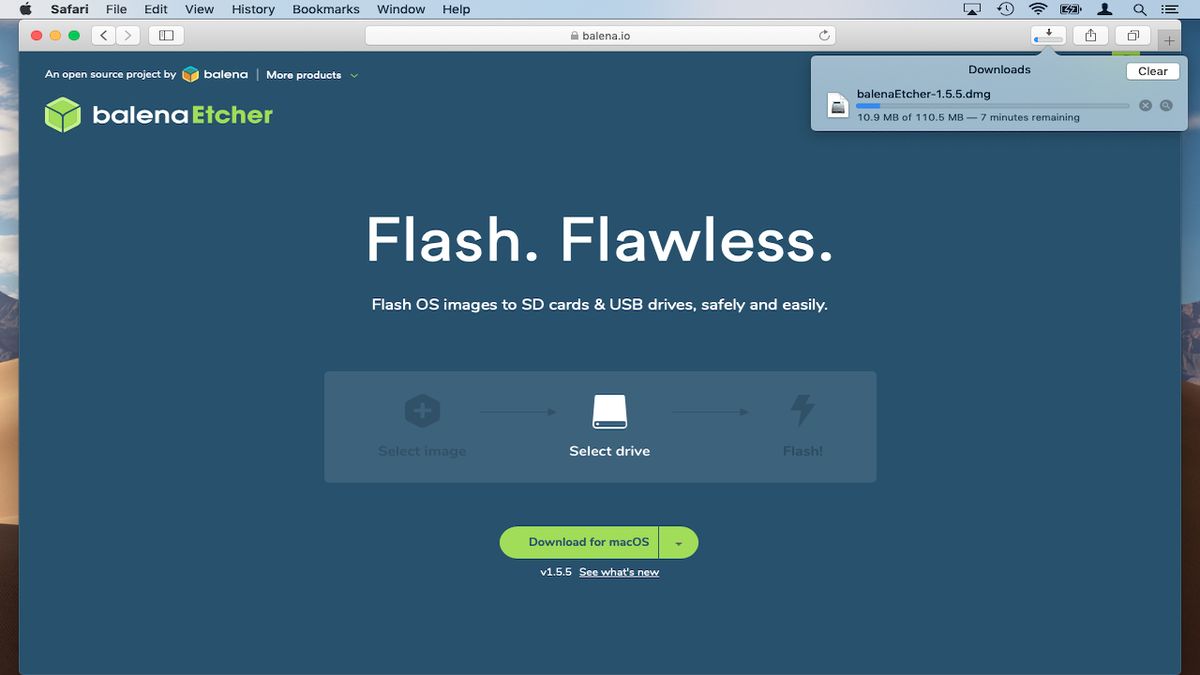
Etcher herunterladen und installieren
Wenn Sie kein Power-User sind, können Sie Ubuntu MATE mit dem praktischen Dienstprogramm Etcher auf eine microSD-Karte schreiben. Etcher ist sowohl für Windows 10 als auch für MacOS verfügbar. Wählen Sie den Download für Ihr Betriebssystem.
Etcher kann direkt aus Ihrem Download-Ordner gestartet werden. Mac-Nutzer können einfach auf die DMG-Datei doppelklicken, um das Disk-Image zu mounten, und dann erneut doppelklicken, um Etcher zu starten. Windows 10-Benutzer können das Dienstprogramm starten, indem sie einfach die Datei in ihrem Webbrowser ausführen.
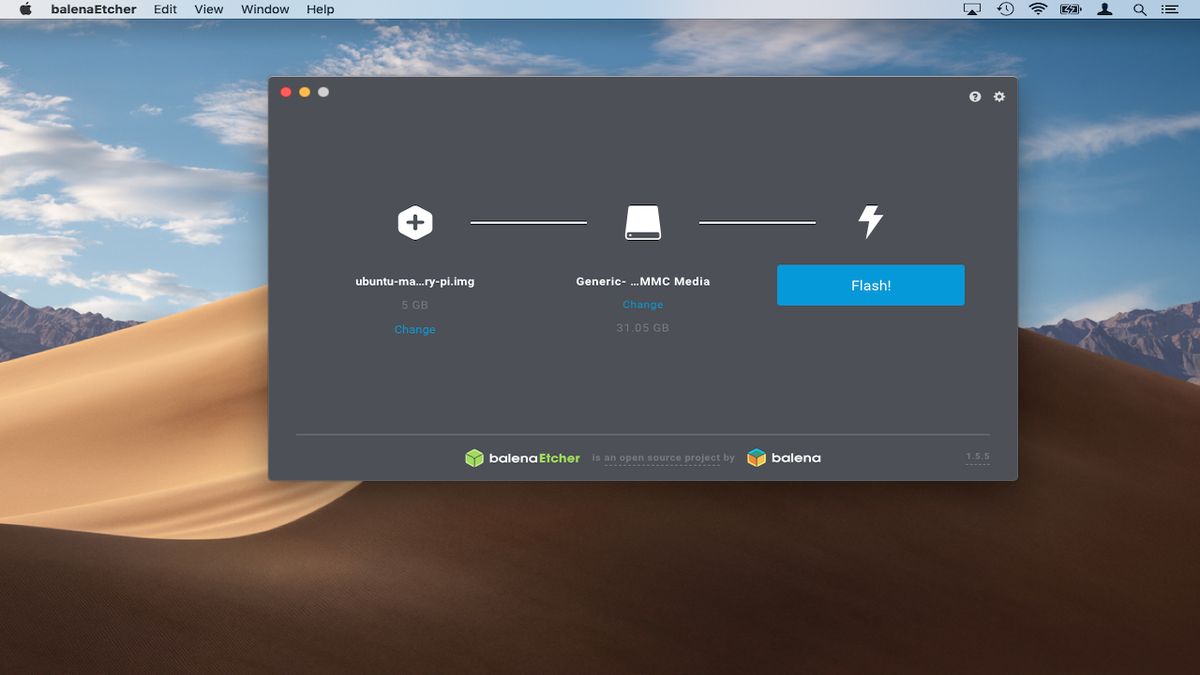
Wiederbeschreiben auf microSD
Wenn Etcher geöffnet wird, werden Sie aufgefordert, ein Image auszuwählen. Navigieren Sie zu dem Ubuntu MATE-Image und doppelklicken Sie darauf, um es auszuwählen.
Etcher ist nun bereit, die Datei auf die microSD-Karte zu übertragen. Das Dienstprogramm erkennt die Karte automatisch. Wählen Sie „Flash“, um den Schreibvorgang zu starten. Dies dauert etwa 15-20 Minuten, je nach Computer und microSD-Karte.

Image mit Terminal auf microSD-Karte schreiben
Wenn Sie ein Power-User sind, können Sie die macOS- oder Linux-Befehlszeile verwenden, um das Ubuntu MATE-Image auf Ihre microSD-Karte zu schreiben. Um dies zu tun, müssen Sie die spezifische Geräteadresse z.B. /dev/rdisk1 der microSD-Karte kennen.
Mac-Benutzer können dies herausfinden, indem sie das Festplattendienstprogramm öffnen, die microSD-Karte im linken Bereich auswählen und auf die Schaltfläche „Erste Hilfe“ klicken.
Dies führt eine Routineprüfung der Karte durch. Sobald dies abgeschlossen ist, klicken Sie auf „Details anzeigen“, um den Bericht anzuzeigen. Die Geräteadresse wird neben „fsck“ aufgeführt, z. B. /dev/rdisk2s1.
Linux-Benutzer können die Geräteadresse einfach anzeigen, indem sie das Dienstprogramm „Laufwerke“ öffnen und die microSD-Karte auswählen. Die Geräteadresse wird am unteren Rand des Fensters angezeigt.
Als Nächstes öffnen Sie Terminal. Von hier aus können Sie den Befehl dd verwenden, um die Ubuntu-Image-Datei auf die microSD-Karte zu schreiben. Wechseln Sie zunächst mit dem Befehl in den Ordner „Downloads“:
cd downloadsNachdem Sie dd verwendet haben, beginnen Sie mit dem Schreiben, z. B.:
sudo dd bs=1m if=ubuntu.img of=/dev/rdisk1 conv=syncSichern Sie sich, dass Sie „ubuntu.img‘ & ‚/dev/rdisk1‘ durch den Dateinamen des Ubuntu MATE-Images bzw. die Geräteadresse für die microSD-Karte.
Mit der Tastenkombination Strg + T können Sie den Fortschritt des Schreibvorgangs überprüfen.
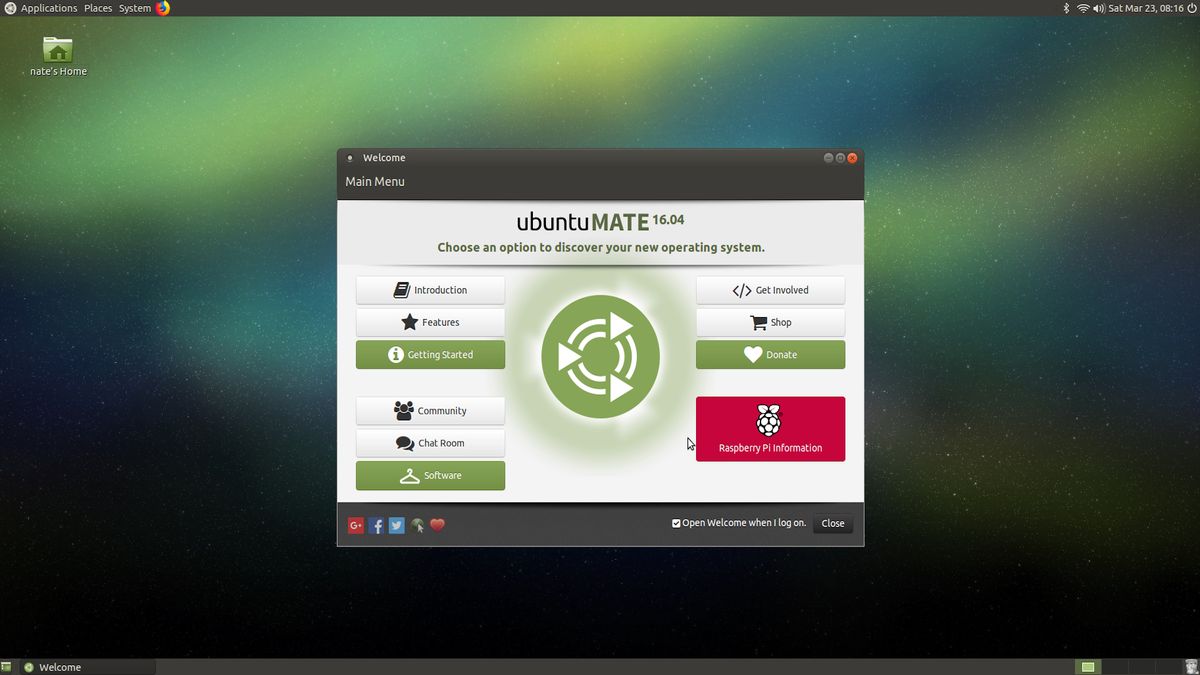
Einrichten von Ubuntu MATE
Werfen Sie die microSD-Karte sicher aus dem Computer aus und legen Sie sie dann in den Raspberry Pi ein.
Schließen Sie anschließend das Stromkabel, die Tastatur, die Maus und den Monitor an den Raspberry Pi an. Das Ubuntu MATE-Setup wird nun gestartet. Diese Einrichtungsbildschirme sind ziemlich selbsterklärend und werden Ihnen vertraut sein, wenn Sie Ubuntu bereits verwendet haben.
Wählen Sie Ihre Sprache, Ihr Wi-Fi-Netzwerk und Ihren Standort. Als Nächstes werden Sie von Ubuntu MATE aufgefordert, einen Benutzernamen und ein Passwort festzulegen. Stellen Sie sicher, dass Sie diese an einem sicheren Ort notieren, bevor Sie fortfahren.
Nach Abschluss der Einrichtung wird der Ubuntu MATE-Desktop geladen. Das Betriebssystem zeigt eine Willkommensnachricht an und bietet Ihnen eine Tour durch die Funktionen von Ubuntu. Stellen Sie sicher, dass Sie dies tun, wenn Sie die MATE-Desktop-Umgebung noch nicht verwendet haben.
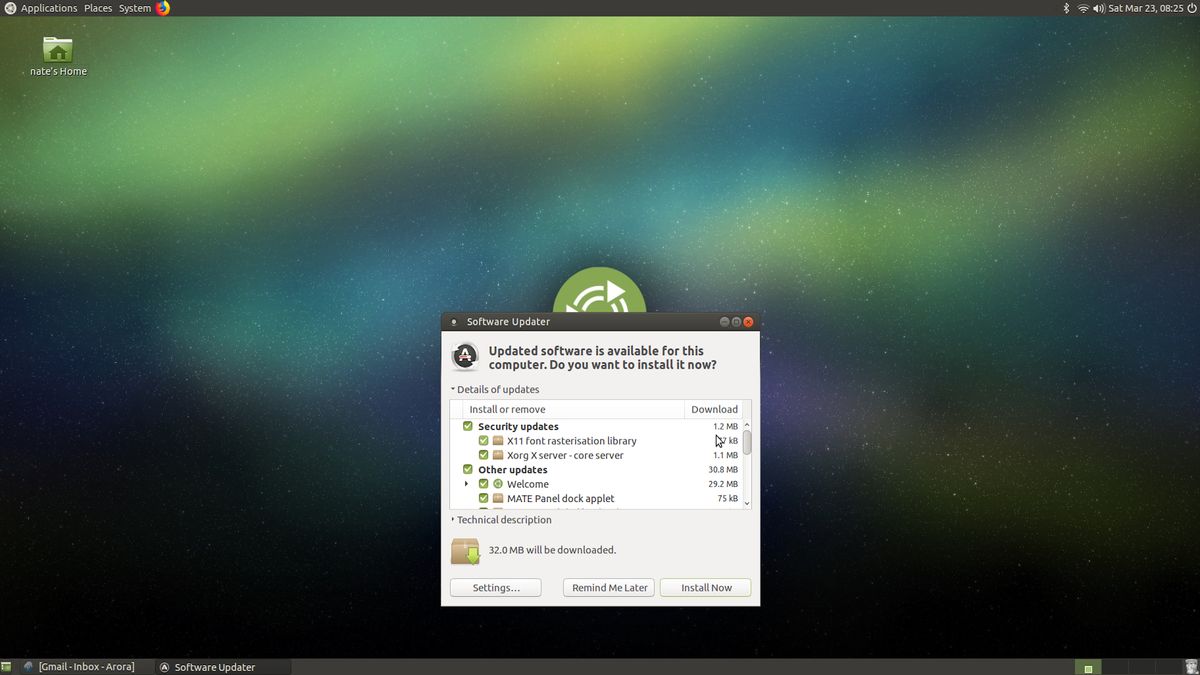
Update & Ubuntu MATE aktualisieren
Die Version von Ubuntu MATE, die Sie jetzt installiert haben, ist möglicherweise nicht ganz aktuell. Um zu überprüfen, ob dies der Fall ist, gehen Sie zu System > Software Updater.
Das System sucht nun nach Updates. Es erscheint ein Feld mit der Meldung „Seit der Veröffentlichung von Ubuntu x.04 wurde aktualisierte Software veröffentlicht. Möchten Sie aktualisieren?‘. Klicken Sie auf ‚Jetzt installieren‘, um Ihr System zu aktualisieren.
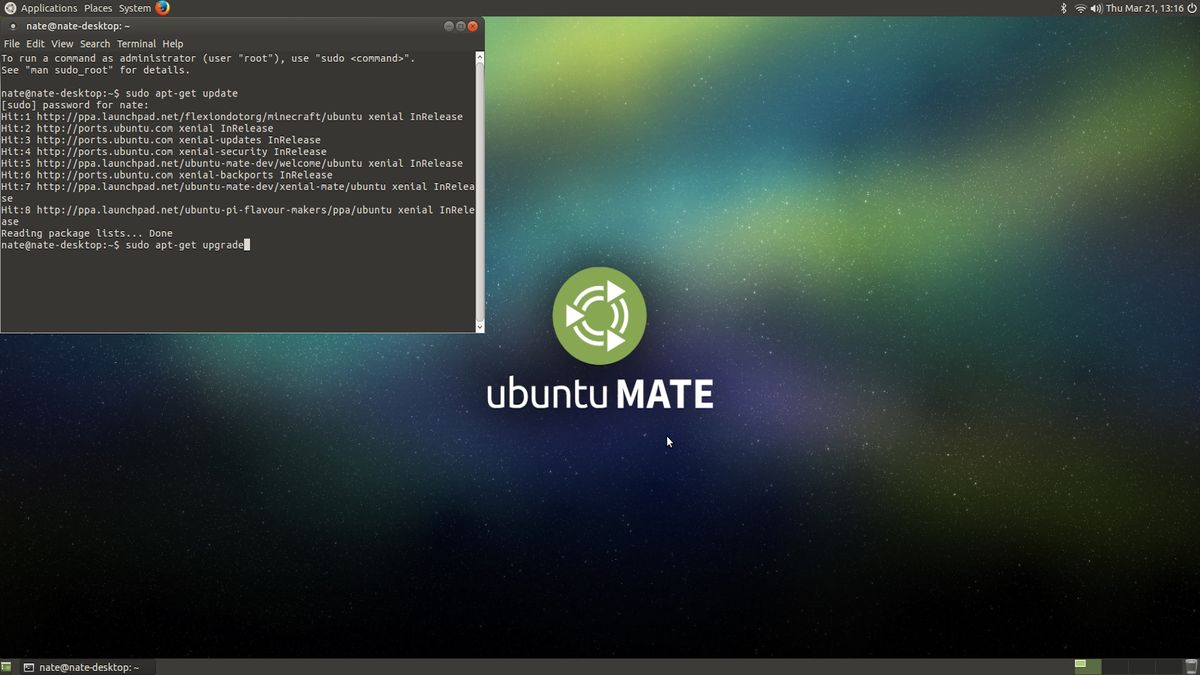
Fehlerbehebung
Einige Ubuntu MATE-Benutzer haben von Problemen mit der Verbindung zum Wi-Fi nach der Installation berichtet, der Netzwerkmanager meldet ‚Gerät nicht bereit‘. Dieses Problem ist spezifisch für den Raspberry Pi 3. Glücklicherweise behebt ein Neustart des Raspberry Pi dieses Problem fast immer.
Andere Benutzer haben von Problemen bei der Installation und Aktualisierung von Software mit dem integrierten Software-Updater berichtet. Sollte dies der Fall sein, öffnen Sie das MATE Terminal. Führen Sie dann den Befehl:
sudo apt-get updatedann:
sudo apt-get upgradeDamit sollte das Problem behoben sein und Sie haben nun Ubuntu MATE auf Ihrem Raspberry Pi laufen!
- Sehen Sie sich unsere Sammlung von Raspberry Pi-Projekten an
Bildnachweis: TechRadar
Aktuelle Nachrichten
Schreibe einen Kommentar